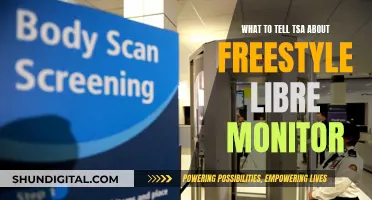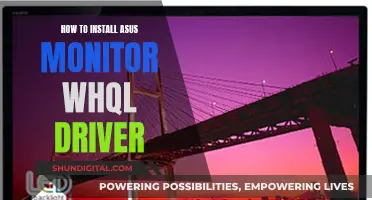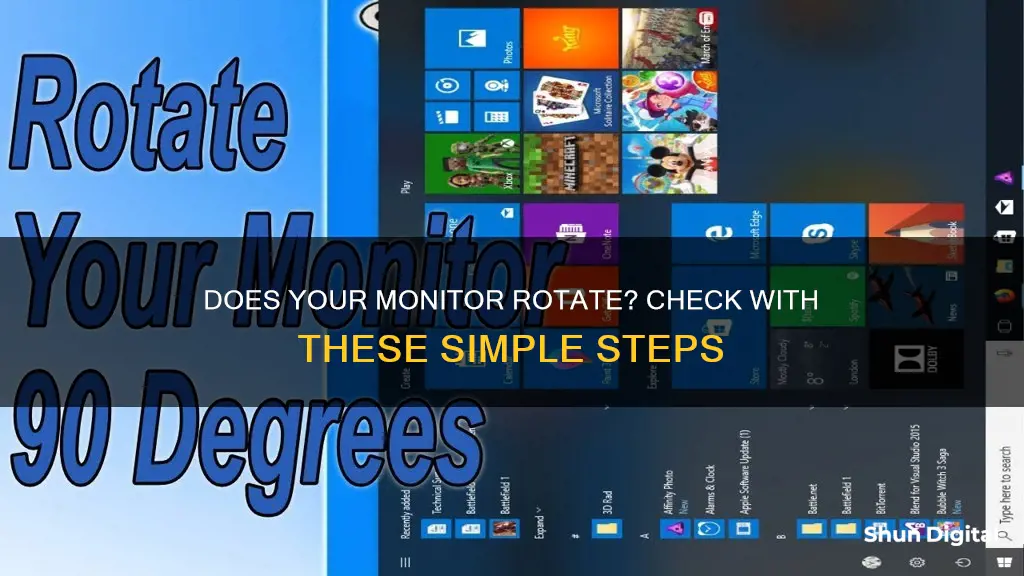
Whether or not your monitor rotates depends on the type of stand it has. Some monitors come with stands that allow 90-degree rotations, which will be shown in the product pictures on the website. If your monitor doesn't have this feature, you can check if it has VESA mount compatibility so that you can use a portrait monitor on a single stand. Alternatively, you can buy a new stand that allows vertical screen orientation.
| Characteristics | Values |
|---|---|
| Reasons for rotating a monitor | Easier to write documents, edit photos, code, etc. |
| How to rotate a monitor | Use keyboard shortcuts or go to display settings |
| Keyboard shortcuts | Ctrl + Alt + Arrow key |
| Display settings | Right-click on desktop, select display settings, select desired rotation option |
| Third-party utilities | iRotate |
| Monitor stands | VESA mount, Dell MSA14 Single Monitor Arm Stand, etc. |
What You'll Learn

Check your monitor stand
If you want to check whether your monitor can be rotated, the first thing to do is to check your monitor stand. Some monitors come with stands that allow 90-degree rotations. This information is usually available in the product specifications or reviews, and you may also be able to identify this feature in the product pictures on the website.
If your monitor stand does not support rotation, you may be able to purchase a new stand that does. Check if your monitor has a VESA mount—this uses 4 screws in a 75 or 100 mm square pattern, allowing you to use the screen in any orientation. Third-party stands are readily available from a range of brands and include stands, wall mounts, and desk edge mounts. However, most of these stands do not allow free rotation of the screen—you would need to unmount the screen and replace it in another orientation. It is also recommended to have two people for assembly.
Energy Monitoring in Schools: Strategies and Solutions
You may want to see also

Check your monitor has VESA mount compatibility
To check if your monitor has VESA mount compatibility, you need to look at the back of your monitor. If it has four screw holes, it is VESA mount compatible. The VESA Mount standard ensures that monitors and mounts can be brand-interchangeable as long as the mount sizing is the same.
To determine your mount size, measure the distance between the holes in millimetres. Some of the most common sizes are 75 x 75 mm, 100 x 100 mm, 200 x 200 mm, and 400 x 400 mm. Small to medium monitors (12"-32" diagonal) usually have a 75 x 75 or 100 x 100 hole pattern, while large monitors (larger than 32") usually have a 200 x 200 hole pattern.
You can also find your monitor's VESA size in the user manual or on the manufacturer's website. If you cannot find it, you can measure it yourself by following these steps:
- Measure the horizontal distance between the centres of the left and right holes.
- Measure the vertical distance between the centres of the top and bottom holes.
- If you are measuring in inches, convert to millimetres (1 inch = 25.4 mm).
VESA specifications are typically displayed in millimetres and are read in the order of horizontal measurement followed by vertical measurement. For example, if the distance between your monitor's mounting holes measures 400mm across by 200mm high, your VESA size will be shown as 400x200.
Best Monitor Alternatives to the ASUS PG279Q
You may want to see also

Use keyboard shortcuts
Using keyboard shortcuts is a quick and easy way to rotate your monitor display. This method is especially useful if you find yourself frequently switching between different screen orientations.
To rotate your screen using keyboard shortcuts, press and hold the Ctrl and Alt keys, then press any of the arrow keys. The specific arrow key you press will determine the direction of rotation:
- Ctrl + Alt + ↑ Arrow key: Rotates the screen to landscape mode.
- Ctrl + Alt + ↓ Arrow key: Rotates the screen upside down.
- Ctrl + Alt + → Arrow key: Rotates the screen 90 degrees to the right.
- Ctrl + Alt + ← Arrow key: Rotates the screen 90 degrees to the left.
You can use these keyboard shortcuts to rotate your screen in 90-degree increments in either direction until you reach your desired orientation.
If you want to return your display to its standard orientation, use the "Ctrl + Alt + ↑" keyboard shortcut. This shortcut will reset your screen to its original landscape view.
It is important to note that these keyboard shortcuts may only work with certain graphics cards. If the shortcuts are not working for you, try using the Settings app or graphics control panel method to rotate your screen. Additionally, the latest version of the graphics driver has discontinued the use of hotkeys, so these shortcuts may not work if you have the latest updates installed.
Setting Up Your ASUS TUF Monitor: A Step-by-Step Guide
You may want to see also

Use display settings
If you want to rotate your screen using the display settings, the first step is to right-click on your desktop and select "Display Settings". This will open the Settings > System > Display window.
Next, you need to locate the Orientation option, which is usually found under Resolution or in the "Scale and layout" section. Click on the dropdown menu under Orientation and choose your preferred screen orientation. The options typically include Landscape, Portrait, Landscape (flipped), and Portrait (flipped).
If you have multiple monitors, you can select the specific monitor you want to rotate in the "Rearrange your displays" section. This will allow you to change the orientation of each monitor individually.
Once you've made your selection, click "Apply" or Keep Changes to save your settings. Your screen will then rotate to the chosen orientation.
If you're using an older version of Windows, such as Windows 7 or 8, the process is slightly different. For these versions, you would right-click on the desktop and select "Screen Resolution" or "Display". From there, you can choose your desired orientation from the drop-down menu next to "Orientation".
Keep in mind that if you're using Windows 10 or 11, and you don't see the screen orientation option, it may be because your computer's graphics drivers need to be updated. This issue can also occur if you're using generic video drivers that aren't compatible with your computer's graphics hardware.
Additionally, if you're using a Mac, you can access the display settings by clicking on the Apple icon in the top-left corner of your screen and selecting "System Preferences". From there, click on "Display" and hold down the Command and Option keys to unlock the rotation options.
By following these steps, you can easily rotate your monitor's display using the display settings on Windows or Mac.
Monitoring Xbox Usage: Parental Control and Time Management
You may want to see also

Use third-party software
If you are looking to rotate your monitor's display, you can use third-party software to do so.
For Windows:
First, try pressing Ctrl + Alt + one of the arrow keys. Some graphics cards assign the hotkey Ctrl + Alt + ↓ to flip the screen upside down. To reverse this, press Ctrl + Alt + ↑. Use the same key combination with ← or → to reverse a screen flipped right or left. Some graphics cards use Shift + Alt + ↑ instead.
If this doesn't work, you can try to fix the rotation manually. Right-click on your desktop and select Display Settings (Windows 10) or Screen Resolution (Windows 7 or 8). Then, click the Orientation drop-down menu and change it to Portrait or Landscape, depending on your monitor setup.
If you still cannot rotate your screen, you may need to access your graphics card settings. Depending on your card, you may find this under Graphics Options, Graphics Properties, Nvidia Control Panel, Catalyst Control Center, or Intel Control Center. You can locate this by searching for it in the search bar or by right-clicking on your desktop and selecting it from the drop-down menu.
For Mac:
Hold down Command and Option. Then, click on the apple symbol in the top left corner of your screen and select System Preferences from the drop-down menu. If System Preferences was already open, you may need to quit and relaunch it while pressing the keys.
Next, go to the Display settings and select the problem monitor in the list of options. Holding down these keys unlocks the rotation options in the Display settings. Select Standard from the Rotation drop-down menu to return to the default display.
If no Rotation option appears, your hardware does not support Apple's built-in rotation settings. Check your Applications folder for third-party software that may have rotated your screen.
For Chrome:
There is a Chrome extension called Flip This that can be used to horizontally flip your screen.
For Linux:
You can use the following command in Linux to rotate your screen:
Xrandr --output - -reflect-x
For Dual Monitors:
If you are using dual monitors, you can try the software Ultramon, which lets you flip both vertically and horizontally independently.
For a Virtual Model:
If you are trying to flip a virtual model, you can use a screen capture program to "film" the model and then replay the video in real-time on another monitor with a mirror "filter" enabled.
Monitor Refresh Rates: Hertz Measurement Explained
You may want to see also
Frequently asked questions
Right-click on your desktop and select 'Display Settings'. Then, click on 'Advanced display settings' at the bottom and click on 'Display adapter properties'. Click on the 'Intel (r) HD Graphics Control Panel' tab and select the display for which you need to change the rotation. Finally, select your desired rotation option and click 'OK'.
Click on the Apple icon in the top left corner of your desktop screen and select 'System Settings' from the Apple menu. In the sidebar, scroll down and click on the 'Display selector', then click on the arrow box next to 'Rotation' in the section to the right. Choose your desired orientation from the drop-down menu and confirm your choice in the prompt.
Check the specifications or reviews of your monitor stand. Some monitors come with stands that allow 90-degree rotations and this will be shown in the product pictures on the website. If your monitor does not have a stand that supports vertical orientation, you can buy a new mount to replace the current one.