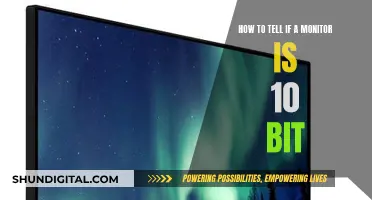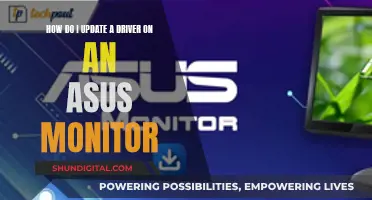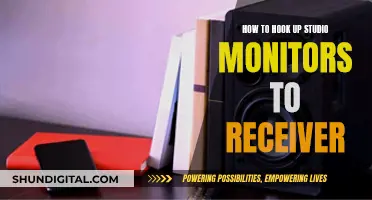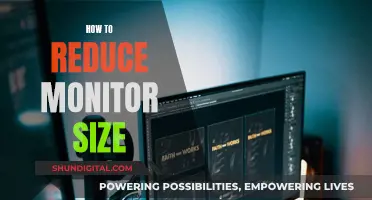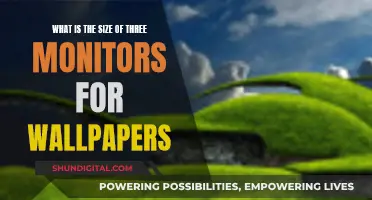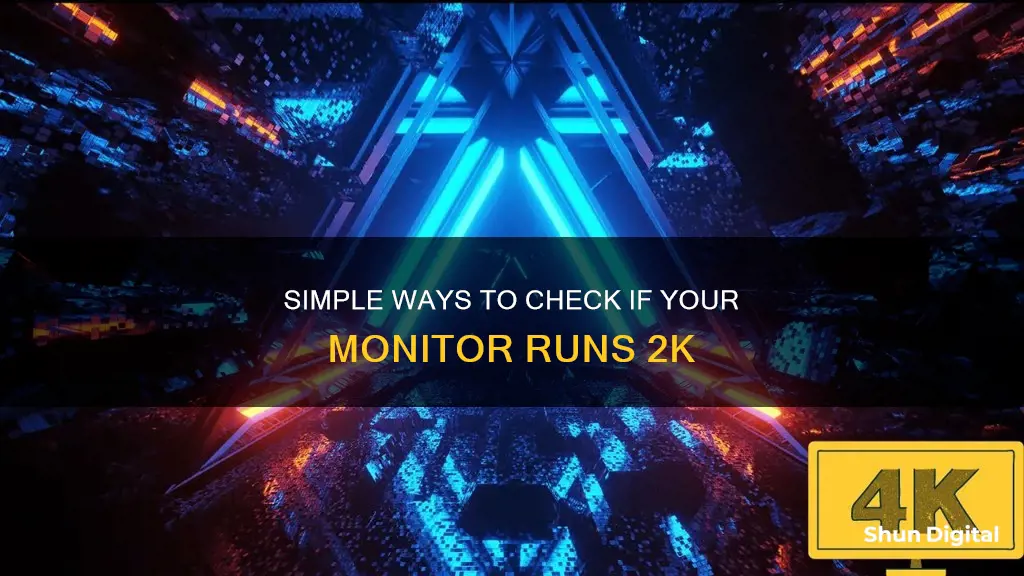
There are several ways to determine whether your monitor is 2K. One way is to check the specifications of the monitor, which should list the screen resolution, along with other information such as the screen size and refresh rate. Another way is to check the resolution of the monitor using the Windows settings. To do this, right-click on your desktop and select Display settings. Then, click on the Display tab. The screen resolution should be listed in the Resolution drop-down menu. Finally, you can check the resolution of your monitor using a software tool, such as DisplayFusion or Display Resolution Analyzer. If your monitor is 2K, it should have a screen resolution of 2048×1152 or 2560×1440.
| Characteristics | Values |
|---|---|
| Screen Resolution | 2560x1440 pixels |
| Image Quality | Sharper and more detailed |
| Colors | Vibrant colors and deeper blacks |
| Comparison to Full HD Resolution | Higher resolution than the standard Full HD resolution of 1920x1080 pixels |
| Specifications | Should list screen resolution, screen size, and refresh rate |
| Windows Settings | Right-click on the desktop and select "Display Settings" |
| Software Tools | DisplayFusion or Display Resolution Analyzer |
| Price | Often more expensive than 1080p monitors |
What You'll Learn

Check the monitor's specifications
To determine if your monitor is 2K, you can check the specifications of the monitor. The specifications should include the screen resolution, as well as other information about the monitor. You can also check the packaging of the monitor to see if it lists the resolution as 2K.
A 2K monitor has a screen resolution of 2560 x 1440 pixels, which is significantly higher than the resolution of a standard HD monitor. This means that you will be able to see more detail and sharper images on your 2K monitor. A 2K monitor will have noticeably more pixels than a standard HD monitor, and you will be able to see the pixels if you look close enough.
Another way to check the specifications of your monitor is to look at the display itself. 2K monitors have very clear and detailed images, so you should be able to see the difference when compared to a lower-resolution monitor. However, it can be difficult to tell the difference between a 2K monitor and a 4K monitor just by looking at it.
You can also check the refresh rate of your monitor to determine if it is 2K. The refresh rate is the number of times the image on the screen is updated per second. To check the refresh rate on a Windows device, go to Settings > System > Display > Advanced Display > Refresh Rate.
Finally, you can check the price of your monitor. 2K monitors tend to be more expensive than lower-resolution monitors, so if your monitor was very expensive, it may be 2K.
Ultra-Wide Monitor Size Guide: Matching 24-Inch Heights
You may want to see also

Check the resolution settings on your computer
To check the resolution settings on your computer, you can follow these steps:
For Windows:
Right-click on your desktop and select “Display settings.” Then, click on the “Display” tab. The screen resolution should be listed in the “Resolution” drop-down menu. If your monitor is 2K, it should have a screen resolution of 2048×1152 or 2560×1440 pixels.
For macOS:
Click the menu and choose 'System Preferences'. Then, click the 'Displays' option and then click the 'Display' tab. You can see a 'best for display' option. If it shows 2048×1152 or 2560×1440 pixels, your monitor is 2K.
For other operating systems:
You can use a software tool to check the screen resolution. There are several free and paid tools available, such as DisplayFusion or Display Resolution Analyzer. These tools will display the screen resolution and other information about your monitor.
It's important to note that a 2K monitor, also known as a QHD (Quad High Definition) monitor, has a higher resolution than standard Full HD. This means it can provide sharper and more detailed images, making it a great choice for gaming, video editing, and other graphics-intensive tasks.
Wired Speakers and External Monitors: Easy Setup Guide
You may want to see also

Check the image quality
To check the image quality of your monitor, you should first understand the specifications of a 2K monitor. A 2K monitor, also known as a 2K display, has a screen resolution of 2560x1440 pixels, which is higher than the standard Full HD resolution of 1920x1080 pixels.
Now, to check the image quality and determine if your monitor is 2K, you can follow these steps:
- Check the specifications of your monitor. Look for the screen resolution in the technical specifications or manual of your monitor. A 2K monitor will have a resolution of 2048x1152 or 2560x1440.
- Compare the image quality with a 1080p monitor. 2K monitors typically have a higher resolution than 1080p monitors, so the image should be crisper and more detailed. Compare the two monitors side by side and look for differences in sharpness, clarity, and detail.
- Check the price. 2K monitors are often more expensive than 1080p monitors due to their higher resolution and improved image quality. If the price of your monitor is significantly higher than that of a standard 1080p monitor, it may be a 2K monitor.
- Utilize a software tool. There are several free and paid software tools, such as DisplayFusion or Display Resolution Analyzer, that can help you check the screen resolution and other specifications of your monitor. These tools will provide detailed information about your monitor's resolution and image quality.
- Check the resolution settings on your computer. On a Windows device, you can do this by right-clicking on your desktop, selecting "Display Settings," and then clicking on the "Display" tab. The screen resolution will be listed in the "Resolution" drop-down menu.
By following these steps, you can effectively check the image quality and determine if your monitor is 2K.
Is Your Boss Watching? iPhone Monitoring Exposed
You may want to see also

Compare the price to 1080p monitors
When comparing the prices of 2K and 1080p monitors, it's important to note that 2K monitors generally cost more than their 1080p counterparts. This is because 2K monitors offer a higher resolution and better image quality, making them more expensive to manufacture and, thus, more costly for consumers.
For example, the Dell UltraSharp U2720Q 27" 2K Monitor is priced at around $350, while a similar-sized 1080p monitor, such as the ViewSonic VA2446M-LED 24" 1080p Monitor, typically costs around $150. This price difference is significant and can be a crucial factor when deciding between the two resolutions.
The higher price of 2K monitors is due to the increased pixel count and the associated benefits. 2K resolution offers approximately a 77% increase in pixel density over 1080p, resulting in crisper text and more detailed images. This enhanced visual experience is particularly advantageous for content creators, gamers, and those who require high levels of detail in their work, such as graphic designers and video editors.
However, it's important to consider that the price difference between 2K and 1080p monitors can vary depending on factors such as brand, additional features, and screen size. For instance, a high-end 1080p monitor with advanced gaming features or a larger screen size may cost closer to the price of a 2K monitor. Similarly, a basic 2K monitor with fewer extra features could be more competitively priced when compared to premium 1080p models.
When deciding between a 2K and a 1080p monitor, it's essential to weigh your budget and specific needs. If you require the highest level of detail and sharpness for professional work or immersive entertainment, a 2K monitor is worth considering, despite the higher price. On the other hand, if you're a casual user or gamer looking for a cost-effective option, a 1080p monitor will provide a good balance between performance and visual quality without breaking the bank.
LCD Monitor Buying Guide: Key Considerations
You may want to see also

Use a software tool to check the screen resolution
There are several software tools that can help you check your screen resolution. These tools will display the screen resolution and other information about your monitor. Some of these tools are free, while others are paid. Here are some of the methods you can use:
Display Settings
If you are using Windows 10 or 11, you can check the Display section in the Settings app. Right-click or press and hold an empty space on your desktop, then select "Display Settings" from the context menu. Alternatively, you can open Settings (Windows + I) and click on System. In the Display settings, look for the Display Resolution setting under Scale & Layout. The value next to it is your screen resolution.
Command Prompt or Powershell
You can use Command Prompt (CMD) or Powershell to get your screen resolution. Launch either of these command-line environments and run the following command:
Wmic path Win32_VideoController get CurrentHorizontalResolution,CurrentVerticalResolution
The output of the command will display your screen resolution.
System Information App
You can also check your screen resolution using the System Information app, regardless of whether you have Windows 11 or 10. Open the app by searching for "System Information" in the taskbar search field. Once the app is open, expand the Components list from the left side of the window and click on Display. Then, scroll until you find the Resolution item. The value next to it is your screen resolution.
DirectX Diagnostic Tool
The DirectX Diagnostic Tool can also show you your screen resolution. To launch this app, search for "dxdiag" in the taskbar search box and press Enter. In the tool, select the Display tab and scroll down the list under Device until you find the "Current Display Mode" entry. The value to the right of this entry is your screen resolution.
Online Tools
You can also use online tools to check your screen resolution. For example, you can visit a website like whatsmyscreenresolution.org, which can automatically identify your screen resolution. However, this method may be unreliable on some hardware configurations.
Removing OSD from Your ASUS ROG Monitor
You may want to see also
Frequently asked questions
A 2K monitor has a screen resolution of 2048×1152 or 2560×1440. You can check the resolution by right-clicking on your desktop and selecting “Display settings.” The screen resolution should be listed in the “Resolution” drop-down menu.
2K monitors offer a sharper and more detailed image than a standard 1080p monitor. They are a great choice for content creators, gamers, and those who enjoy crystal clear visuals.
Yes, there are several types of monitors available in the market, including LCD, LED, Ultrawide, Curved, and Gaming Monitors. Each type offers unique features and benefits to cater to different needs and preferences.