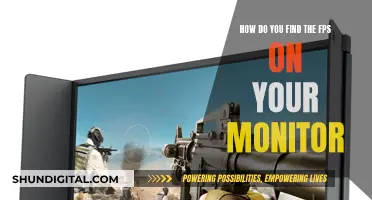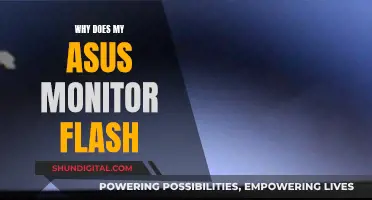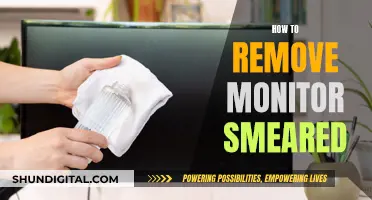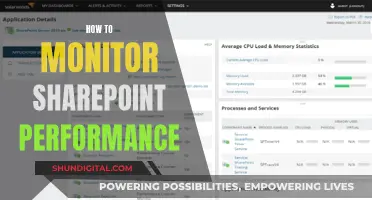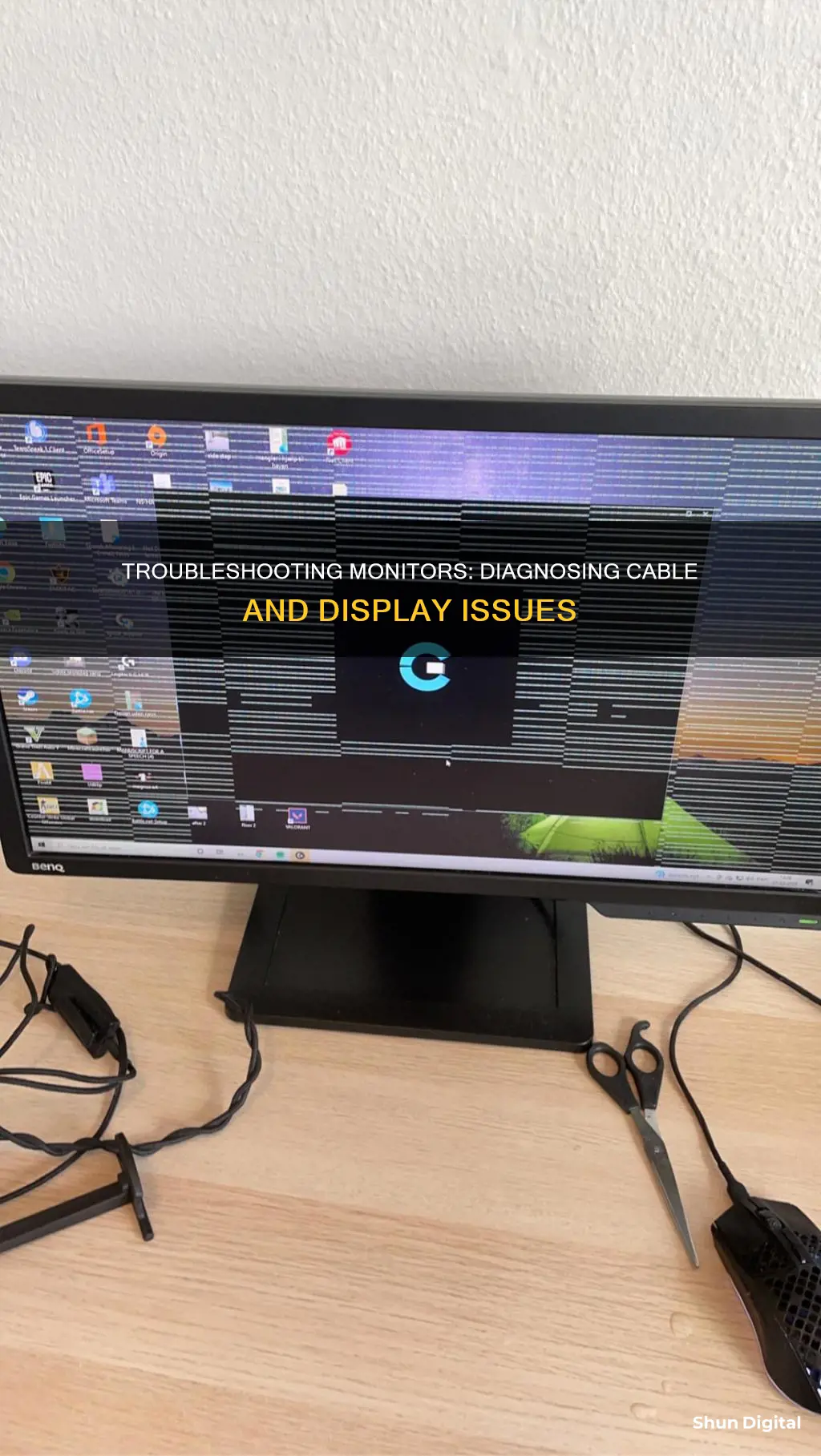
Whether you're dealing with an HDMI, DisplayPort, or monitor cable, it can be tricky to diagnose the issue when something goes wrong with your display. In this guide, we'll explore the signs of a faulty cable and outline steps you can take to identify and fix the problem. From physical damage to intermittent signal loss, we'll cover the key indicators and offer troubleshooting tips to help you get your setup working smoothly again.
| Characteristics | Values |
|---|---|
| No image on screen | No image at all or periodic "blackouts" |
| Distorted image | Fuzzy or grainy image, washed-out colors, or "sparkles" (flickering dots) |
| Distorted audio | Crackling or popping sounds |
| No audio | No sound at all |
| "DisplayPort Not Detected" signal | The device won't recognize the cable |
| Physical damage | Bent or scratched pins, lumpy cable, signs of crushing or pinching |
| Environmental factors | Exposure to extreme temperatures, humidity, or dust |
What You'll Learn

Check for physical damage to the cable
When checking for physical damage to the cable, look for any signs of wear and tear. This could include exposed wires where the insulation has worn away, or physical breaks in the cable. If you spot any damage, no matter how minor it may seem, it's a good idea to replace the cable.
Another common issue is damage to the connector. This can occur through bending or twisting, which can strain the internal wires. Check the connector for any signs of corrosion, bent pins, or loose fittings. If the connector is damaged, it's important to replace the entire cable.
In addition to visual inspection, you can also test the cable by plugging it into a different port or device. If the issue persists, it's likely that the cable is damaged.
To prevent physical damage to your cables, handle them with care. Avoid excessive bending, twisting, or pulling, as this can strain the internal wires. When unplugging, always grasp the connector rather than pulling on the cable itself.
It's also important to protect your cables from harsh environmental conditions, such as extreme temperatures, moisture, and direct sunlight, as these factors can corrode connectors and degrade insulation over time.
By regularly inspecting your cables and taking proper care of them, you can help extend their lifespan and maintain optimal performance.
Plugging Headphones into Your ASUS Monitor: A Simple Guide
You may want to see also

Check for loose connections
If you're experiencing issues with your monitor display, it's important to check for loose connections as this is often the culprit. Loose connections can cause a range of problems, from a distorted or absent picture to intermittent signal loss.
Start by checking the connections between the monitor and the device it is plugged into. Ensure that the cable is securely connected to both the monitor and the device, and that the connectors are clean and undamaged. If you notice any damage to the connectors, such as bent or broken pins, this could be the source of the problem.
In some cases, simply unplugging and replugging the cable can resolve the issue. If the problem persists, try using a different cable with the same monitor and device to see if that resolves the issue. Additionally, try using the same cable with a different monitor or device to determine if the issue is with the cable or the monitor itself.
If you're experiencing intermittent signal loss or flickering, loose connections could be the cause. Check that the cable is securely connected at both ends and try using a different HDMI port on your device. If the problem persists across different devices or ports, the cable itself is likely faulty.
It's also important to check the connections between the cable and the power source. Ensure that the cable is properly plugged in and that there are no loose connections. If you suspect a short in the cable, as evidenced by burning or a small puff of smoke, it's best to replace the cable to avoid further damage.
Adjusting Brightness on Your ASUS Monitor: A Simple Guide
You may want to see also

Check for signal loss
If you're experiencing signal loss, it's important to check for any issues with your monitor or cable. Signal loss can be caused by a variety of factors, including physical damage to the cable, environmental conditions, or simply a loose connection. Here are some detailed steps to help you identify and troubleshoot the issue:
Firstly, check for any physical damage to the cable. Inspect the cable for any signs of bending, twisting, pinching, or crushing. If the cable has been bent too far or twisted too often, it may have damaged the internal wires or connectors, leading to signal loss. Replace the cable if you notice any physical damage.
Next, consider the environmental conditions the cable is exposed to. HDMI cables can be affected by extreme temperatures, humidity, or dust, which can corrode connectors or degrade cable insulation over time. Ensure that the cable is not placed in an environment with harsh conditions and consider using protective conduits or cable sleeves if necessary.
If there is no apparent physical damage or environmental issues, try checking the connections. Sometimes, signal loss can be as simple as a loose connection or a faulty port. Check that the cable is securely connected to both devices and that the connectors are clean and undamaged. Try using a different port on your device to see if that resolves the issue.
If you're still experiencing signal loss, try using a different cable. This is a quick and easy way to determine if the issue is with the cable itself. If the problem persists with a different cable, then it's likely an issue with the device or monitor. However, if the signal is stable with a different cable, then you've identified the culprit and should replace the original cable.
Additionally, if you're using a DisplayPort cable, you may experience a "DisplayPort Not Detected" signal, indicating that the device isn't recognizing the cable. This is often a sign of damage to the cable, and unplugging and replugging may temporarily resolve the issue. However, if the problem persists, it's likely that the cable is damaged and requires replacement.
By following these steps, you can effectively troubleshoot signal loss issues and identify whether the problem lies with the cable, the device, or environmental factors. Remember to handle your cables with care, ensure optimal environmental conditions, and opt for high-quality cables to prevent signal loss and prolong their lifespan.
Monitoring Internet Usage: Real-Time Surveillance and Security
You may want to see also

Check for a black screen with audio
If you're experiencing a black screen with audio, it could be a sign that your DisplayPort cable is damaged. This type of cable may work in some aspects and fail in others, resulting in a disconnection between the audio and visual components. This issue is often caused by damage to the pins at the ends of the cable that handle video data and image display.
A fully functioning DisplayPort cable should provide a stable image that remains clear on the screen. However, if there is an issue with the cable, the image may flicker, or you may experience a drop in frames due to insufficient data being transmitted to create a clear image.
To troubleshoot a black screen with audio, follow these steps:
- Inspect the cable: Check the cable for any signs of physical damage, such as scratches or bends on the 20 pins inside the connector. Even minor damage to these pins can cause audio-visual issues, so it's important to inspect the cable thoroughly.
- Replace the cable: If you suspect damage to the cable, try replacing it with a new one. If the issue is resolved with a new cable, the original cable was likely the culprit.
- Check for other issues: If replacing the cable does not fix the problem, there may be another issue with your monitor or computer. Consider consulting a professional for further diagnostics.
It's important to remember that while a black screen with audio could be caused by a faulty cable, there could also be other factors at play. For example, the problem could lie with the source device, the display, or the cable itself. To isolate the issue, try using a different cable with the same source device and monitor, or test the cable with a different source device and monitor.
BlueCross CPAP Usage: Monitored for Better Sleep and Health
You may want to see also

Check for sparkles or flickering dots
One of the most common issues with a faulty HDMI cable is the appearance of "sparkles" or flickering dots, usually in white. This could manifest as shooting stars or white noise, and may be subtle "interference" or more distracting.
A damaged DisplayPort cable can also cause a similar issue, resulting in a drop in frames due to insufficient data to create a clear image. If you notice that moving images on your screen are slow, this could be a sign of a damaged DisplayPort cable.
To troubleshoot this issue, try replacing the cable with a new one. If the problem resolves, the cable was likely the issue. If the issue persists, there may be another problem with your monitor or computer.
It is important to note that a faulty HDMI cable can also lead to a complete loss of signal, so be sure to check your cable connections and ensure they are secure and undamaged.
Acer Monitor Sizes: Understanding the Dimensions for Your Display
You may want to see also
Frequently asked questions
There are several signs that can indicate a faulty monitor cable. These include a distorted or absent picture, flickering, colour distortion, pixelation, or a complete loss of signal. If you are experiencing any of these issues, check the cable connections for looseness or damage.
If you suspect that your monitor cable is faulty, try using a different cable with the same source device and plug it into a different port. Alternatively, use the same cable in a different port with the same source device. This will help you determine whether the issue lies with the cable or something else.
Yes, a faulty cable can potentially damage your monitor. A bad cable may not transmit signals properly, leading to issues such as flickering or colour distortion. Additionally, electrical problems caused by a defective cable could harm the monitor's internal components and ports.
To extend the life of your monitor cable, handle it with care and avoid excessive bending, twisting, or pulling, as these actions can strain the internal wires. When unplugging the cable, grasp the connector rather than pulling on the cable itself. Also, protect the cable from harsh environmental conditions, such as extreme temperatures, moisture, and direct sunlight, as these factors can corrode connectors and degrade insulation over time.