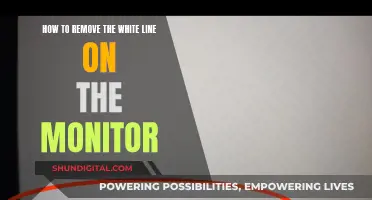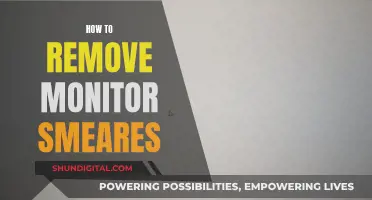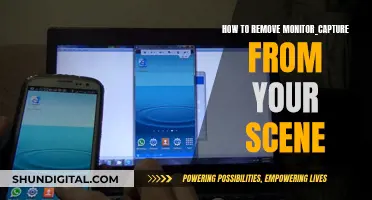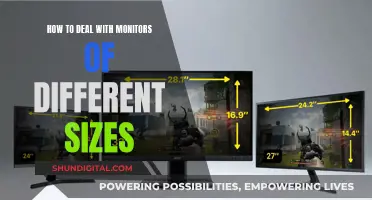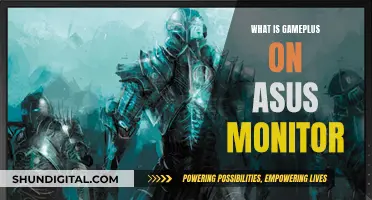If you're using a dual-monitor setup, you can easily switch what's on your primary monitor to your secondary monitor and vice versa. This can be done by changing your display settings.
First, make sure your cables are properly connected to your PC or dock. Then, check for any Windows updates. If you're using a wireless display adapter, connect it to an HDMI port on your TV, then wirelessly connect your PC to it.
Next, right-click on your desktop and select Display Settings. You will see your available monitors represented as numbered boxes. Click and drag the monitor's representation to the desired spot. For example, if you want to make monitor 1 your primary monitor, click and drag it to the left of monitor 2.
Finally, click Apply to save your changes.
| Characteristics | Values |
|---|---|
| Number of Monitors | 2 |
| Monitor Types | Display monitors, laptop screen |
| Connection Types | HDMI, DisplayPort, VGA, DVI, wireless display adapter |
| Operating System | Windows 10, Windows 11 |
| Keyboard Shortcut to Switch Applications | Alt + Tab, Win + Tab |
| Keyboard Shortcut to Move Application from One Monitor to Another | Win + Shift + ←, Win + Shift + → |
| Display Settings | Display brightness and colour, display resolution and layout, display refresh rate, video playback settings |
| Multiple Display Options | See things on one display only, see the same thing on all displays, see your desktop across multiple screens, see everything on the second display only |
What You'll Learn

Right-click on your desktop and select Display settings
To switch what's on a monitor between monitors, you can right-click on your desktop and select "Display settings". This will open up a window where you can see your available monitors represented as numbered boxes. You can then click and drag these numbered boxes to rearrange your monitors and replicate how you have your monitors physically positioned. For example, if you have two monitors and your laptop screen, you can drag and drop the numbered boxes so that they match the physical setup on your desk.
Once you have rearranged your displays, click "Apply" to save the changes. If you are unsure which monitor is "1" or "2", click the "Identify" button, and a number will appear on each monitor, helping you to identify them.
In addition to rearranging your displays, you can also change the display style. To do this, right-click on your desktop, select "Display settings", and then click the "Multiple displays" drop-down menu. From here, you can choose from the following options:
- "Duplicate these displays": This will enable your secondary monitor to mirror your primary monitor.
- "Extend these displays": This will expand your desktop across each monitor, allowing you to move items between the two screens.
- "Show only 1": This will disable monitor "2" and only use monitor "1".
- "Show only 2": This will disable monitor "1" and only use monitor "2".
After making your selection, click "Keep Changes" and then click the "X" in the top right corner to close the page.
It is important to note that while you can change which monitor is the main display in your Display Settings, you cannot switch the "1" and "2" numbers without making a registry change, as these numbers are generated automatically.
Upgrading Monitors: Enhancing Your Desktop Experience
You may want to see also

Drag your monitors into the desired order
To drag your monitors into the desired order, you must first access your display settings. On a Windows computer, you can do this by right-clicking on your desktop and selecting "Display settings" from the menu. You can also use the shortcut keys Win + I to open your Settings app, then navigate to System > Display.
Once in your display settings, you will see your available monitors represented as numbered boxes. Each box corresponds to a monitor, for example, box "1" is your left monitor and box "2" is your right monitor. If you are unsure which monitor is which, click the "Identify" button, and a number will appear on each monitor, allowing you to identify them.
Now, simply click and drag the monitor representations on the screen to rearrange them according to your desired setup. For example, if you want to make monitor 1 your primary monitor, click and drag it to the left of monitor 2. Continue doing this with all the displays you want to move.
Once you are happy with the layout, click "Apply" to save your changes. You can then test your new layout by moving your mouse pointer across the different displays to ensure it works as expected.
Tekken Monitor Switch: 8 to 10-Inch Upgrade Guide
You may want to see also

Click the monitor you want to set as your primary display
Once you have opened the Display Settings menu, you will see your available monitors represented as numbered boxes. Click on the monitor you want to set as your primary display. This will select the monitor.
If you are using Windows 10, you will need to scroll down to see the "Make this my main display" option. On Windows 11, you may need to click the "Multiple displays" menu first.
To change the primary display to a different monitor, click on the monitor at the top, and then check the box next to "Make this my main display".
Finally, click "Apply" to save your changes.
If you are using a laptop with an external monitor, your laptop screen will always be Monitor 1, even if it is your secondary display. There is no way to change this in the registry.
Removing Monitor in Headphones: Logic Pro X Guide
You may want to see also

Check the box next to Make this my main display
Once you have accessed your Display Settings, you will see your available monitors represented by numbered boxes. Click on the numbered box that you wish to be your main display. Then, scroll down and check the box that says "Make this my main display". This will automatically make the other monitor the secondary display.
If you are using Windows 10, you will need to scroll down to see the "Make this my main display" box. On Windows 11, you may need to click the "Multiple displays" menu first.
To change the primary display to a different monitor, simply click on the monitor at the top, and then check the box next to "Make this my main display".
After you have made your desired changes, click "Apply" to save them.
Connecting Your iPhone to an External Monitor: A Simple Guide
You may want to see also

Click Apply
Once you have made your desired changes to the monitor settings, you will need to click "Apply" to save them. This button will appear at the bottom of the Display Settings page. Clicking "Apply" will apply the new display settings and swap the monitors.
If you are using a Windows 10 device, you will need to scroll down to see the "Apply" button. On Windows 11, you may need to click the "Multiple displays" menu first.
After clicking "Apply", you can test your new layout by moving your mouse pointer across the different displays to make sure it works as expected.
Ankle Monitor Removal: Who Has the Authority?
You may want to see also