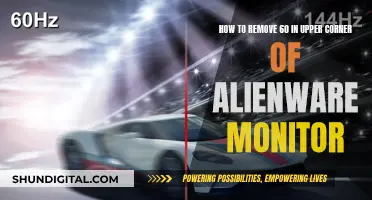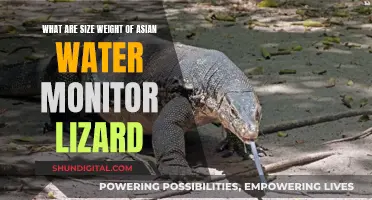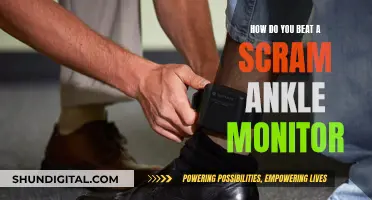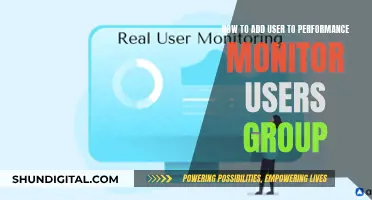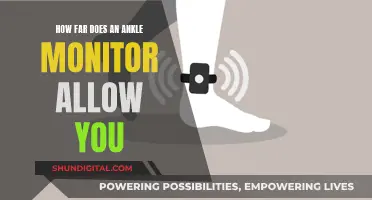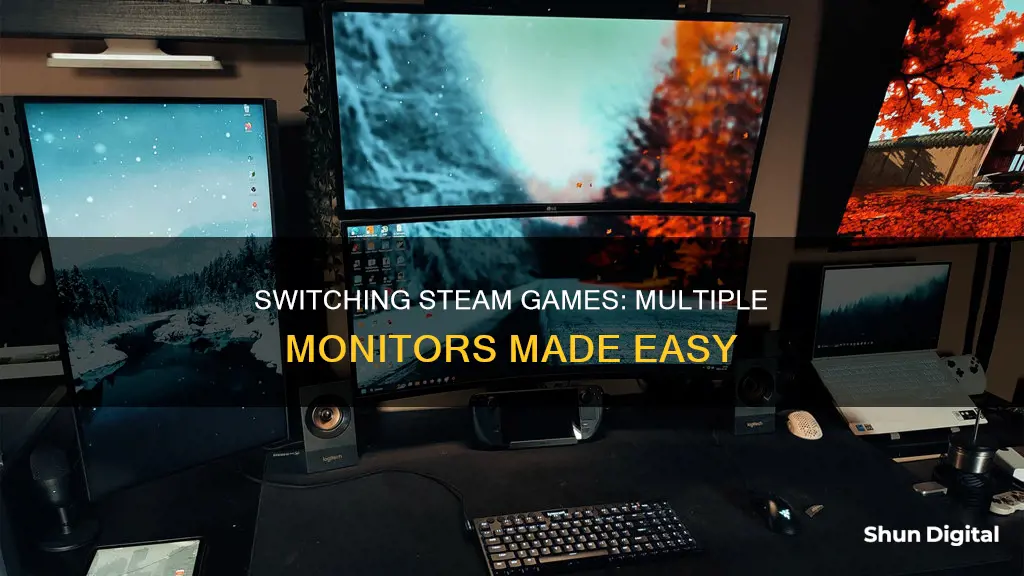
If you want to play a Steam game on a different monitor, there are several methods you can try. One option is to use a keyboard shortcut: Shift + Windows key + Left/Right arrow key. Alternatively, you can change your display settings by going into your computer's display settings and selecting the monitor you want to use. If you're using Steam's Big Picture Mode, you can go to Steam Menu > Settings > Display and select your preferred display. If you're playing a game in windowed mode, you can also try dragging the game window to your preferred monitor.
| Characteristics | Values |
|---|---|
| Keyboard shortcut (Windows) | Shift + Windows key + Left/Right arrow key |
| Display settings (Windows) | Set the other monitor as the main display |
| Mission Control (Mac) | Drag and drop the game into the new monitor's Space |
| Steam Big Picture Mode | Go to Steam Menu > Settings > Display > Preferred Display |
| DisplayFusion | Use Ctrl + Win + X to switch fullscreen programs between monitors |
What You'll Learn

Use a keyboard shortcut
If you want to switch a Steam game to another monitor using a keyboard shortcut, you can do so by following these steps:
First, launch the game. Whether the game is in full-screen mode or windowed mode, ensure that it is the active window. If you have other programs open, hold down Alt and press Tab until the game is selected.
Next, you can use the keyboard shortcut to switch the game to your other monitor. Hold Shift + Win and press the left or right arrow key, depending on which monitor you want to move the game to. For example, if you want to move the game to your left monitor, use the left arrow key. To move the game to your right monitor, use the right arrow key.
You can move the game back to the original monitor by repeating the same shortcut but with the opposite arrow key.
This method works for most games and is a quick and easy way to switch Steam games between monitors without having to change any display settings.
Hooking Up Multiple Monitors to Your GeForce Graphics Card
You may want to see also

Change your display settings
If you're using a Windows computer, you can change your display settings to set a new main display. Here's how:
- Right-click on an empty space on your desktop and select "Display Settings".
- In the new window, click on the other monitor. If you have dual monitors, they will be labelled as Monitor 1 and Monitor 2.
- Check the box for "Make this my main display". On Windows 11, you can find this option underneath the monitor options, while on Windows 10, it's under Multiple displays.
- The monitors will refresh automatically. Now, when you launch the game, it will load on the other monitor.
Alternatively, you can use a keyboard shortcut to move a game to another monitor without changing your main display. Here's how:
- Launch the game and make sure it's the active window.
- Hold down Shift + Windows key and press the left or right arrow key. Use the left arrow key to move the game to your left monitor, or the right arrow key to move it to your right monitor.
- To move the game back, hold Shift + Windows key and press the opposite arrow key.
If you're using a Mac, you can use Mission Control to move a game to another monitor. Here's how:
- Launch the game. It will automatically open on your primary desktop.
- Enter Mission Control by swiping up with three fingers on your trackpad, or pressing the Mission Control key (three rectangles icon) or Control-Up Arrow on your keyboard.
- You will see all open apps in an easy-to-view format, with the available Spaces (one for each monitor) at the top.
- Drag and drop the game's thumbnail into the Space for the other monitor.
Connecting Your Tablet to a Monitor: A Step-by-Step Guide
You may want to see also

Use Steam's Big Picture Mode
If you want to switch a Steam game to another monitor, you can try using Steam's Big Picture Mode. Here's a step-by-step guide on how to do it:
- Launch Steam and Access Big Picture Mode: Start by opening the Steam application on your computer. In the top-left corner of the Steam window, click on the "Steam" menu and select "Big Picture Mode." Alternatively, you can press the "Windows" key and "Shift" key together and then press "Enter" to launch Steam in Big Picture Mode directly.
- Navigate to Settings: Once you're in Big Picture Mode, use your controller or keyboard and mouse to navigate to the Settings menu. It's usually located in the upper right corner and represented by a cogwheel icon.
- Access Display Settings: In the Settings menu, look for the "Display" or "Resolution" option. This may vary slightly depending on your version of Steam.
- Select Target Monitor: In the display settings, you should see an option for "Target Monitor" or a similar label. Use the dropdown menu or the arrow keys to select the monitor you want to play your game on.
- Confirm and Exit Big Picture Mode: After selecting the desired monitor, confirm your choice and exit Big Picture Mode. Your game should now launch on the selected monitor.
Using Steam's Big Picture Mode is a convenient way to switch your Steam games between monitors without having to change your primary display in your system settings. Keep in mind that some users have reported that this method may not work on certain operating systems, such as Linux or MacOS. In those cases, you may need to explore other workarounds or seek further technical assistance.
Choosing the Right Monitor Size for Your VP Cabinet
You may want to see also

Use DisplayFusion
DisplayFusion is a powerful tool that enables you to manage multiple monitors and easily switch games between them. Here's a detailed guide on how to use DisplayFusion to switch Steam games to another monitor:
Step 1: Install DisplayFusion
Download and install DisplayFusion on your computer. The software offers a trial version, allowing you to explore its features before purchasing the full version.
Step 2: Configure Your Monitors
Connect your secondary monitor to your computer using an HDMI, DisplayPort, or other compatible cable. Ensure that your system settings have detected both monitors. Go to your computer's display settings and set up your monitors as an extended display, with the second monitor serving as an extension of your primary screen.
Step 3: Launch Steam and Your Game
Start Steam in Big Picture mode. You can do this by clicking on "View" and then selecting "Big Picture Mode." Once in Big Picture mode, open the settings and navigate to the Display category. Here, you'll find the Resolution settings. Set the Target Monitor to the monitor you want your games to be displayed on. Now, launch your desired Steam game.
Step 4: Use DisplayFusion to Switch Monitors
With DisplayFusion, you can easily switch your game to another monitor. The default keyboard shortcut for this action is Ctrl + Win + X. Simply press these keys together, and your game will move to the next monitor. If you prefer, you can customise this shortcut to a different key combination that suits your preferences.
Additionally, DisplayFusion offers advanced features such as the ability to set hotkeys to change the primary monitor. For example, you can set Win + F2 to enable a two-screen work setup, Win + F3 for a three-screen normal setup, and Win + F4 for a three-screen gaming setup. This allows you to quickly switch between different monitor configurations, including those optimised for gaming.
Troubleshooting
If you encounter issues with DisplayFusion not working as expected, there are a few things you can try. Firstly, ensure that your game is running in windowed mode, as some games may have limitations when running in fullscreen. Additionally, some games may minimise when you click on the second screen. Unfortunately, DisplayFusion's "Prevent Window Deactivation" function may not work with all games, depending on how they handle window focus and mouse locking.
Locate Network Monitor on Your MacBook Pro
You may want to see also

Use Mission Control (Mac)
If you're using a Mac and want to switch a Steam game to another monitor, you can use the Mission Control feature to control the Spaces for your monitor displays.
Here's how to do it:
- Launch the game. The game will automatically open on your primary desktop.
- Enter Mission Control. If you're using a trackpad, swipe up with three fingers. If you're using a keyboard, press the Mission Control key (the icon with three rectangles) or press Control-Up Arrow.
- You'll see all open apps in an easy-to-view format, and the available Spaces can be found at the top.
- Drag and drop the game's thumbnail into the next Space. By default, each monitor will have its own Space. When you drop the game's thumbnail into the other monitor's Space, it will be moved accordingly.
Alternatively, you can try the following:
- Set up your second monitor by connecting it to your Mac.
- Go to "System Preferences" and select "Displays." Choose the "Arrangement" tab.
- In the Arrangement window, uncheck the box next to "Mirror Displays." This allows you to use your Mac screen and your secondary screen as two different displays.
- Align the screens in the arrangement tab. Drag the image of the secondary screen and position it next to your primary screen in the window on the arrangements page.
- Make sure that the physical monitors are positioned to accurately reflect the setting in Arrangements.
- Set one of the monitors as your primary screen. In the window that displays the images of the two monitors, click on the white bar at the top of one of the screens and drag it to the screen you want to use as the primary display.
- Launch your game, and it should load on your second screen.
Calibrated Monitor Warmth: Why It Happens and How to Fix It
You may want to see also
Frequently asked questions
To switch a Steam game to another monitor, you can try the following:
- Use the keyboard shortcut: Shift + Windows key + Left/Right arrow key.
- Change your display settings to set the other monitor as your main display.
- Use third-party software like DisplayFusion or Borderless Gaming.
- Launch Steam in Big Picture Mode and select your preferred display in the settings.
To switch a full-screen game to another monitor, try the following methods:
- Use the keyboard shortcut: Shift + Windows key + Left/Right arrow key.
- Change your display settings to set the other monitor as your main display.
- On Mac, use Mission Control to drag and drop the game into the new monitor's Space.
To switch a windowed game to another monitor, simply move the game window to the desired monitor.
To set up dual monitors for gaming, follow these steps:
- Connect your computer to both monitors using HDMI, DisplayPort, or other compatible cables.
- Go to your computer's display settings and set up your monitors as an extended display.