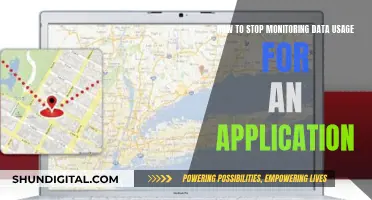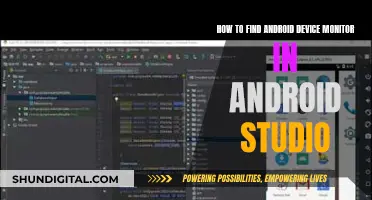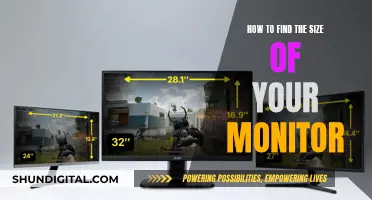Setting up multiple monitors can be a great way to increase productivity and create an immersive experience. Whether you're a gamer or just want to expand your desktop, it's essential to know how to switch your operating system to different monitors. This process can vary depending on the operating system you're using, but here's a general guide to get you started. Firstly, ensure that your monitors are properly connected to your computer using the appropriate cables. Then, adjust your display settings by selecting the Display Settings option, usually found by right-clicking on your desktop. Here, you can rearrange your monitors to match their physical setup and choose your primary display. Additionally, you can use keyboard shortcuts, such as Windows + Shift + Left Arrow, to move windows between monitors without using your mouse.
| Characteristics | Values |
|---|---|
| OS | Windows 10, Windows 11 |
| Display settings | Brightness and color, resolution and layout, refresh rate, video playback settings, multiple monitors, screen mirroring and projecting, HDR settings |
| Rearranging displays | Select Start > Settings > System > Display > Identify |
| Display options | See things on one display only, see the same thing on all displays, see your desktop across multiple screens, see everything on the second display only |
| Changing primary monitor | Right-click on desktop > Display settings > Drag and drop monitors into desired order > Click on monitor you want to set as primary > Check "Make this my main display" > Click Apply |
| Keyboard shortcuts for moving windows | Windows + Shift + Left Arrow, Windows + Shift + Right Arrow |
What You'll Learn
- How to change the primary display on Windows 10/11?
- How to rearrange displays on Windows 10/11?
- How to use the drag-and-drop method to move windows to another monitor on Windows 10?
- How to use keyboard shortcuts to move windows to another monitor on Windows 10?
- How to set the monitor resolution on Windows 10?

How to change the primary display on Windows 10/11
To change the primary display on Windows 10, follow these steps:
- Press Win + I to open Windows Settings.
- Select System > Display.
- Navigate to Multiple displays.
- From the drop-down menu, select the monitor you want to be primary.
- Check the box for "Make this my main display".
- Click Apply.
To change the primary display on Windows 11:
- Press Win + I to open Windows Settings.
- Ensure you are in the System tab.
- Click on the Display option.
- Expand the Multiple displays section.
- Click on the monitor you want to set as primary.
- Tick the "Make this my main display" checkbox.
Note: If you are unsure which monitor is which, click the "Identify" button and a number will appear on each monitor.
Easy Ways to Identify Your Monitor's Size
You may want to see also

How to rearrange displays on Windows 10/11
If you have multiple displays, you can rearrange them to match their physical setup. This is helpful if you want your displays to match how they're set up in your home or office. Here's how to rearrange displays on Windows 10/11:
- Check your connections: Ensure that all your monitors are properly connected to your PC or dock. If you're using a wireless display adapter, connect it to an HDMI port on your TV, then wirelessly connect your PC to the adapter.
- Check for Windows updates: Select Start, then search for and select Settings. From there, go to Windows Update and check for updates.
- Rearrange your displays: Go to Start > Settings > System > Display. Here, you'll see the "Rearrange your displays" option when Windows detects more than one display. Each display will be numbered to help you identify them more easily. If you're unsure which number corresponds to which display, select the "Identify" option, and a number will appear on the screen of the display it's assigned to.
- Arrange your displays: In the Display settings, select and drag each display to where you want it to be. Do this for all the displays you want to move.
- Apply your changes: Once you're happy with the layout, select Apply. Test your new layout by moving your mouse pointer across the different displays to ensure it works as expected.
Additional tips:
- If you connected another display and it isn't showing in Settings, go to Start > Settings > System > Display > Multiple displays > Detect.
- If you have two or more displays in line, ensure that all the devices align at the top perfectly. Otherwise, you may have problems moving the mouse cursor between monitors from the corners.
Is Your Monitor Mirrored? Check with These Steps
You may want to see also

How to use the drag-and-drop method to move windows to another monitor on Windows 10
To use the drag-and-drop method to move windows to another monitor on Windows 10, follow these steps:
- Ensure that Extend Mode is enabled. Press Windows + P to open the "Project" menu, then select "Extend". This will spread your desktop across all available displays.
- Verify that your monitors are arranged correctly. Go to Settings > System > Display > Identify. A number will appear on each screen, helping you identify their order. If needed, drag the displays in the settings to match their physical setup.
- Once Extend Mode is enabled, click on the title bar of the window you want to move.
- Drag the window to the edge of the screen in the direction of the other display.
- To move the window back to the original display, simply drag it back in the opposite direction.
Note: If you are unable to drag windows across screens, try restoring the window before dragging it. Click the "Restore" button in the upper-right corner of the window to restore it to its previous size. Additionally, ensure that your monitors are positioned correctly.
Performing a Monitor Self-Test: Quick and Easy Steps
You may want to see also

How to use keyboard shortcuts to move windows to another monitor on Windows 10
To move windows to another monitor on Windows 10 using keyboard shortcuts, you need to ensure that Extend Mode is enabled. This spreads your desktop across all your displays, creating one large virtual workspace. To enable Extend mode, press Windows+P to open the Project menu and select Extend.
Once Extend mode is enabled, you can use the following keyboard shortcuts to move windows between monitors:
- Windows + Shift + Left Arrow: Move the window to the monitor on the left.
- Windows + Shift + Right Arrow: Move the window to the monitor on the right.
Using these shortcuts, you can easily move windows between multiple monitors without needing a mouse.
Monitoring Therapists: Ethical Study Guide?
You may want to see also

How to set the monitor resolution on Windows 10
To set the monitor resolution on Windows 10, follow these steps:
- Open Display Settings: Right-click on any blank space on your desktop and select "Display Settings" from the menu. You can also press the Windows logo key + P to change what shows on your displays.
- Select the Display: If you have multiple displays, choose the one you want to adjust by selecting it at the top of the Display Settings window.
- Adjust Display Resolution: In the "Display Resolution" row, select the list and choose your preferred option. It is generally best to stick with the recommended resolution.
- Apply Changes: After making your selection, click "Apply" to save your changes and update your display settings.
You can also access additional resolution options by scrolling down in the Display Settings window and clicking on "Display adapter Properties." This will open a new window where you can select "List All Modes" to see more resolution choices.
If you are using an NVIDIA graphics card, you can also adjust the resolution through the NVIDIA Control Panel.
Bolt Size for 27-Inch Asus Monitors: A Quick Guide
You may want to see also
Frequently asked questions
Right-click on your desktop and select "Display settings". Click the monitor you want to set as primary and check the box that says, "Make this my main display".
If you want to switch the monitor numbers, you will need to edit the registry.
Go to Settings > System > Display > Identify. A number will appear on the screen of the display it's assigned to. Then, drag the displays into the desired order.
Make sure Extend mode is enabled by pressing Windows + P and selecting "Extend". Then, you can either drag and drop the window to the other monitor or use the keyboard shortcut Windows + Shift + Left Arrow/Right Arrow to move the window left or right.
Right-click on your desktop and select "Display settings". Click on the numbered box that you wish to adjust and select your desired resolution from the dropdown box.
Right-click on your desktop and select "Display settings". Then, click the "Multiple displays" drop-down menu and choose from the following options: duplicate these displays, extend these displays, show only 1, or show only 2.