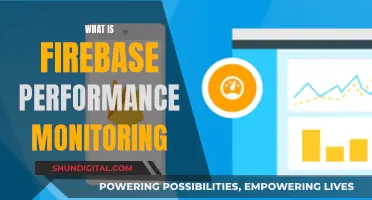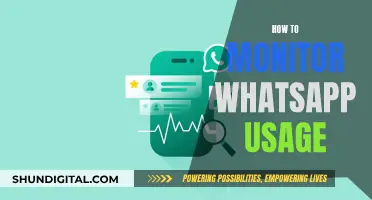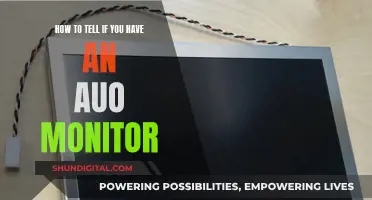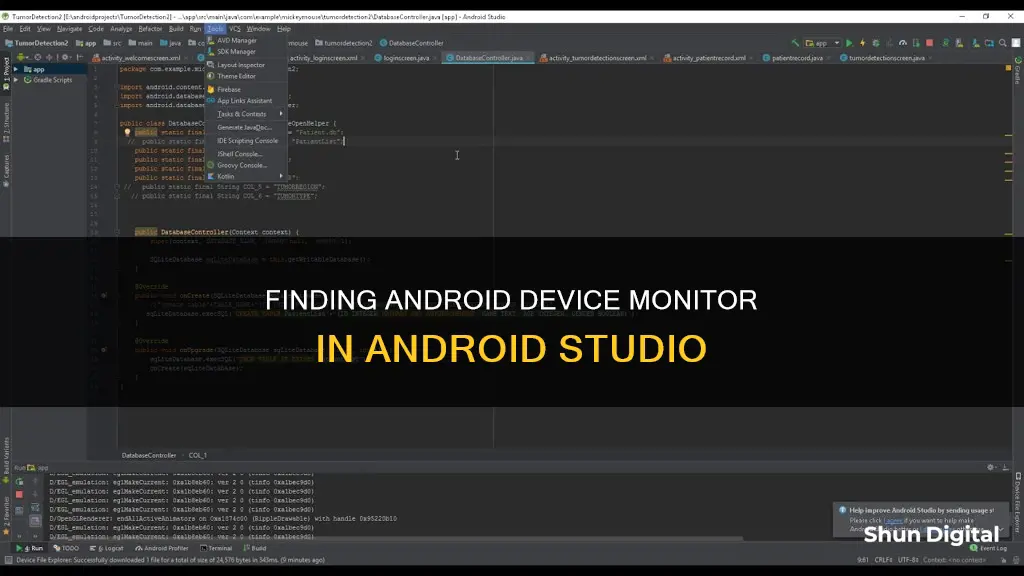
Android Device Monitor is a stand-alone tool that provides a graphical user interface for several Android application debugging and analysis tools. It was deprecated in Android Studio 3.1 and removed from Android Studio 3.2. The features that were available through the Android Device Monitor have been replaced by new features. To start the standalone Device Monitor application in Android Studio 3.1 and lower, enter the following on the command line in the android-sdk/tools/ directory.
What You'll Learn
- Android Device Monitor is a stand-alone tool that does not require installation of an integrated development environment
- Android Device Monitor was deprecated in Android Studio 3.1 and removed in 3.2
- To start the standalone Device Monitor application, enter the following on the command line in the android-sdk/tools/ directory
- Android Device Monitor can be used to view how and when your app transfers data over a network
- Android Device Monitor can be used to send messages to your simulation phone

Android Device Monitor is a stand-alone tool that does not require installation of an integrated development environment
Android Device Monitor is a stand-alone tool that does not require the installation of an integrated development environment, such as Eclipse. It provides a graphical user interface for several Android application debugging and analysis tools. These include the Tracer for OpenGL ES and the Pixel Perfect magnification viewer.
To start the Android Device Monitor, you can enter the following command from the SDK tools/ directory:
> Start an Android emulator or connect an Android device via USB cable, and connect Device Monitor to the device by selecting it in the Devices window.
Note that Android Device Monitor was deprecated in Android Studio 3.1 and removed from Android Studio 3.2. Its features have been replaced by new functionalities. For example, to profile your app's CPU, memory, and network usage, you can use the Android Profiler in Android Studio 3.0 and higher.
If you are using Android Studio 3.1 or lower and want to start the standalone Device Monitor application, you can enter the following command on the command line in the android-sdk/tools/ directory:
> You can then link the tool to a connected device by selecting the device from the Devices pane. If you have trouble viewing panes or windows, select Window > Reset Perspective from the menu bar.
Please note that each device can only be attached to one debugger process at a time. Therefore, if you are using Android Studio to debug an app on a device, you must disconnect the Android Studio debugger before attaching a debugger process from the Android Device Monitor.
Ankle Monitoring: Effective Surveillance or Costly Placebo?
You may want to see also

Android Device Monitor was deprecated in Android Studio 3.1 and removed in 3.2
The Android Device Monitor was removed in Android Studio 3.2, having been deprecated in the previous version. The features that were available through the Android Device Monitor have been replaced by new features.
For example, if you want to push or pull files from devices, you can use the Device File Explorer. To open this, go to View > Tool Windows > Device File Explorer. Select your device from the drop-down list and you can then interact with the device content in the file explorer window.
If you want to measure CPU utilisation, network, and memory, you can use the Android Profiler, which was introduced in Android Studio 3.0. To open this, go to View -> Tool Windows -> Profiler.
Ankle Monitor Cut: How Long Before Getting Caught?
You may want to see also

To start the standalone Device Monitor application, enter the following on the command line in the android-sdk/tools/ directory
/monitor
You can then link the tool to a connected device by selecting the device from the Devices pane. If you have trouble viewing panes or windows, select Window > Reset Perspective from the menu bar.
Note that each device can be attached to only one debugger process at a time. So, for example, if you are using Android Studio to debug your app on a device, you need to disconnect the Android Studio debugger from the device before you attach a debugger process from the Android Device Monitor.
Android Device Monitor was deprecated in Android Studio 3.1 and removed from Android Studio 3.2. The features that were available through the Android Device Monitor have been replaced by new features.
Performance Monitoring Enhances SCM Efficiency and Effectiveness
You may want to see also

Android Device Monitor can be used to view how and when your app transfers data over a network
The Android Device Monitor (ADM) was a stand-alone tool that provided a graphical user interface for several Android application debugging and analysis tools. However, it was deprecated in Android Studio 3.1 and removed in Android Studio 3.2. The features previously available through ADM have been replaced by new features.
To view how and when your app transfers data over a network, you can use the Network Profiler. This tool allows you to inspect how your app transfers data over a network and can be accessed through the Android Studio CPU profiler.
If you wish to start the standalone Device Monitor application in Android Studio 3.1 or lower, you can do so by entering the following command on the command line in the android-sdk/tools/ directory:
Monitor
Then, you can link the tool to a connected device by selecting the device from the Devices pane. Note that each device can only be attached to one debugger process at a time. Therefore, if you are using Android Studio to debug your app on a device, you must disconnect the Android Studio debugger before attaching a debugger process from the Android Device Monitor.
Connecting a Second Monitor: Easy CPU Setup Guide
You may want to see also

Android Device Monitor can be used to send messages to your simulation phone
The Android Device Monitor (ADM) is a tool that provides a graphical user interface for several Android application debugging and analysis tools. It was previously accessible through the Android Studio IDE, but has since been deprecated and removed. To access similar features, you can use the Android Profiler (for CPU, memory, and network usage profiling) or the Android Debug Bridge (ADB) for tasks such as sending commands to a connected device, port-forwarding, transferring files, and taking screenshots.
To send messages to a simulation phone, you can use the sendSMS command:
> driver.sendSMS("555-555-5555", "Your message here!"!)
Note that this command is only available for emulators, not real devices. If you are using an emulator, you can also use the Emulator Control tab in the Android Device Monitor to send messages.
- Open the Android Device Monitor via Tools > Android > Android Device Monitor.
- Start your emulator if it is not already running.
- Click on the "Emulator Control" tab.
- Enter the phone number and message content in the appropriate fields.
- Send the message by clicking the "Send" button.
Additionally, you can also use the telnet client on your PC to emulate an incoming SMS. Here are the steps:
- Open the Command Prompt (CMD) on your PC.
- Enter the following command to connect to the emulator: telnet localhost 5554
- To emulate an incoming SMS, use the following command format: sms send [phone number] [message]
For example, to send a message from the number "0123456", you would use the command:
> sms send 0123456 Your Message
Please note that the Android Device Monitor and the sendSMS command may not work with all versions of Android Studio and emulators. Some users have reported issues with certain configurations.
Studio Monitor Volume: Tracking the Perfect Loudness
You may want to see also
Frequently asked questions
The Android Device Monitor was deprecated in Android Studio 3.1 and removed in Android Studio 3.2. Instead, you can use the Device File Explorer by going to View > Tool Windows > Device File Explorer.
You can open the Android Device Monitor by going to Tools > Android > Android Device Monitor.
You can open the built-in terminal in Android Studio by going to View > Tool Windows > Terminal and typing "monitor" to start the Android Device Monitor without detaching the device.