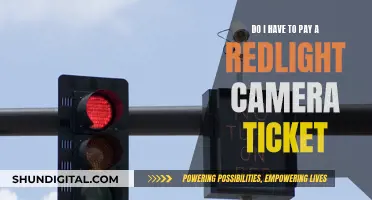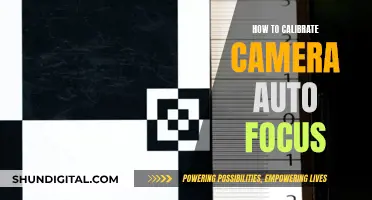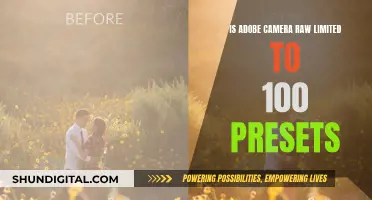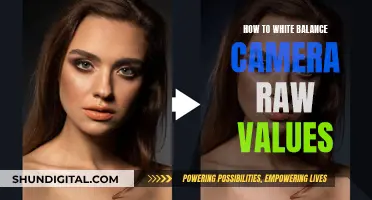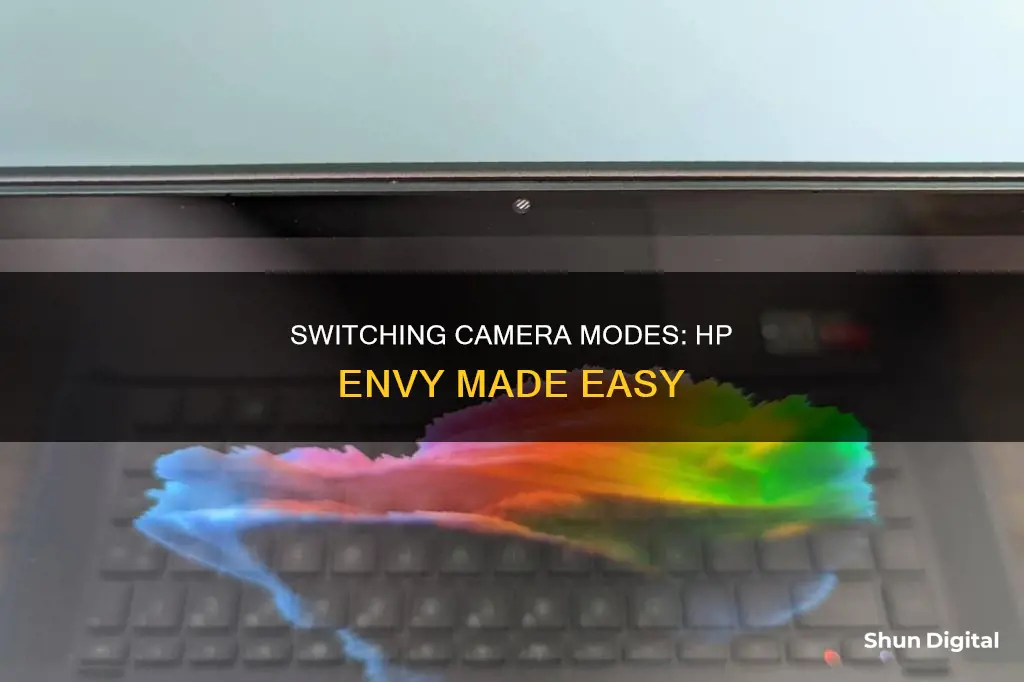
If you're looking to switch camera modes on your HP Envy, there are a few different ways to do so. The first is by using a physical switch or button on your device. On some HP Envy models, there is a privacy camera switch on the right side of the device, or a kill switch button next to the F12 key, which can be pressed to toggle the camera on or off. If your model has a physical camera shutter, this can also be used to cover the camera lens. Alternatively, you can adjust camera settings through the device's software. This can be done by opening Settings -> Privacy -> Camera and ensuring that Camera access for this device and Allow apps to access your camera are turned on. You can also select specific apps that you want to grant camera access to. If you're experiencing issues with your camera, it may be worth checking for updates to your webcam drivers and performing a hardware diagnostics test.
What You'll Learn

Slide the privacy camera switch on the right side of your HP Envy
If you're having trouble switching camera modes on your HP Envy, there are a few things you can try. Firstly, check if your HP Envy has a privacy camera switch on the right side of the laptop. This is usually a sliding switch that you can use to cover the camera lens when you want to disable the camera. If your HP Envy has this switch, simply slide it to the "on" position to enable the camera, and slide it back to the "off" position to disable the camera when you're not using it.
If your camera is not working as expected, there are a few troubleshooting steps you can follow. First, check if there is a button next to the F12 key on your keyboard. When the camera is working normally, this button should be unlit. If the button is lit, it means the camera is disabled. Try pressing or holding the button to see if it toggles the camera on or off. If the button is not working, don't worry – there are a few more things you can try.
Open your device settings and navigate to "Privacy", then "Camera". Ensure that "Camera access for this device" is turned on. Under this setting, also check that "Allow apps to access your camera" is enabled. Next, ensure that any apps you want to use with your camera are enabled under "Choose which apps can access your camera". After making any changes, be sure to re-enable the device.
If you're still having issues, try running a hardware diagnostics test on your PC to check if the webcam is functioning correctly. You can also try updating your notebook computer to the latest BIOS from HP.COM, and ensuring that your Windows and HP support assistant updates are up to date. If these steps don't work, you can try reinstalling the webcam driver from Device Manager. To do this, select the Start button, type "Device Manager", and select your camera driver from the list of results. Right-click the driver and select "Update Driver" to search automatically for updated driver software. If this doesn't work, you can try reinstalling the driver by right-clicking the Camera driver, selecting "Uninstall", and then restarting your PC.
Charging Camera Batteries: How Frequently Should You Do It?
You may want to see also

Press the webcam shutter key
If you are having issues with your HP Envy webcam shutter key, there are a few things you can try. Firstly, check if there is a physical camera shutter or switch on your laptop. Some HP Envy models have a physical shutter that can cover the camera lens for privacy. Look for a sliding switch or a cover near the camera or around the laptop's display frame. If you find the physical shutter, simply slide it to the open position to use your camera.
If your HP Envy laptop has a camera kill switch key, try pressing it to toggle the webcam on or off. This key is usually located on the F-key row, and pressing it will activate a digital shutter. When the indicator light on the key is lit, the camera is off. If the light is unlit, the camera is on and functioning normally.
In case the camera shutter key is not working, it could be due to a hardware issue with the physical key itself. If the key is stuck or non-functional, you may need to service your laptop. Contact HP Support for assistance in diagnosing and resolving the issue. They can guide you through the available service options to address the problem.
Additionally, if the shutter appears stuck and you are comfortable working inside your laptop, you can try removing the display, peeling back the webcam, and manually moving the shutter out of the way. However, this is a tricky process, so proceed with caution or seek professional help.
LG X Camera Specs: X Charge Edition
You may want to see also

Check for a physical camera shutter or switch
If you're getting a message that a switch for the camera is turned off on your HP ENVY x360 laptop, but you cannot locate the physical switch or button for the camera, there are a few steps you can take to troubleshoot and resolve the issue.
Some HP ENVY models have physical camera shutters or switches that can physically cover the camera lens for privacy. First, look around the laptop's display frame or near the camera to see if there is a sliding switch or a physical cover that needs to be opened. These switches are usually located near the camera and can be identified by a small sliding mechanism or a cover that can be opened or closed.
If you cannot locate the physical camera shutter or switch on your HP ENVY laptop, don't worry. There are a few other steps you can take to troubleshoot the issue and get your camera working again. Try the next step, which involves using function key combinations to enable the camera.
Charging a Fuji X-30: A Quick Guide to Powering Up
You may want to see also

Use function key (Fn) combinations
If you're getting a message that a switch for the camera is turned off on your HP ENVY x360 laptop, but you cannot locate the physical switch or button for the camera, you may need to try some function key (Fn) combinations.
Many laptops have function key combinations that can enable or disable the camera. Look for a key on your keyboard with an icon that resembles a camera or webcam. It's often one of the F keys (F1, F2, etc.) and might require pressing the "Fn" key simultaneously. Pressing this key combination should toggle the camera on or off.
For example, on some HP ENVY laptops, the camera kill switch is a button next to the F12 key. When the button is lit up, the camera is off and unrecognised by the Windows software. When the button is unlit, the camera works as normal.
Charging Your Nikon: A Quick Guide to Powering Up Your Camera 3700
You may want to see also

Check BIOS/UEFI settings
If you're having issues with your HP Envy x360 laptop's camera, one of the steps you can take is to check the BIOS/UEFI settings. Here's a detailed guide on how to do that:
Restart your HP Envy laptop and enter the BIOS/UEFI settings. You can usually access this by pressing specific keys like F2, F10, or Del during startup. On some HP computers, repeatedly hitting the Escape key during startup will take you to the UEFI settings. If you're using Windows 8.1 or later, you can access the UEFI settings through the Windows interface.
Go to "Settings > Update & Security > Recovery and find the Advanced Startup options." From there, you can restart your PC into "Troubleshoot > Advanced Options > UEFI BIOS/firmware settings." Alternatively, you can open an elevated Command Prompt, run it as an Administrator, type "shutdown /r /fw /f /t 0", and then click/tap OK or press Enter. Your computer will then restart and automatically enter the UEFI Firmware settings.
Once you're in the BIOS/UEFI settings, look for an option related to the camera or webcam and ensure it's enabled. The BIOS/UEFI settings also allow you to change a range of other settings, such as the configuration of your hardware and your boot order.
Remember to be cautious when making changes in the BIOS/UEFI settings, as incorrect settings can cause issues with your computer. If you're unsure, it's best to seek further guidance or assistance.
Shipping Camera with Battery: Europe-Specific Guide
You may want to see also
Frequently asked questions
The camera kill switch is a button next to the F12 key. When the button is lit up, the camera is off. When the button is unlit, the camera is on.
Open Device Manager and navigate to Imaging devices. If there is no imaging device, then no camera modem is configured or there may be a camera hardware failure. Right-click on Imaging devices and select Scan for hardware change.
Try using the Function (Fn) key combinations. Many laptops have function key combinations that can enable or disable the camera. Look for a key on your keyboard with an icon that resembles a camera or webcam. It's often one of the F keys (F1, F2, etc.) and might require pressing the "Fn" key simultaneously.
Go to Start > All Programs > HP > HP MediaSmart > HP MediaSmart Webcam. In HP MediaSmart Webcam, select Settings > Display > Advanced Settings, and then click the Camera Control tab. Select the Low Light Compensation checkbox, and then click Apply.
Try updating the BIOS and webcam drivers on your PC. You can also try running the hardware diagnostics test to check if the webcam is functioning correctly.