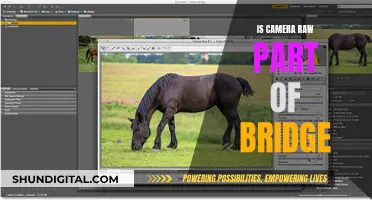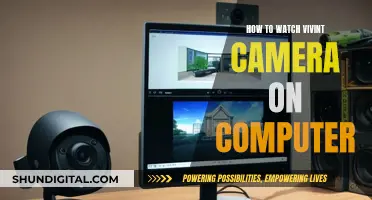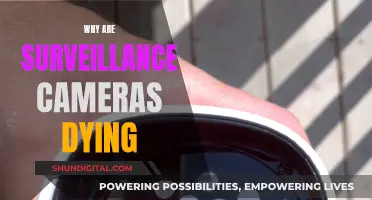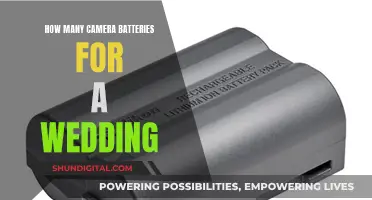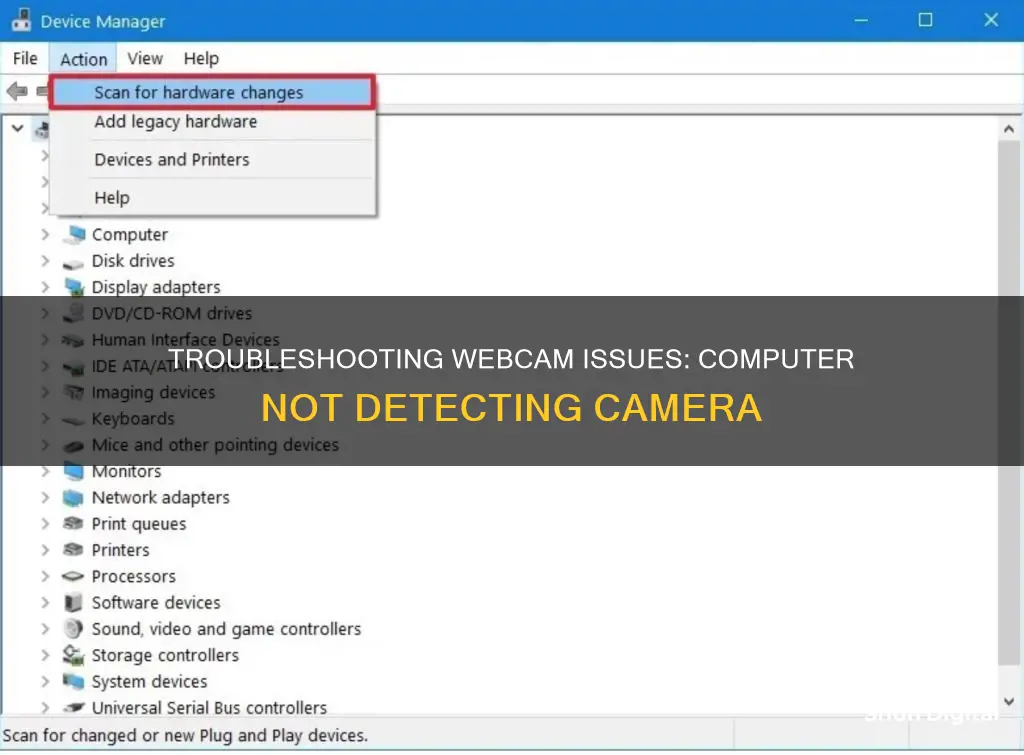
Webcams have become an integral part of our lives, with many of us relying on them for work, socialising, and more. So, when your webcam suddenly stops working, it can be incredibly frustrating. There are many reasons why your webcam may not be showing up on your computer, from outdated software to hardware issues. Luckily, there are several quick fixes you can try to get your webcam up and running again.
| Characteristics | Values |
|---|---|
| Operating System | Windows 10 or 11 |
| Camera Type | Built-in or External |
| Camera Driver | Outdated, Faulty, or Missing |
| USB Port | Faulty or Mismapped |
| Antivirus Software | Blocking Camera Access |
| Privacy Settings | Blocking Camera Access |
| Hardware | Faulty |
What You'll Learn

Check your antivirus settings
If your webcam is not showing up on your computer, it could be due to your antivirus settings. Antivirus software is designed to protect your privacy and can sometimes block access to your camera. Here are some steps you can take to check and adjust your antivirus settings:
- Check if your antivirus software is blocking your camera: Open your antivirus software and look for settings related to camera or webcam access. Ensure that your camera is not blocked or disabled by the antivirus.
- Allow access to your camera in the antivirus settings: If your antivirus is blocking the camera, you can usually allow access by whitelisting your webcam and any applications or websites that need to use it. Look for options like "Pause until reboot", "Webcam protection", or "SafeCam" in your antivirus settings.
- Update your antivirus software: An outdated antivirus program can cause compatibility issues with your camera. Check for updates and install the latest version of your antivirus software.
- Configure privacy settings: Some antivirus programs have strict privacy settings that disable camera access by default. Review your privacy settings and ensure that camera access is allowed for the necessary applications or websites.
- Add exceptions: If your antivirus is blocking a specific application or website from accessing your camera, you may need to add it to the list of exceptions in your antivirus settings.
- Reinstall or update your webcam driver: If the above steps do not work, try reinstalling or updating the driver for your webcam. This can sometimes resolve compatibility issues between your camera and antivirus software.
Remember to consult the documentation or support website of your specific antivirus software for detailed instructions on adjusting camera-related settings.
Connecting Kodak EasyShare Camera to Your Computer
You may want to see also

Check the device connection
If your web camera is not showing up on your computer, there are several things you can do to check the device connection.
First, if you are using a Windows operating system, go to the Device Manager by selecting Start, typing "device manager", and selecting it from the search results. Then, find your camera under "Cameras", "Imaging devices", or "Sound, video and game controllers". If you cannot find your camera, select the Action menu and then select "Scan for hardware changes". After scanning, restart your device and open the Camera app to test it.
If you are using a Mac OS, check the USB cable. Use the supplied USB cable if your camera has one. If it doesn't, purchase a compatible, commercially available cable. Check the USB cable specifications to ensure the cable supports charging and data transfers. Try a different USB cable, making sure it supports charging and data transfers. Also, ensure that the USB ports on both the camera and the computer are not dusty or dirty. Use a soft, dry cloth to remove any dust or debris.
If you are using an external camera, try using it with a different USB port on your device. If that doesn't work, try these additional steps:
- Test your webcam with another device to ensure it is functioning properly.
- Make sure the correct device is enabled. Your computer may not have the right input device selected, or it may be confused if both a built-in and external webcam are available. Check the settings of the application you are using to ensure it is set to the webcam you want.
- Check your webcam settings to ensure that your apps have access to the camera.
- Update your webcam drivers, as they may be outdated or incompatible.
- Roll back the webcam driver, as updated drivers may be incompatible with your operating system.
- Uninstall and reinstall the webcam driver.
Camera Tickets: Legal or Not in Center Point, Alabama?
You may want to see also

Check the USB port
If your web camera is not showing up on your computer, it could be due to a faulty USB connection. Here are some detailed steps to check the USB port and try to resolve the issue:
Check the USB Cable
First, ensure that you are using the correct USB cable to connect your camera to the computer. If your camera came with a supplied USB cable, use that one. The cable should have "Sony Corp." printed on it. If your camera did not come with a cable, purchase a compatible, commercially available cable. Make sure the cable is USB-standard-compliant, with USB 2.0 or higher, and supports data transfer and charging. Try using a different USB cable to see if that resolves the issue.
Inspect the USB ports on both your camera and your computer. Use a soft, dry cloth to remove any dust or debris that may be present. Ensure that the USB ports are free of any dirt or obstructions.
Try Different USB Ports
Try plugging your camera into a different USB port on your computer. Sometimes, a particular USB port may not function properly, so it is worth trying multiple ports to see if that resolves the issue. If your computer has both USB Type-A and USB Type-C ports, try both types to see if that makes a difference.
Check the Camera Settings
The issue may also lie in the camera settings. Refer to your camera's instruction manual to adjust the settings accordingly. For Sony cameras, for example, you may need to set the USB Connection and USB LUN Setting as follows: MENU → (Setup) → USB Connection → Mass Storage, and MENU → (Setup) → USB LUN Setting → Multi.
Check Your Computer Settings
On a Microsoft Windows computer, open the File Explorer by typing it into the Search Bar on the Taskbar. If your camera is connected properly, a window will display with the camera as a USB Drive. Select the USB Drive to open the window and view or import images and videos.
If your camera still does not show up on your computer after trying these steps, there may be another issue at hand. You can try checking your camera's hardware drivers, updating your camera driver software, or checking your antivirus software settings.
Inserting a Battery Pack: DX4530 Camera Guide
You may want to see also

Check your camera settings
If your web camera is not showing up on your computer, it could be due to your camera settings. Here are some steps to check and adjust your camera settings:
Check your camera access
Ensure that your camera access is enabled in your device settings. If camera access is disabled, no applications, including desktop apps, will be able to use your camera. Here's how you can enable it:
- Open your device "Settings".
- Navigate to "Privacy" or "Privacy & Security".
- Select "Camera".
- Allow apps to use your camera.
- Review and enable access for specific apps under "Choose which apps can access your camera".
Review app permissions
If you recently updated your operating system, you might need to give apps permission to use the camera. In newer versions of operating systems, some apps won't have default access to the camera. Here's how you can grant permission:
- Open your device "Settings".
- Navigate to "Privacy" or "Privacy & Security".
- Select "Camera".
- Ensure "Camera access for this device" is turned on. If it is turned off and greyed out, you will need an administrator to turn on camera access.
- Turn on "Let apps access your camera".
- Choose which apps should have access. For apps not installed from the official app store, ensure "Let desktop apps access your camera" is turned on.
Check Windows Device Manager
If your camera is not detected by your device, you can try enabling it in the Windows Device Manager:
- Open the Device Manager.
- Expand "Cameras", "Imaging devices", or "Sound, video, and game controllers" branch.
- Right-click on your camera device and enable it.
Check antivirus software
Your antivirus software may be affecting your camera's ability to work. Check the settings in your antivirus software or the software company's website for more information. Usually, you will need to allow access to your camera in the privacy settings of the antivirus software by whitelisting your webcam.
Best Cameras for ProRes RAW Footage
You may want to see also

Check Windows Device Manager
If your webcam is not showing up in Device Manager, there are several fixes you can try.
Firstly, you should check that your device has camera hardware. Some laptops and portable devices have a physical switch or button that turns the camera on or off. If your device has one of these, make sure it is in the on position.
If your device has camera hardware, you should then check whether your camera is listed under Cameras, Imaging devices, or Sound, video and game controllers in Device Manager. If it is not, you can select the Action menu, then select Scan for hardware changes.
If you still can't find your camera in Device Manager, you can try manually adding the webcam driver. To do this, open Device Manager and go to Action > Add legacy hardware. Click Next on the pop-up window, then select "Install the hardware that I manually select from a list (Advanced)". You will then see a list of devices you can install on your computer. Select your camera from the list, then restart your computer.
If you are using a Dell computer, you can try installing the Dell Webcam App. Go to the Dell drivers' page and search for the webcam driver according to your system model or service tag. Then, download and install the driver on your computer and restart your computer.
If you have updated your BIOS, you may need to enable your webcam in BIOS. Access BIOS and check whether your webcam is enabled or functioning. If not, enable it and then check whether your webcam appears in Device Manager.
Auto-Focusing Your iPod Camera: Tips and Tricks
You may want to see also
Frequently asked questions
There could be a few reasons why your web camera is not showing up on your computer. Here are some possible fixes:
- Check your device settings to ensure that your camera access is enabled.
- Check your antivirus software settings to see if your camera is being blocked.
- Try using your webcam with a different USB port on your computer.
- Update your webcam drivers.
On your keyboard, press the Windows logo key and type "camera privacy settings". Select "Camera privacy settings" and ensure that "Camera access" is turned on.
This will depend on the antivirus software you are using. Check the settings in your software or refer to the antivirus software company's website for more information.
Go to "Device Manager" and find your webcam device under "Cameras", "Imaging devices", or "Sound, video and game controllers". Right-click on your device and select "Update device driver" from the contextual menu.