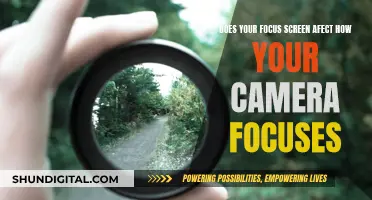The iPod Touch camera automatically sets the focus and exposure, and face detection balances the exposure across multiple faces. However, if you want to manually adjust the focus and exposure, you can do so by tapping the screen to show the automatic focus area and exposure setting, and then tapping where you want to move the focus area. You can also adjust the exposure by dragging up or down next to the focus area. To lock your manual focus and exposure settings for future shots, touch and hold the focus area until you see AE/AF Lock. To unlock the settings, simply tap the screen.
| Characteristics | Values |
|---|---|
| Manual adjustment of focus and exposure | Tap the screen to show the automatic focus area and exposure setting. Tap where you want to move the focus area. Drag up or down next to the focus area to adjust the exposure. |
| Locking manual focus and exposure settings | Touch and hold the focus area until AE/AF Lock appears. Tap the screen to unlock settings. |
| Flash settings | Tap to choose Auto, On, or Off. |
| Timer settings | Open Camera, then tap to choose 3s or 10s. Tap the Shutter button to start the timer. |
| Grid settings | Go to Settings > Camera, then turn on Grid. |
What You'll Learn

Manually adjust the focus
To manually adjust the focus on your iPod camera, follow these steps:
First, tap the screen to show the automatic focus area and exposure setting. This will allow you to make adjustments to the focus and exposure as needed.
Next, tap where you want to move the focus area. By tapping on a specific area, you can adjust the focus to ensure that your desired subject is sharp and clear in the final image.
To fine-tune the exposure, drag up or down next to the focus area. Adjusting the exposure will brighten or darken the image, ensuring that the lighting is optimal for the shot you want to capture.
If you want to keep the same manual focus and exposure settings for multiple shots, you can lock them in place. To do this, touch and hold the focus area until "AE/AF Lock" appears. This locks your manual adjustments, and to unlock the settings, simply tap the screen again.
By following these steps, you can manually adjust the focus on your iPod camera to have greater control over the outcome of your photographs.
The Polaroid SX-70 Land Camera: A 70s Innovation
You may want to see also

Clean the camera lens
Cleaning the Camera Lens on Your iPod
As with any camera, it's important to keep your iPod's camera lens clean to ensure the best image quality. Dirt, dust, and fingerprints are a natural part of camera use, but if left too long, they can cause issues with your image quality and even damage your lens. A quick clean every now and then can save you time and money in the long run. Here's a step-by-step guide to cleaning your iPod's camera lens:
Step 1: Inspect the Lens
Before you begin cleaning, it's a good idea to check if your lens actually needs cleaning. Set your iPod on a plain surface and take a photo. Examine the photo for any hazy spots or dust particles. You can also check the lens itself for any visible dirt, smudges, or fingerprints.
Step 2: Gather Your Cleaning Supplies
To clean your iPod's camera lens, you'll need a few supplies. Here's what you'll need:
- Compressed air or a manual air blower
- Soft-bristled brush (optional)
- Microfiber cloth
- Lens cleaning fluid or isopropyl alcohol (optional)
Step 3: Remove Dust and Dirt
Start by using compressed air or a manual air blower to blow away any loose dust or dirt on the lens. Hold the nozzle a few inches away from the lens and dispense the air until the dirt is cleared. If you're using a manual air blower, make sure to blow gently to avoid scratching the lens. Alternatively, you can use a soft-bristled brush to gently brush away any dust or dirt.
Step 4: Wipe Down the Lens
Take a microfiber cloth and gently wipe the surface of the camera lens. Wipe in a circular motion, starting from the outer part of the lens and moving towards the center. This will help remove any fingerprints, smudges, or oil residue. If necessary, you can dampen the cloth slightly with water or a small amount of lens cleaning fluid or isopropyl alcohol. However, be careful not to use too much liquid, as it could damage the lens or leak into other parts of the iPod.
Step 5: Finish Up and Prevent Future Buildup
Once you've wiped down the lens, take a look at it in good lighting to ensure all the dirt and smudges are gone. If there are still some stubborn spots, repeat the wiping process. Finally, to prevent future buildup, make sure to always store your iPod in a clean, dry place and consider investing in a protective case.
Focusing Honeywell's Acuix Dome Camera: Tips and Tricks
You may want to see also

Use the flash
The flash on your iPod touch camera is set to automatically turn on when needed. However, you can manually control the flash before taking a photo by tapping on the flash icon and choosing from the three options: Auto, On, or Off.
If you want the iPod to determine when to use the flash, you can leave the flash setting on Auto. In low-light conditions, the flash will illuminate the subject of your photo, making it brighter and more visible. This can be particularly useful when taking photos in dark environments, such as at night or in dimly lit rooms.
If you want the flash to turn on regardless of the lighting conditions, you can set it to On. This can be useful if you want to ensure that the flash goes off even in relatively bright environments. For example, when taking photos of people with their backs to the sun, the flash can help illuminate their faces and prevent them from appearing as silhouettes.
On the other hand, if you want to turn off the flash completely, you can set it to Off. This can be useful in situations where the use of a flash is prohibited, such as in museums or performance venues. It can also be useful when taking photos in well-lit environments where the flash is not necessary.
Additionally, you can use the Torch feature on your iPod touch as a makeshift flash. To do this, swipe down from the top right-hand corner of the screen (for iPhone X or later) or up from the bottom edge of the screen (for iPhone 8 or earlier), and then tap the Torch button.
Best Battery-Powered Cameras: Uninterrupted Photography
You may want to see also

Set a timer
Setting a timer on your iPod touch camera is easy and gives you time to get into the shot. Here is a step-by-step guide on how to do it:
Step 1: Open the Camera App
Start by opening the Camera app on your iPod touch. If you want to take a selfie, make sure to flip the camera so it's facing you.
Step 2: Access the Timer Settings
In the middle of the screen, at the top, you will see an upwards-facing arrow. Tap on it to bring up the menu.
Step 3: Select the Timer Icon
Scroll left on the menu that appears under the camera frame until you see the timer icon. Tap on it to access the timer settings.
Step 4: Choose the Timer Duration
By default, the timer will be set to "Timer Off". You can now choose between a 3-second or 10-second timer, depending on your preference.
Step 5: Confirm and Start the Timer
The timer icon will turn yellow to confirm your selection. The countdown timer duration will be displayed at the top of the screen. Get ready for your photo and press the shutter button. A countdown from 3 or 10 will begin, and when it reaches "1", the shutter will trigger, and your photo will be taken.
Additional Tips:
- Use a Tripod: While you can prop your iPod touch against something or use a kickstand, a tripod can help you get better photos, especially with group shots or night photography.
- Positioning: When taking photos outdoors, position your device so that the sun is behind it or to the side to avoid glare.
- Live Photos: Use the Live Photos feature to capture 1.5 seconds before and after the image. This allows you to choose the exact frame you prefer. Keep in mind that Live Photos take up more storage.
- Burst Mode: Burst Mode is on by default when using the timer (if Live Photos are off). It captures 10 photos each time the shutter goes off, ensuring you get the perfect shot without having to reset the timer.
Analog Cameras: Still Relevant, Still Made?
You may want to see also

Use a grid to straighten your shot
Using a grid to straighten your shot is an excellent way to improve your photography skills and enhance your images. Here's a detailed guide on how to do it:
Step 1: Access Your Camera Settings
The first step is to access your iPod touch camera settings. This can be done by going to Settings and then selecting Camera. Here, you will find various options to customize your camera.
Step 2: Enable the Grid
In the camera settings, look for an option that mentions "grid", "grid lines", or "guide lines". Select this option and turn it on. This will display a grid on your camera screen, which will help you straighten and compose your shot.
Step 3: Choose Your Grid Type
Some cameras offer different types of grid lines, such as the Rule of Thirds grid or a square grid. The Rule of Thirds grid can help you create balanced and interesting compositions, while a square grid is ideal for alignment and straightening your shots. Choose the grid type that best suits your needs.
Step 4: Save Your Settings
Before exiting the settings, remember to save or confirm your changes. Now, when you open your camera, you should see the grid lines in the viewfinder or on the display screen.
Step 5: Compose Your Shot
With the grid lines enabled, you can now use them to straighten your shot. Align the subject with the grid lines to create a compelling composition. For landscape photography, use the grid lines to balance the horizon with the foreground, resulting in visually appealing images.
Step 6: Adjust and Straighten
After taking the photo, use the grid lines to adjust and straighten your shot further. You can also use the editing tools in the Photos app to fine-tune your image and adjust the horizontal and vertical perspective.
Using grid lines is a powerful technique that can improve your framing, enhance your composition, and ensure level photos. It's a simple tool that can elevate your photography skills and help you capture stunning images. So, remember to use those grid lines and create captivating photographs!
Argus Cameras: Where Are They Manufactured?
You may want to see also
Frequently asked questions
Before you take a photo, the iPod touch camera automatically sets the focus and exposure, and face detection balances the exposure across multiple faces. If you want to manually adjust the focus and exposure, tap the screen to show the automatic focus area and exposure setting, then tap where you want to move the focus area. To adjust the exposure, drag up or down next to the focus area. To lock your manual focus and exposure settings for upcoming shots, touch and hold the focus area until you see AE/AF Lock. Tap the screen to unlock the settings.
Try using the Camera tools to improve your shot before you take it. You can turn the flash on or off, set a timer, adjust the focus and exposure, straighten your shot with a grid, or add a filter.
Try cleaning your iPod's camera lenses. If that doesn't work, reset your iOS device by holding down the On/Off button and the Home button at the same time for at least ten seconds, until the Apple logo appears. If the problem persists, make an appointment at the Genius Bar of an Apple store, as you may have a hardware problem.