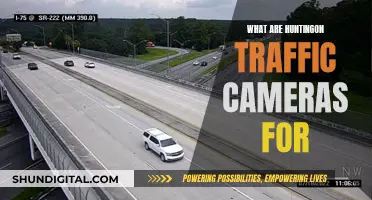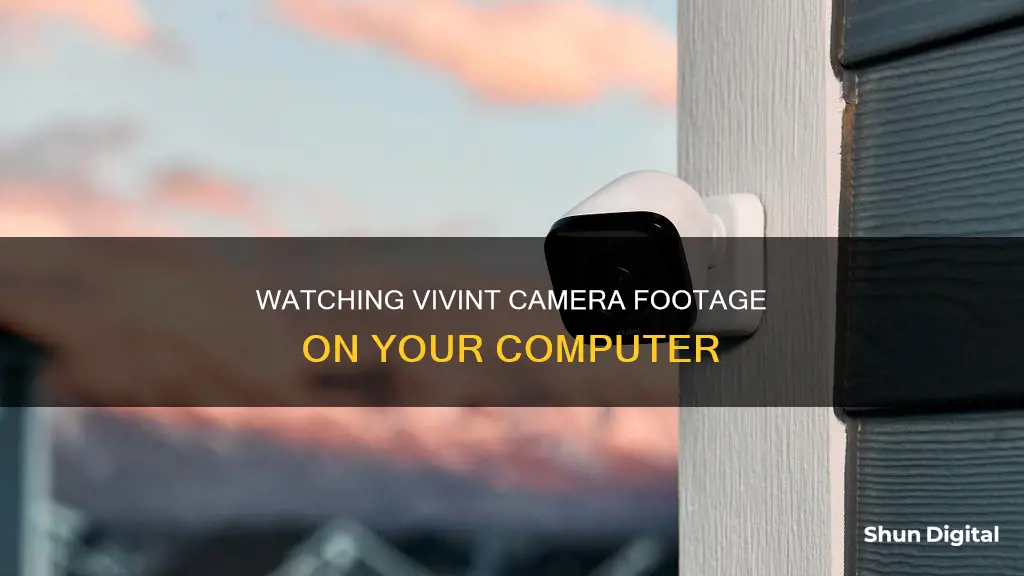
Vivint users have reported that it is not possible to directly view video feeds from a web browser on a computer. However, there are workarounds to this issue. One method is to create a clip of the desired footage in the Vivint app and email it to yourself or share it with others, allowing you to view it on a computer. Alternatively, you can use an Android emulator like Bluestacks to view both livestreaming and recorded videos from your PC.
| Characteristics | Values |
|---|---|
| Can you watch a Vivint camera feed on a computer? | No, you cannot directly view the video feed from a web browser. |
| How can you watch a Vivint camera feed on a larger screen? | You can create a clip of the incident in the app and email it to yourself to view on a computer or send directly to someone else. You can also use an Android emulator like Bluestacks to view the livestreaming and recorded videos on your PC. |
What You'll Learn

Use the Bluestacks Android emulator
To watch your Vivint camera on your computer, you can use the Bluestacks Android emulator. Bluestacks is a free, stable, and lightweight emulator that allows you to run Android apps on your PC or Mac.
Here's a step-by-step guide on how to use Bluestacks to view your Vivint camera:
- Download and install Bluestacks on your PC or Mac. You can download it from the official Bluestacks website.
- After installing Bluestacks, complete the Google sign-in process to access the Play Store.
- Search for the Vivint Smart Home app in the Play Store and install it.
- Once installed, launch the Vivint Smart Home app and sign in to your account.
- Now you should be able to view your Vivint camera footage on your computer.
Using Bluestacks, you can access all the features of the Vivint app, including live streaming and recorded videos. Additionally, Bluestacks offers a range of settings and features to enhance your experience, such as the ability to use an external camera with better image quality.
If you encounter any issues with your camera, Bluestacks provides troubleshooting steps on their support page. These include resetting camera settings, checking if your camera is functioning correctly, and updating drivers for integrated or external cameras.
By following these steps, you can effectively use the Bluestacks Android emulator to view your Vivint camera on your computer, giving you a detailed and immersive experience.
Charging Cameras on 'Alone': Powering the Ultimate Survival Show
You may want to see also

Create a clip in the app and email it to yourself
To watch a Vivint camera recording on your computer, you will first need to create a clip in the app. You can do this by following the steps outlined below:
- Open the Vivint app on your mobile device.
- Navigate to the "Camera" screen, where you will be able to view the live feed from your cameras.
- To record a clip, simply swipe up from the bottom of the screen.
- Once you have recorded the clip, you can review it by selecting the "Rewind" button.
- If you wish to capture a still image from the footage, you can do so by pressing the camera icon.
- You can also use the two-way audio feature by pressing the microphone icon while viewing the footage.
- Adjust the camera settings by pressing the gear icon in the top-right corner of the screen. Here, you can also access the camera's notification and recording settings.
- After you have created the clip, you can share it by swiping left on the video clip and selecting the share icon.
- From here, you can upload the clip to your phone and then send it to your computer via email, Google Drive, Dropbox, or any other preferred method.
By following these steps, you will be able to create and share a clip from your Vivint camera, allowing you to view it on your computer.
The Evolution of Rechargeable Camera Batteries
You may want to see also

Share the video from your phone and upload it to Google Drive
To watch Vivint camera footage on your computer, you can share the video from your phone and upload it to Google Drive. Here's a step-by-step guide on how to do it:
On Your Phone:
- Open the Vivint app and find the video clip you want to share.
- Swipe left on the video clip.
- Tap the "Share" option. This will allow you to upload the video to your phone.
- Now that the video is on your phone, open the Google Drive app.
- Find and select the video file you want to upload.
- If you want to upload files like Microsoft Word documents, you can convert them to Google formats by changing a setting.
- Choose whether to use mobile data or Wi-Fi to transfer files. This can be adjusted in the app's settings.
On Your Computer:
- Go to drive.google.com.
- Find the uploaded video file in the "My Drive" section until you move them.
- You can now play the video on your computer.
- If you want to share the video with others, click on the file in Google Drive, then click the "Share" button.
- Enter the email addresses of the people you want to share the video with.
- Decide on the sharing settings: whether people can edit, comment, or only view the file.
- Click "Send" or "Share".
Reactivate Foscam Surveillance Cameras: A Step-by-Step Guide
You may want to see also

Download the VivintSmartHome app
To watch your Vivint camera footage on your computer, you will need to download the VivintSmartHome app. This app is available for download on your smartphone via the App Store or Google Play. Once you have downloaded the app, you can set up an account and link your Vivint Home Security System to it. This will allow you to access your camera footage directly from your smartphone.
If you wish to view your camera footage on a larger screen, such as a laptop or computer, there is a workaround. You can create a clip of the footage within the app and then share it with yourself via email or cloud storage services like Google Drive or Dropbox. By doing this, you can then access the footage on your computer and benefit from the larger screen size for better detail and clarity.
Additionally, you can use an Android emulator like Bluestacks to view your livestreaming and recorded videos on your PC. This provides a convenient way to monitor your Vivint camera footage on a computer without needing to directly access the video feed from a web browser.
The VivintSmartHome app offers a range of features to control and monitor your Vivint Home Security System, including motion detection, smart sensors, and the ability to manage pin codes. With the app, you can also install and reset various components of your system, such as the smart hub panel, doorbell camera, and smoke detectors.
By utilising the app and the workarounds mentioned, you can effectively view and manage your Vivint camera footage on your computer or laptop, providing you with the flexibility and convenience needed to secure your home.
Samsung S5 Camera Focus: Poor Performance, Why?
You may want to see also

Use a tablet
If you want to watch Vivint camera footage on a larger screen than your phone, one option is to use a tablet. You can download the VivintSmartHome app from the app store, or scan the QR code to download it.
From the app, you can view live streaming and recorded videos. If you want to view a specific clip on a tablet, you can create a clip of the incident in the app and email it to yourself to view on your tablet. You can also share the video from your phone by swiping left on the video clip and selecting the share option. This will allow you to upload the clip to your tablet via Google Drive, Dropbox, email, etc.
Using a tablet is a good alternative if you want to view your Vivint camera footage on a larger screen but don't want to go through the process of setting it up on a computer. The app provides a convenient way to access your camera footage on-the-go, without having to be tied to a desktop or laptop computer.
It is worth noting that some users have reported being unable to view their Vivint camera footage on a laptop or PC, so using a tablet may be a more reliable option.
Is Your SQ8 Camera Charged? Check This Way
You may want to see also
Frequently asked questions
You cannot directly view the video feed from a web browser. However, you can create a clip of the incident in the Vivint app, download it to your phone, and then send it to your computer via Google Drive, Dropbox, or email.
Yes, you can watch your Vivint camera recordings on a larger screen by downloading the Vivint app on a tablet.
Yes, you can use an Android emulator like Bluestacks to view livestreaming and recorded videos on your PC.
Yes, you can share your Vivint camera footage with others by swiping left on the video clip in the app and selecting the share option. You can then upload the clip to your phone and send it via email or other sharing platforms.