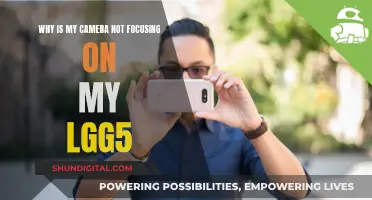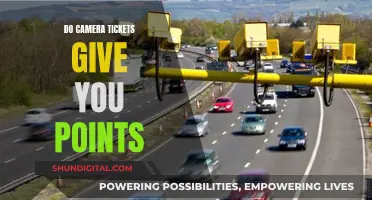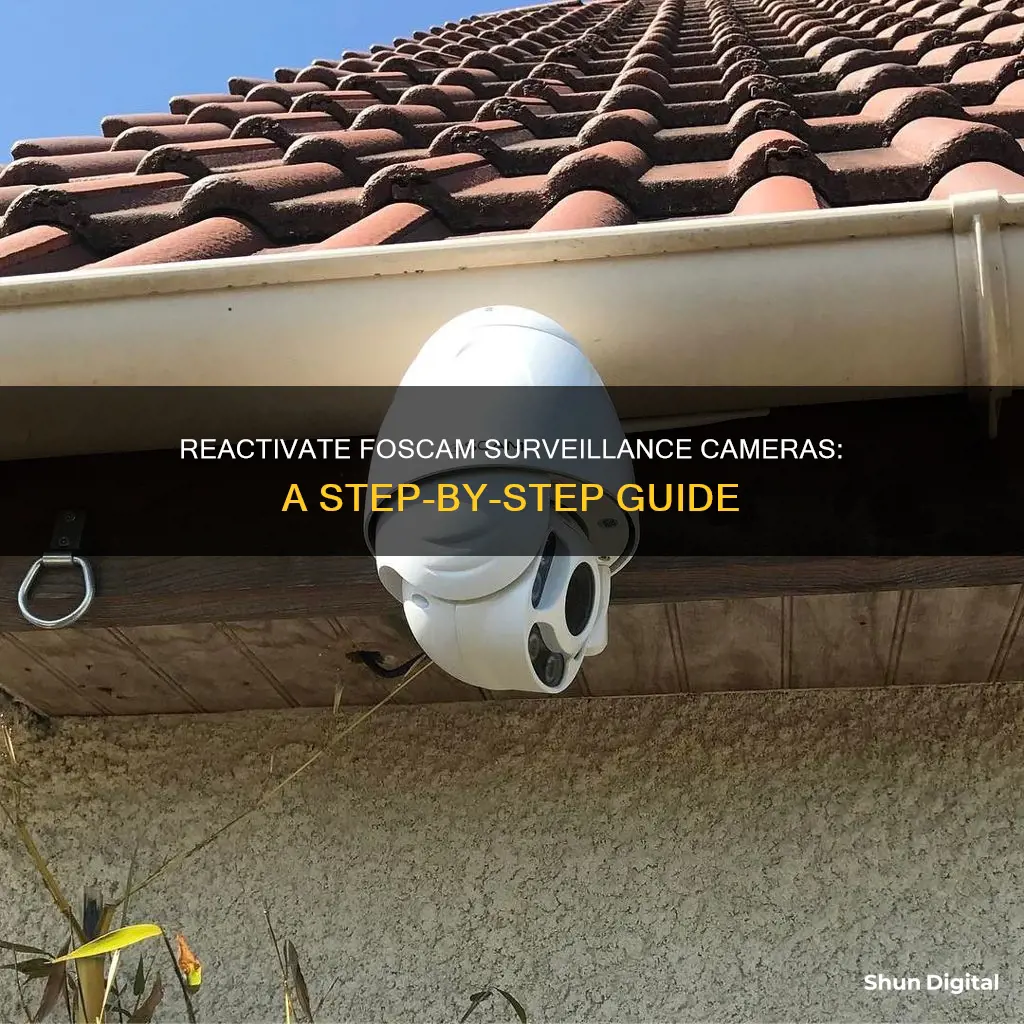
If your Foscam surveillance camera is no longer in use and you want to reactivate it, there are a few steps you need to take. Firstly, you need to delete the camera from the Foscam app. Then, if your camera was previously connected to a wireless network, you need to connect it to the WiFi router using an Ethernet cable. Make sure your smartphone is connected to the same WiFi network. Power on the camera and perform a hard reset. Finally, add the camera back to the Foscam app and set it up on the wireless network if needed.
| Characteristics | Values |
|---|---|
| Step 1 | Delete the old Foscam camera from the app |
| Step 2 | Connect the camera to the WiFi router with an Ethernet cable |
| Step 3 | Power on the camera and perform a hard reset |
| Step 4 | Add the camera once again to the Foscam App |
| Reset Button Location | Indoor PT cameras: bottom or side of the camera |
| Indoor Cube cameras: back of the unit | |
| Indoor Dome cameras: tail cable coming out of the back | |
| Outdoor Bullet style cameras: tail cable coming out of the back | |
| Outdoor PT cameras: tail cable coming out of the back | |
| Fosbaby series: body of the camera | |
| Factory Default Settings | Username: admin |
| Password: no password |
What You'll Learn

Resetting the camera
Once you have located the reset button, press and hold it for approximately 30 seconds. If your camera announces "Reset succeeded" before the 30-second timeframe has passed, release the button. Some models may only require 10-15 seconds to reset. After releasing the button, the camera will reboot itself and the factory settings will be restored.
Following the reset, the default username will be "admin", and there will be no password, so leave the password field blank when logging in. After your first login, you will be asked to create a new username and password.
If the camera does not reset after the first attempt, try power cycling the camera by turning it off and on again. Then, repeat the procedure of pressing and holding the reset button for 30 seconds. If you are still unable to reset your camera, contact Foscam support for further assistance.
Speeding Camera Tickets: Ignoring Fines, Facing Consequences
You may want to see also

Deleting the old camera from the app
Deleting your old Foscam surveillance camera from the Foscam app is a straightforward process. Here is a detailed, step-by-step guide to help you through the process:
Firstly, open the Foscam app on your cellphone. The app is the central hub for managing your Foscam cameras and their settings. Once you have launched the app, navigate to the camera settings. Here, you will find the option to delete your camera.
It is important to note that this action will completely remove the camera from both the app and your Foscam Cloud account. This means that any data associated with the camera, such as previous recordings or configurations, will also be erased. Therefore, before proceeding, ensure that you have any necessary data backed up or saved elsewhere.
To initiate the deletion, simply press the delete button in the camera settings. You may be asked to confirm this action to prevent accidental deletions. Once deleted, the camera will be removed from your app and cloud account, and you will no longer have access to its features and functions.
Deleting the old camera is often the first step when reactivating or repurposing a Foscam surveillance camera. It allows you to reset and reconfigure the camera for a new purpose or location. By following these steps, you can efficiently manage your Foscam devices and ensure they function according to your current needs.
PRK Camera Mode: Understanding the Boxes
You may want to see also

Re-adding the camera to the app
To get started with re-adding your Foscam surveillance camera to the app, you'll first need to delete the old camera from the Foscam app. Here's a step-by-step guide:
- Open the Foscam App on your cellphone.
- Go to the camera settings, where you'll find the delete button. It's important to note that this will completely delete the camera from the app and your Foscam Cloud account.
Now, you can begin the process of adding your camera back to the Foscam app:
- If your camera was previously connected to a wireless network, use an Ethernet cable to connect it to your WiFi router. Ensure that your smartphone is connected to the same WiFi network that you intend to use for the camera setup.
- Power on the camera and perform a hard reset. The reset button is typically located on the bottom or side of the camera, and you may need to use a paperclip to press it. Hold the button for around 30 seconds until you hear "Reset succeeded".
- After the reset, the default username will be "admin", and there will be no password (leave the password field blank).
- Add the camera once again to the Foscam App. You will be prompted to set up a new username and password. The new username can be up to 20 characters long, including numbers, symbols, and letters. The password should be between 6 and 12 characters, using a combination of numbers, letters, and symbols.
- After adding the camera to the app, you can set it up on your wireless network if needed.
Surveillance in Courtrooms: Are Cameras Allowed?
You may want to see also

Updating the camera's firmware
Initial Preparation:
- Verify that your Foscam camera is powered on and connected to your network. Ensure you can access the camera's live video feed on the Foscam app.
- For a seamless upgrade process, connect your smartphone and camera to the same network. While it is possible to use a cellular data network, it is not recommended due to potential data loss risks if the connection is interrupted during the upgrade.
Using the Foscam App:
- Launch the Foscam App and log in to your account.
- Navigate to the camera's settings by selecting the Settings icon.
- Tap on "Advanced Settings" and then select "Firmware."
- The app will automatically check for available firmware updates. If a new update is detected, a new page will open with information about the update.
- Click on the "Upgrade" button to initiate the firmware update process. The app will indicate the progress of the firmware download to the camera.
- Do not interrupt the power to the camera or attempt any other functions with the app during the firmware upgrade. Once the download is complete, wait for the upgrade process to finish.
Using a Web Browser:
Alternatively, you can update the firmware via the camera's web page using a web browser:
- Access the camera's web page by entering its IP address into the browser.
- Log in to the camera's settings page.
- Look for the "Firmware Update" or "Maintenance" section, where you can check for available updates and initiate the update process.
Latest Firmware Information:
To ensure you have the most up-to-date firmware, visit the Foscam website and navigate to the "Downloads" page. Here, you can find the latest firmware updates for your specific Foscam model. The website provides detailed information on the improvements and changes included in each firmware update.
Replacing Your Vivint Doorbell Camera Battery: A Step-by-Step Guide
You may want to see also

Locating the reset button
To reset your Foscam surveillance camera, you will need to locate the reset button. The location of the reset button depends on the type of Foscam camera you have.
On Indoor PT cameras, the reset button is located either on the bottom of the camera in a small hole or on the side of the body. You will need to use the end of a paperclip to press the button.
For Indoor Cube cameras, the reset button can be found on the back of the unit.
On Indoor Dome cameras, the reset button is on the tail cable coming out of the back of the camera.
If you own an Outdoor Bullet-style camera, the reset button is located on the tail cable coming out of the back of the camera, similar to the Indoor Dome cameras.
For Outdoor PT cameras, the reset button is also located on the tail cable coming out of the back of the camera.
Finally, for the Fosbaby series of cameras, the reset button is located directly on the body of the camera.
Once you have located the reset button, press and hold it for approximately 30 seconds. If your camera announces "Reset succeeded" before the 30-second timeframe has passed, you can release the button early. After the reset, the camera will reboot itself, and the factory settings will be restored.
San Diego's Camera Tickets: What You Need to Know
You may want to see also