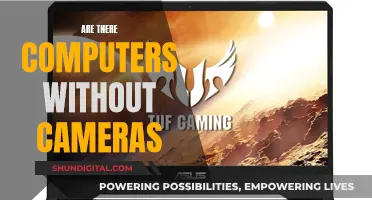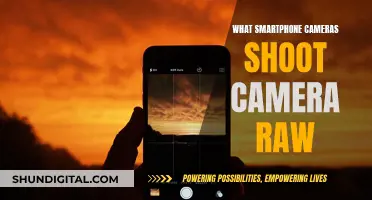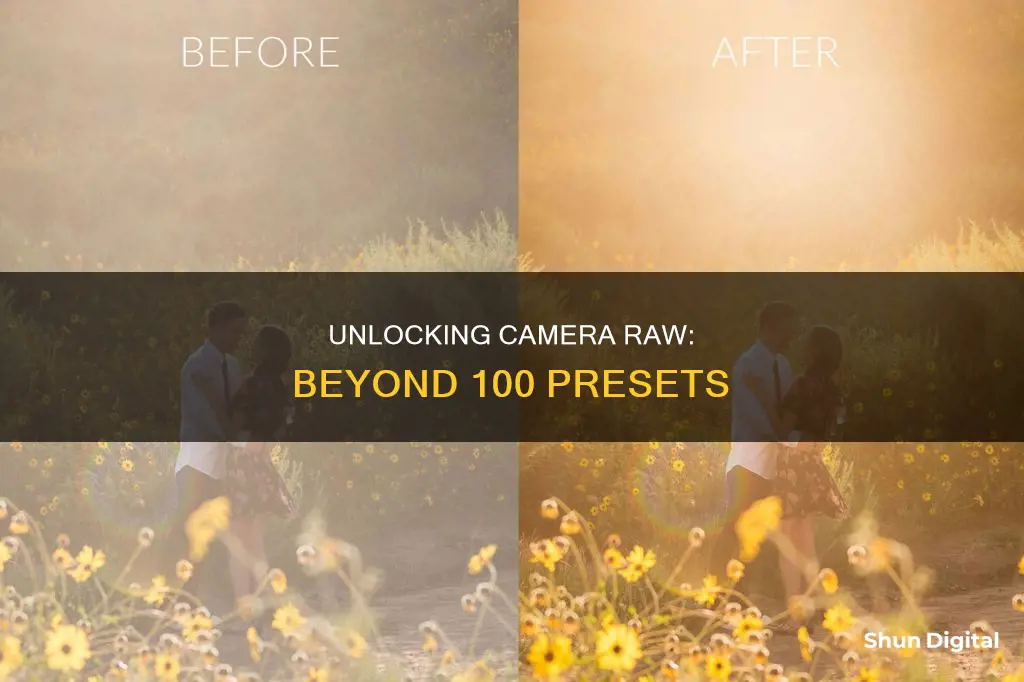
Adobe Camera Raw (ACR) presets are available for Windows and Mac computers, with Adobe now allowing the use of presets directly in ACR (version 10.3 or newer). Presets can be installed by downloading and unzipping Lightroom presets, which will include two folders for Adobe Lightroom and Lightroom Classic, and one with Adobe Camera Raw (ACR) presets for Adobe Photoshop. Presets can be copied and pasted into the Settings folder, which can be found in the Camera Raw preferences. Presets can also be installed by clicking on Filter > Camera Raw Filter, then clicking Import Profiles & Presets, and selecting the ZIP file to import.
| Characteristics | Values |
|---|---|
| Adobe Camera Raw (ACR) presets compatibility | Windows or Mac computer with ACR version 10.3 or newer |
| Installation location (Windows) | C:\Users\UserName\AppData\Roaming\Adobe\CameraRaw\Settings |
| Installation location (Mac) | UserName > Library > Application Support > Adobe > Camera Raw > Settings |
| Installation steps | 1. Download and unzip presets. 2. Navigate to the Settings folder. 3. Copy the desired preset folder(s) containing the XMP file(s). 4. Paste the folder(s) into the Settings folder. 5. Open Photoshop. |
What You'll Learn

Installing presets on Windows
Firstly, locate the folder where your presets have been downloaded. For Windows 8 users and above, it is commonly located in C:\Users\
Now, choose or select the folders that include the presets. They should have the bundle name followed by ‘Presets’. Copy these.
Then, open Adobe Lightroom by clicking on the icon and visit the Preferences Menu. This step will vary depending on the Adobe Lightroom version you have. Choose or select the Presets tab and select ‘Show Lightroom Presets Folder…’ Depending on your Lightroom version, it could also be “Show All Other Lightroom Presets”.
Double click on the Lightroom icon, and then again on the Develop Presets folder.
Now, add the Preset files that you want to install. It is recommended to maintain a folder structure, meaning you need to create a new folder with the name of the Preset bundle, then copy the Window files into that folder. That way, the data won’t get mixed up if you own several preset packs.
Finally, restart Lightroom. Your new presets are now ready to use!
You can also install Lightroom Presets by right-clicking at the Presets panel in Lightroom’s Develop Module and selecting the Import option, but the folder structure system is recommended as an easier way to organise your workflow.
For Lightroom Classic CC Users: Lightroom will perform an automatic conversion to XMP format the next time you launch the software, updating the lightroom presets folder to the new native format of Lightroom.
If you are using Lightroom CC or Lightroom Classic CC, remember to locate and select the \CameraRaw\Settings folder and add the folder collection containing the presets into the \CameraRaw\Settings folder. Restart Lightroom after that.
Checking Your Alro Camera's Battery Status: A Step-by-Step Guide
You may want to see also

Installing presets on Mac
Installing presets on a Mac is a straightforward process. Here's a step-by-step guide:
Step 1: Download and Unzip Presets
Download the presets you want to install and unzip the file. You will usually find three folders: two for Adobe Lightroom and Lightroom Classic (in .lrtemplate and .XMP format), and one with Adobe Camera Raw (ACR) presets for Adobe Photoshop (version 10.3 or newer).
Step 2: Locate the 'Settings' Folder
Open a new Finder window and navigate to the "Settings" folder. The path is "UserName > Library > Application Support > Adobe > Camera Raw > Settings". If the 'Library' folder is not visible, follow the instructions in this Adobe article to access it: https://helpx.adobe.com/camera-raw/using/camera-raw-preferences.html.
Step 3: Copy Desired Presets
Go to the location where you unzipped your presets and open the ACR presets folder, usually named 'Photoshop - Adobe Camera Raw (ACR) Presets'. Select the desired preset folder(s) containing the XMP file(s) and press Command+C to copy them.
Step 4: Paste Presets into 'Settings' Folder
Go back to the 'Settings' folder window and hit Command+V to paste the copied folder(s) inside. You should now see the folder(s) with the preset name (e.g., 'Northlandscapes - Dark & Dramatic') inside the 'Settings' folder.
Step 5: Start Photoshop
Launch Photoshop, and your newly installed presets will be ready for use.
Additional Notes:
- It is recommended to test your presets on multiple images before saving them. This ensures that the presets work well and are balanced across a variety of images.
- When saving new custom presets, remember to name them with the numbers "00-05" at the beginning to ensure they appear at the top of the presets list.
- You can also install Local Adjustment Presets (brushes, graduated filters, etc.) by locating the "LocalCorrections" folder, which is in the same parent folder as the "Settings" folder.
Cop Camera Battery Life: How Long Does It Last?
You may want to see also

How to save a new custom preset
Adobe Camera Raw (ACR) allows you to create and save custom presets. Here's a step-by-step guide on how to do it:
Step 1: Apply Edits to Your Image
Before creating a preset, open your image in Adobe Camera Raw and apply the desired edits. It is recommended to work on multiple images with different characteristics to ensure your preset is well-balanced and versatile. Test your edits on these images before proceeding.
Step 2: Choose Settings for Your Preset
Once you're happy with your edits, go to the drop-down menu in the upper right corner of the Editing Tabs and click "Save Settings." Here, you can choose which settings to include in your preset. Deselect any settings that may vary between images, such as White Balance and Exposure.
Step 3: Name and Save Your Preset
Give your preset a name, preferably starting with the numbers "00-05" to ensure it appears at the top of your preset list. You can add additional numbers for further organization if needed, like "00-05-01." Click "Save" to finalize your new custom preset.
Step 4: Finding the "Settings" Folder (Optional)
If you wish to manually locate the "Settings" folder for Adobe Camera Raw presets, follow these steps:
- Open Adobe Bridge and double-click on a raw image file (NEF, ARW, or CR2) to open it in the ACR interface of Bridge or Photoshop.
- Click on the menu icon within the ACR Window and select "Save Settings."
- A preset settings menu will appear. Click "Save" without making any changes.
- The next window will show the "Settings" folder, which is hidden by default. You can now bookmark this folder for easy access.
- On a Mac, drag the "Settings" folder to the top of the sidebar in Finder. For a PC, look for the "Quick Access" section in the Explorer interface and drag the "Settings" folder to "Pin to Quick Access."
Now you know how to save a new custom preset in Adobe Camera Raw, and you can also locate the folder where your presets are stored. Enjoy creating and using your own presets!
Troubleshooting Guide: Lumix Camera Battery Won't Charge
You may want to see also

How to find the Settings folder
To find the Settings folder for Adobe Camera Raw (ACR) presets, you can use the following methods:
Method 1: Using Adobe Camera Raw
- Open Adobe Bridge and double-click on a raw file (NEF, ARW, or CR2) to open it in the ACR interface of Bridge or Photoshop.
- Click on the menu icon within the ACR window and select "Save Settings...".
- A preset settings menu will appear. Click "Save" without making any changes.
- The next window will show the location of the Settings folder, which is where your preset will be saved.
- On a Mac, drag the Settings folder to the top of the sidebar. On a PC, look for the "Quick Access" section in the Explorer interface and drag the Settings Folder until you see "Pin to Quick Access".
- After saving the Settings folder location, exit Photoshop and Bridge.
- Open Explorer or Finder and locate the Settings folder in the Favorites or Quick Access section.
Method 2: Manual Location
On a Mac:
Navigate to the following location: Users > (Username) > Library > Application Support > Adobe > CameraRaw.
On a PC:
Go to Users > (Username) > AppData > Roaming > Adobe > CameraRaw.
Note: The "AppData" folder is hidden by default on PCs, but you can reveal it by checking the "Hidden Items" box in the "Show/Hide" section of the View settings tab in Windows Explorer.
Installing Presets
Once you've located the Settings folder, you can install presets by copying the desired preset folder(s) containing the XMP file(s) and pasting them into the Settings folder. After restarting Photoshop, your presets will be ready to use.
Charging 1080p Camera Batteries: A Step-by-Step Guide
You may want to see also

How to install Adobe Camera Raw
Adobe Camera Raw is a must-have tool for professional photographers, allowing them to work with raw "digital negatives" while still maintaining the original files. It is available as a plug-in for Adobe Photoshop and is also built into Adobe Lightroom.
- Exit or quit all Adobe applications.
- Download the appropriate installation file for your operating system. For Windows, this will be a .zip or .exe file, and for macOS, it will be a .dmg or .pkg file.
- Double-click the downloaded file to start the installation process.
- If you downloaded a .zip or .dmg file, unzip or extract the file first, and then double-click the resulting file to initiate the installer.
- Follow the on-screen instructions to complete the installation.
- Restart your Adobe applications.
Once installed, you can further enhance your workflow by installing presets for Adobe Camera Raw. Here is a general guide on how to do this:
- Download and unzip the desired presets.
- Navigate to the "Settings" folder for Adobe Camera Raw. This folder is usually located at "C:\Users\UserName\AppData\Roaming\Adobe\CameraRaw\Settings" on Windows or "UserName > Library > Application Support > Adobe > Camera Raw > Settings" on macOS.
- Open the folder containing your unzipped presets.
- Select and copy the desired preset folder(s) containing the XMP file(s).
- Paste the copied folder(s) into the "Settings" folder for Adobe Camera Raw.
- Start or restart Photoshop, and your new presets should be available for use.
Note: The location of the "Settings" folder may vary depending on your operating system and Adobe software version. If you cannot find the folder, refer to specific instructions provided by Adobe or seek further assistance.
By following these steps, you should be able to successfully install and set up Adobe Camera Raw, along with additional presets, to enhance your photo editing workflow.
Master Erasing Adjustment Brushes in Camera Raw
You may want to see also