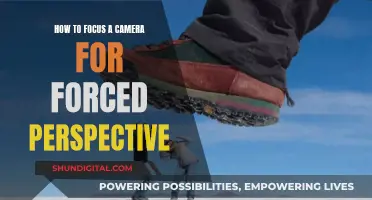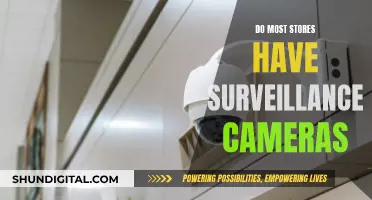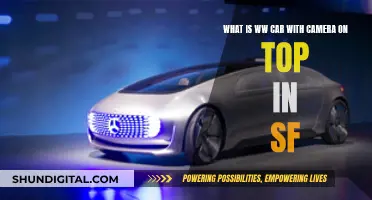With the rise of remote work and online communication, webcams have become a standard feature on most modern laptops and computers. However, concerns about privacy and security have led some individuals to seek out devices without built-in cameras. While it may be challenging to find newer models with this feature, there are a few options available, including older laptops from manufacturers like Asus, HP, Lenovo, and Dell. Additionally, some companies offer custom laptops without webcams for specific corporate clients, prioritizing security over convenience. For those seeking to protect their privacy, covering the webcam with tape or choosing an external camera for videoconferencing are also viable solutions.
| Characteristics | Values |
|---|---|
| Computers without built-in cameras are available | Yes |
| Examples of computer models without built-in cameras | ASUS ROG Zephyrus G14 14″ (2020 and 2021), Dell Precision 7510 (2016), HP ProBook 445 G8 (2021), Lenovo ThinkPad T460S (2016) |
| Reasons for preferring computers without built-in cameras | Privacy concerns, preference for external webcams, desire for narrow bezels and thin display profiles |
| Ways to prevent potential webcam spying | Physically covering the webcam with tape, a sticky note, or paper; using a physical switch to electronically disconnect power to the webcam |
What You'll Learn

Privacy concerns
In the digital age, privacy is a growing concern for many people. Computers, laptops, and other devices with built-in cameras and microphones can potentially be used to spy on users, raising serious privacy issues. While some may argue that built-in cameras are convenient for video calls and other functions, others worry about the potential for misuse by unknown apps, organisations, or malware.
One way to address these privacy concerns is to disable the camera and microphone settings on your device. Most operating systems, such as Windows, allow users to control which apps can access the camera and microphone. Users can also disable these settings in the BIOS of their device. However, some people may prefer to avoid any disassembly and instead look for a device without a built-in camera or microphone.
Finding a modern laptop without a built-in camera or microphone can be challenging, as these features have become standard on flagship laptops. One option is to buy a used laptop and physically unplug the camera, microphone, and WiFi components. Another option is to look for laptops with hard switches for the webcam, mic, and WiFi, such as the System76 or Purism laptops.
It is also important to be cautious when dealing with warranty repairs, as some unscrupulous technicians may clone hard disks and access personal data, including risqué photos and videos. To protect your privacy, it may be necessary to take extra steps, such as disabling certain settings that could impact the functionality of your device. For example, turning off the setting that allows desktop apps to access your camera or microphone in Windows can enhance privacy but may also affect some Windows features, such as Cortana or Windows dictation.
Overall, while computers without cameras may offer some peace of mind, it is important to stay informed about privacy settings and take proactive measures to protect your personal information.
Unlocking Adobe Camera Raw's Power for Photographers
You may want to see also

External webcams
There is a wide range of external webcams available on the market, with various features and price points to consider. For instance, the Logitech HD Webcam C920 is a top choice for those seeking a balance between quality and affordability. It offers sharp, clear photos and videos, with a 78-degree field of view, making it ideal for teleconferences.
If you're looking for a more premium option with advanced features, the Insta360 Link webcam is an excellent choice. It offers 4K resolution, noise-cancelling microphones, and impressive low-light performance. The camera is also mounted on a gimbal that moves with you, ensuring a consistent and clear image.
For those who prioritise portability, the Opal Tadpole webcam is a highly compact and travel-friendly option. It provides 4K image quality and is simple to use, with a built-in USB-C cable.
Other notable mentions include the Anker PowerConf C200, which delivers high-quality 2K imagery at a fraction of the cost of other webcams, and the Logitech MX Brio 4K webcam, which provides sharp video and stills with vivid colours, utilising an 8.5MP Sony STARVIS CMOS sensor.
With such a diverse selection of external webcams available, you can easily find one that suits your specific needs and budget, ensuring your video calls and presentations are always of the highest quality.
Mastering Camera Rotation in Bloxburg Build Mode
You may want to see also

Disabling cameras
Disabling the Camera in Windows 10
To disable the camera on Windows 10, follow these steps:
- Right-click on the Windows Start button.
- Select "Device Manager" from the menu.
- In the new window, expand the "Imaging devices" menu by clicking the arrow next to it.
- Right-click on the name of your camera and select "Disable device."
- Click "Yes" in the confirmation box.
Disabling the Camera for Specific Apps in Windows 10
If you want to disable the camera for specific apps while allowing access to others, follow these steps:
- Click on the Start menu and choose "Settings."
- Select "Privacy."
- In the left-hand menu, find and click on "Camera."
- Toggle the switch for "Allow apps to access your camera."
- In the section titled "Choose which Microsoft Store apps can access your camera," turn off access for any app you don't want to have camera access.
Note that turning off camera access for your web browser will also disable access for any websites you visit.
Disabling the Camera in Windows 11
To disable the camera on Windows 11 for all apps:
- Press the Start button and click "Settings." (You can also press Windows + I to access Settings.)
- Click on "Bluetooth & devices" and then "Cameras."
- Find the "Connected cameras" list and select "Integrated Webcam."
- Under the webcam preview, click on "Disable."
- Press "Yes" in the confirmation box.
To disable the camera for specific apps in Windows 11:
- Press the Start button and then "Settings" (or press Windows + I).
- Select "Privacy & Security" in the left-hand pane.
- Scroll down to the "App Permissions" section and click on "Camera."
- Ensure that "Camera access" is turned on.
- Turn on the "Let apps access your camera" setting.
- Turn the settings on or off for each app as needed.
Again, disabling browser access will also disable camera access for all websites.
Disabling the Camera and Microphone Through BIOS
Some laptops allow you to disable the camera and microphone on a system level through the BIOS. The steps vary between machines, but generally, you would disrupt the boot process by pressing a specific Function key and then searching for your camera and microphone settings in the BIOS.
Physical Disabling of the Camera
If you want to ensure the camera is physically disabled, you can open up your PC and disconnect the webcam's cable. A less invasive option is to cover the webcam with a webcam cover, or even a sticky note or electrical tape.
Clip Studio's Camera Raw Mode: Pros and Cons
You may want to see also

Covering cameras
Covering your computer camera is a great way to enhance your privacy and prevent any potential privacy breaches. There are several ways to cover your camera, each with its own advantages and disadvantages. Here are some of the most common methods:
Tape
Using tape is a simple and inexpensive way to cover your camera. You can use duct tape, which is sturdy and dark-coloured, effectively blocking out any potential snooping. However, duct tape will likely leave a sticky residue on your camera, and may even damage it. A better alternative is painter's tape, which is designed to come off easily without leaving residue. Invisible tape is another option, although it may be too translucent to effectively block the camera, and it can be difficult to remove.
Post-it Notes
Post-it notes can be used in a pinch if you're looking for a quick and easy solution. However, they may not stick to your camera for long, and they can leave a residue on the lens. The colour and thickness of the Post-it note will also affect its ability to block the camera's view.
Stickers
Using stickers is a fun and creative way to cover your camera. You can find stickers with cute designs, or even customise them with your company logo or a picture of your pet. Just be sure to choose stickers that don't leave residue, as this can damage your camera over time.
Webcam Covers
Webcam covers are small, sliding covers that attach to the top of your laptop or computer. They are user-friendly, convenient, and practical. You can easily slide the cover open when you want to use the camera and close it when you're done. These covers are slim, ensuring that your laptop can close without obstruction. They can also be customised with different designs.
Clip-ons
Clip-ons are another option for blocking your webcam. These are practical and stylish, and can be easily clipped onto the camera of a monitor. Like webcam covers, they can be customised with your company name, logo, or other designs. However, for laptop users, the thickness of the clip-on means that it must be removed when closing the laptop, and a dedicated storage spot is needed.
While each of these methods has its pros and cons, they all offer a level of protection against potential privacy breaches. It's important to be conscious of the risks and take steps to mitigate them.
Disney World's Surveillance Camera Secrets Revealed
You may want to see also

Corporate webcam usage
Privacy Concerns
Today's workers are generally more aware of privacy issues than previous generations. Most people take their privacy seriously, whether it's regarding websites tracking their browsing habits, ads, or social media. When it comes to corporate webcam usage, employees, especially those working from home, may feel uncomfortable with the idea of their employer monitoring their every move.
Legal Considerations
While laws like the Electronic Communications Privacy Act of 1986 (ECPA) protect personal privacy, these protections can be situational, and employers have a right to protect their business. If an employer can demonstrate a valid reason, such as tracking employee productivity or preventing theft, they may be legally allowed to monitor their employees' computer usage, including webcam usage.
Company Policies
Before implementing webcam monitoring, it's essential to review company policies and employee handbooks. Many companies include clauses in their handbooks stating their right to monitor employees' usage of company equipment and networks. By accepting the job, employees implicitly agree to these terms, giving the company the right to access their computers and webcams.
Ethical Considerations
While companies have the legal right to monitor their employees, it's important to consider whether they should. There are alternative methods to ensure employee productivity that are less intrusive than constant webcam surveillance. Communication and collaboration tools, such as video conferencing and shared document platforms, can help remote teams stay connected and productive without feeling like they're being watched constantly.
Additionally, it's essential to establish trust with employees. If the work is being completed to the expected standards, micromanaging through webcam surveillance may create an environment of resentment and distrust.
Best Practices for Corporate Webcam Usage
If a company decides to implement webcam monitoring, it's crucial to follow certain best practices to respect employees' privacy:
- Obtain employee consent and ensure they understand the extent and purpose of the monitoring.
- Only monitor during work hours and respect employees' personal time.
- Be transparent about the monitoring process and inform employees when they are being watched.
- Respect employees' privacy in locations where they expect a reasonable level of privacy, such as bathrooms.
- Ensure that webcam usage is proportional to the company's needs and does not invade employees' personal lives.
In conclusion, while corporate webcam usage can be a controversial topic, it is becoming more prevalent in the remote work era. Companies must carefully consider the legal, ethical, and privacy implications of webcam monitoring and strive to balance their business needs with their employees' right to privacy.
Ejecting the Casio EX-Z1000 Battery: A Step-by-Step Guide
You may want to see also
Frequently asked questions
Yes, there are laptops without built-in cameras. Some people prefer their laptops without a built-in camera due to privacy concerns.
Some laptops without built-in cameras include the Dell Latitude 7480 (2017), the HP ProBook 440 G8 (2021), and the ASUS ROG Zephyrus G14 14″ (2020).
You can physically cover your webcam with tape, a sticky note, or a piece of paper. Alternatively, you can disable your camera in your computer's BIOS settings.
Yes, you can use an external monitor that doesn't have a built-in camera and disable the laptop's internal camera in your settings.