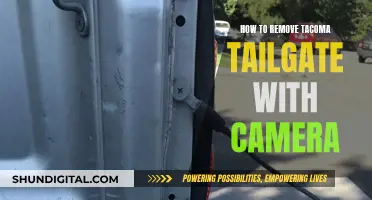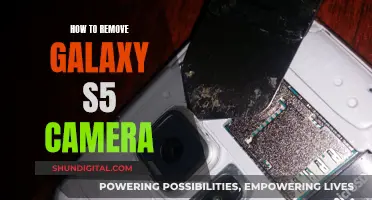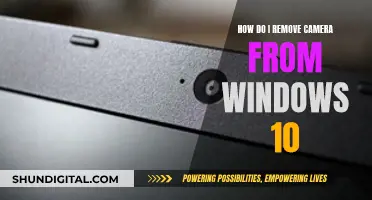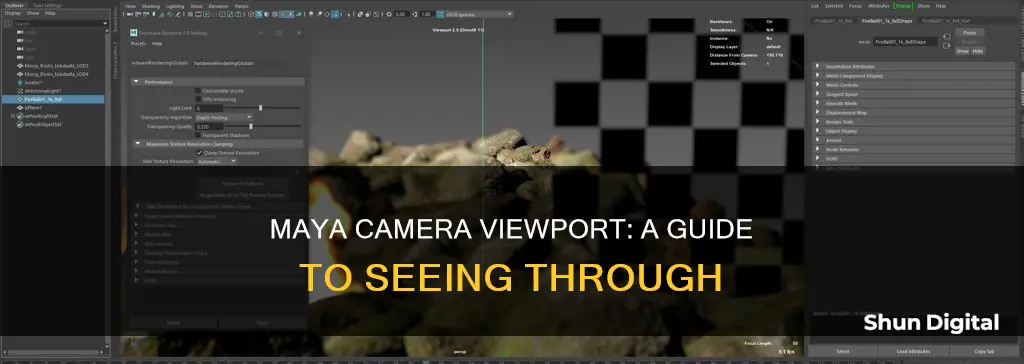
In Maya, users can look through a camera to view their 3D scenes from different angles and perspectives. By default, Maya provides four cameras: front, side, top, and perspective. Users can switch between these cameras or create additional cameras as needed. The process of looking through a camera involves selecting the desired camera and choosing the Look Through Selected option from the Panels menu. This feature allows users to see through walls and objects, making it easier to frame and compose their scenes. Maya also offers various camera tools and settings, such as tumble, track, dolly, and zoom, that enable users to create unique camera angles and effects.
| Characteristics | Values |
|---|---|
| Basic camera functions | Pan, rotate, and zoom |
| How to pan | Hold the Alt key and drag the mouse in the Maya window with the left mouse button held down |
| How to rotate | Hold the Alt key and drag the mouse in the Maya window with the right mouse button held down |
| How to zoom | Hold the Alt key and drag the mouse in the Maya window with the center mouse button (scroll wheel) held down; alternatively, roll the scroll wheel without holding Alt |
| How to see through image planes or objects | In the toolbar above the viewport, there is a drop-down menu called Shading, under which there is an X-Ray option. Turn that on to add transparency to the shaded view |
| How to see through a selected camera | Click Panels > Look Through Selected |
| How to see through another camera | Click Panels, then select the camera name from either the Perspective or Orthographic submenus |
What You'll Learn

How to see through image planes
To see through image planes in Maya, you can use the X-Ray feature. In the toolbar above the viewport, there is a drop-down menu called Shading, under which you can find the X-Ray option. Turning on X-Ray will add transparency to the shaded view.
Another way to achieve a similar result is by lowering the material's transparency. You can also adjust the transparency of your image plane by finding the attribute called alpha gain in the image plane settings.
If you are using free image planes, you can move them back in space so that they are behind your model. Alternatively, if your image plane is attached to the camera, you can use the depth attribute to move it forward or backward.
Smart TV Camera: A New Vision for Viewers
You may want to see also

How to see through objects
To see through objects in Autodesk Maya, the leading 3D software, there are several methods you can use.
One way is to enable X-Ray mode. In the toolbar above the viewport, there is a drop-down menu called Shading, under which you can find and turn on X-Ray. This will allow you to maintain the shaded view while adding transparency to the objects.
Another method is to adjust the transparency of the object's material. All standard materials in Maya (Lambert, Blinn, Phong, and Surface Shader) have a Transparency attribute that can be adjusted to make the object see-through.
Additionally, if you are working with image planes, you can lower the material's transparency by creating a separate locked layer and placing the image planes in front of the model on that layer. There is also an attribute on the image plane called alpha gain, which can be adjusted to control the transparency.
If you want to see through an object in shaded mode, you can try disabling double-sided rendering and reversing the normals. To do this, open the attribute editor (Ctrl + A), uncheck "Double Sided" under the "Render Stats" tab, then select "Mesh Display > Reverse" to reverse the normals.
Lastly, you can also enter wireframe mode (Alt + A) to turn on the wireframe view, which will allow you to see through objects by displaying only their underlying structure.
Infrared Cameras: Can They Really See Through Clothes?
You may want to see also

Using orthographic cameras
Orthographic cameras in Maya are useful for creating a straight-on view of your scene, without any perspective distortion. Here's a guide on how to use orthographic cameras in Maya:
Enabling Orthographic Views
To enable orthographic views in Maya, you can either use the camera's settings or a keyboard shortcut. In the camera's settings, find the "Orthographic Camera" attribute and tick the checkbox to enable it. Alternatively, as suggested by a user, you can hold the spacebar, then hold the left click and drag over to the perspective view to exit orthographic mode.
Rotating Orthographic Views
To rotate orthographic views, select the orthographic camera in the outliner. Then, rotate it like you would a normal object. It's recommended to rotate in another view to avoid erratic rotation.
Animating Between Perspective and Orthographic Views
If you want to animate a camera from a perspective view to an orthographic view, you can adjust the focal length of the camera. By increasing the focal length, you can reduce perspective distortion and create an orthographic effect. A focal length of around 200 should give you a straight-on orthographic view.
Orthographic Camera Settings
In the camera's settings, you can fine-tune various attributes to control the orthographic view. For example, you can adjust the orthographic size, which determines the size of the orthographic view. Play around with the different settings to get familiar with the options available.
Limitations and Workarounds
It's worth noting that some users have mentioned limitations with orthographic cameras in Maya. For example, one user encountered issues with rendering in orthographic mode, while another wanted to rotate orthographic views but couldn't find a way to do so. In such cases, you might need to get creative with workarounds or seek further advice from the Maya community.
Orthographic cameras are a valuable tool for creating straight-on, distortion-free views in Maya. By understanding how to enable, rotate, and animate with orthographic cameras, you can enhance your scenes and presentations, making them more visually appealing and engaging.
Laptop Camera: Am I Being Watched?
You may want to see also

Camera controls
The camera has three basic functions: pan, rotate, and zoom. These functions can be accessed by holding the Alt key and dragging the mouse in the Maya window with one of the three mouse buttons held down. The left mouse button rotates, the right mouse button zooms, and the centre button pans. You can also zoom by rolling the scroll wheel.
The camera's default setting is a perspective camera, which acts like the human eye or a film camera. Objects that are farther away look smaller, and parallel lines converge at vanishing points. However, there are also orthographic cameras, which do not alter an object's size with distance and maintain parallel lines. These can be useful when modelling.
To view all of the default cameras at once, click the "Four View" layout button on the left of the screen. You can then switch to any of the four default cameras by hovering over a camera's view and hitting the space bar. Hitting the space bar again will return you to the Four View.
If you want to set your current view to a specific camera, select the "Panels" menu at the top of the viewport. Under "Perspective" and "Orthographic", you will find a list of all the cameras in the scene.
If you have more than one camera, you can switch between them by clicking Panels > Look Through Selected. You can also look through another camera by clicking Panels and selecting the camera name from the Perspective or Orthographic submenus.
Hooking up a Camera to TV: No DVR Needed
You may want to see also

Switching camera views
- Maximizing and Minimizing Viewports: To maximize a specific viewport, simply hover your cursor over the desired viewport window and press the spacebar. Pressing the spacebar again will return you to the four-panel view.
- Viewcube: The Viewcube is a visual representation of the orthographic views displayed as faces on a box. If the Viewcube is not visible, click on "Renderer" next to the Panels tab and select "Legacy Default Viewport" to enable it. You can manually change the perspective by clicking, holding, and moving the left mouse button on the Viewcube. Right-clicking the Viewcube provides access to additional menus. The small arrows allow you to change the view direction, while the rotate arrows adjust the orientation, and the home icon resets to the default settings.
- Viewport Display Options: To change a viewport to the desired view, click on the Panels tab above the viewport window and select "Orthographic."
- Viewport Navigation: Maya's camera functions include Pan, Rotate, and Zoom. These functions can be accessed by holding the Alt key and dragging the mouse in the Maya window while pressing one of the three mouse buttons. The left mouse button rotates, the right mouse button zooms, and the center mouse button (scrolling wheel) pans. Alternatively, you can use the scrolling wheel to zoom without holding the Alt key.
- Switching Default Cameras: Maya has four default cameras: "persp" (perspective camera), "front," "side," and "top." To view all four default cameras simultaneously, click the "Four View" layout button on the left side of the screen.
- Switching Camera Views in Four View: When in the Four View mode, you can easily switch between the four default cameras. Hover your mouse over the desired camera's view and hit the spacebar to maximize that particular view. Pressing the spacebar again will return you to the Four View layout.
- Selecting a Specific Camera: To set your current view to a specific camera, access the "Panels" menu at the top of the viewport. Under "Perspective" and "Orthographic," you will find a list of all the cameras in the scene, allowing you to switch between different views.
- Looking Through a Camera: If you have multiple cameras in your scene, you can switch between them to view the scene from different perspectives. To look through a selected camera, click "Panels" and then select "Look Through Selected." Alternatively, you can click on "Panels" and then choose the camera name from either the "Perspective" or "Orthographic" submenus.
Accessing Geeni Cameras: Viewing from Your PC
You may want to see also
Frequently asked questions
To look through a camera in Maya, click Panels > Look Through Selected.
There are two types of cameras in Maya: perspective cameras and orthographic cameras. Perspective cameras act like the human eye or a film camera, making objects that are farther away look smaller. Orthographic cameras, on the other hand, don't alter the size of an object based on distance and maintain parallel lines.
The camera in Maya has three basic functions: pan, rotate, and zoom. You can access these functions by holding the Alt key and dragging the mouse in the Maya window with one of the three mouse buttons held down. The left mouse button rotates, the right mouse button zooms, and the center mouse button pans.