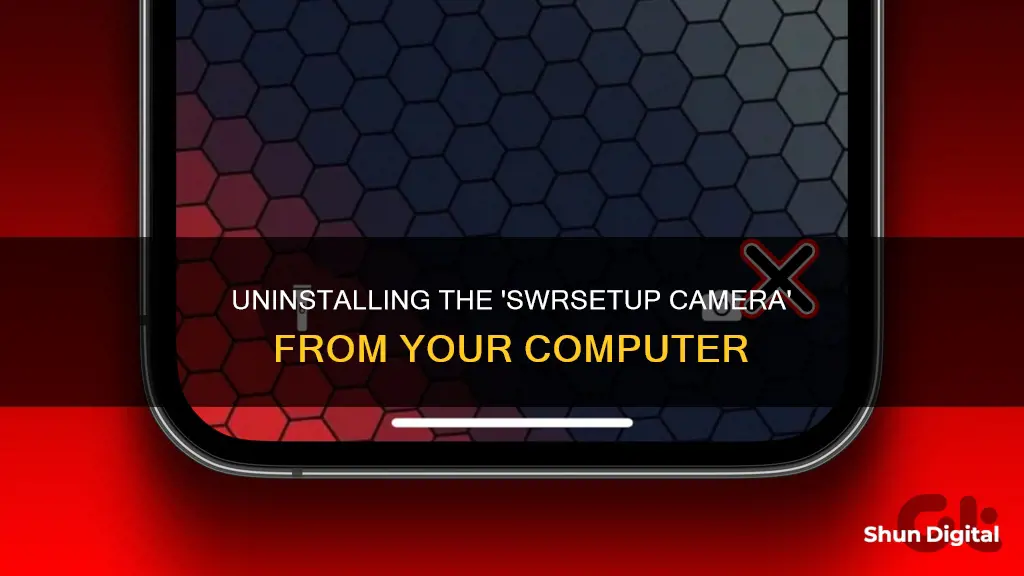
If you want to remove the SWRSetup camera from your computer, you can do so by disabling it in the Device Manager. First, right-click on the Windows Start button and select Device Manager. In the Device Manager window, select the arrow to expand Imaging devices. Then, right-click on the camera you want to remove and select Disable or Uninstall. Confirm your choice by clicking Yes or OK. This will fully disable the camera, and you may need to restart your computer for the changes to take effect.
| Characteristics | Values |
|---|---|
| Method | Disable the camera for all apps or specific apps |
| Operating System | Windows 7, 8, 10, 11 |
| Steps to Disable Camera for All Apps | 1. Right-click on the Windows Start button. 2. Select "Device Manager" from the menu. 3. Select the arrow next to "Imaging devices" to expand the menu. 4. Right-click on the camera name and select "Disable" or "Uninstall". 5. Confirm the action by clicking "Yes" in the confirmation box. |
| Steps to Disable Camera for Select Apps | 1. Click on the Start menu and select "Settings". 2. Select "Privacy" and find "Camera" in the left-hand menu. 3. Toggle the setting "Allow apps to access your camera" to enable or disable it for specific apps. 4. Restart the computer to ensure the settings take effect. |
What You'll Learn

How to remove a camera from the Device Manager utility
To remove a camera from the Device Manager utility, follow these steps:
- Move your cursor to the upper- or lower-right corner of the computer screen.
- Click the "Settings" charm to open the Settings sidebar.
- Click "Change PC Settings" to open the PC Settings screen.
- Click "Devices" and then select the camera you want to remove from the Devices list.
- Click the "-" button and then click "Remove" to confirm the removal of the device.
- Press the "X" and "Windows Logo" keys simultaneously to open the Quick Link menu.
- Select "Device Manager" to open the Device Manager window.
- Double-click on "Imaging Devices" to view the list of imaging devices.
- Right-click on the camera you wish to remove and select "Uninstall."
- Click "OK" to confirm the uninstallation of the device from your computer.
By following these steps, you can effectively remove a camera from your computer using the Device Manager utility.
Eliminating Camera Flash Reflections on Glasses
You may want to see also

Disabling the camera in the BIOS
To disable the camera in the BIOS, you need to reboot your computer and enter the BIOS setup. Typically, you can access the BIOS by pressing the F2 or DEL key, or a function key combination, immediately after turning on the computer. Look for on-screen instructions to enter "SETUP" and follow them.
Once you are in the BIOS setup, look for an entry related to the webcam, integrated camera, or CMOS camera. These entries usually have a simple toggle option, such as enable/disable or lock/unlock. Disable or lock the hardware to turn off your webcam.
It is important to note that disabling the webcam in the BIOS will also disable the microphone, as they are typically on the same small expansion board in laptops.
While this method provides a high level of security and privacy, it may not be available on all computers. Computers from vendors with heavy institutional sales, such as Business Dell and Lenovo laptops, commonly have this feature in the BIOS. However, with other vendors and even within certain computer lines, the option to disable the camera in the BIOS may be missing.
Removing Cameras from Game Mode in Source Filmmaker
You may want to see also

Turning off the camera for all apps
If you want to turn off your camera for all apps on your Windows computer, you can do so by following these steps:
For Windows 10:
- Right-click on the Windows Start button and select "Device Manager".
- In the Device Manager window, select the arrow to expand "Imaging devices".
- Right-click on your camera's name and select "Disable device".
- If asked for confirmation, choose "Yes".
Your camera will now be turned off for all apps and services. If you want to use it again, you can return to the Device Manager window, right-click on your camera's name, and select "Enable device".
For Windows 11:
- Go to the Start menu and select "Settings".
- Choose "Privacy" or "Privacy & Security".
- In the "Camera" section, turn off "Allow apps to access your camera" or "Camera Access".
This will disable the camera for all apps on your Windows 11 device. If you want to enable the camera for specific apps, you can do so by toggling the switches next to each app in the list.
For Windows 7:
- Go to the Start menu on your desktop and click "Control Panel".
- Select "Hardware and Sound".
- Choose "Device Manager".
- Select "Imaging Devices" and double-click on your webcam in the list.
- Click on the "Driver" tab and select "Disable".
- Choose "Yes" when asked if you want to disable your webcam.
By following these steps, you can effectively turn off your camera for all apps on your Windows computer, ensuring your privacy and security.
Understanding Camera Basics: AV and TV Modes Explained
You may want to see also

Turning off the camera for specific apps
If you're using a Windows 10 or 11 computer, you can turn off your camera for specific apps while allowing other apps to use it. Here's how:
Windows 11:
- Go to the Start menu and select Settings, then Privacy & Security.
- In the Privacy & Security menu, select "Camera".
- Toggle "Camera access" and "Let apps access your camera" to the on position.
- Toggle the switch next to each app in the list to allow or block access to the camera.
Windows 10:
- Go to the Start menu and select Settings, then Privacy.
- In the Privacy menu, select "Camera".
- Toggle "Camera access for this device" and "Allow apps to access your camera" to the on position.
- Toggle the switch next to each app in the list to allow or block access to the camera.
For both Windows 10 and 11:
If you don't see the app or website you're looking for in the list, it's likely a desktop app. Desktop apps cannot be individually toggled, but you can control their access using the "Allow desktop apps to access your camera" setting.
Alternative Method for Windows 10 and 11:
- Open the Device Manager by right-clicking the Start button and selecting it from the menu.
- Expand the "Imaging devices" category by clicking the arrow to the left of the category name.
- Right-click on your camera's name and select "Disable device".
- Confirm your choice when prompted.
Note that this method will turn off the camera for all apps and services. To use the camera again, go back to the Device Manager, right-click on your camera's name, and select "Enable device".
A Guide to Operating Spy Watch Cameras
You may want to see also

Unplugging an external camera
First, if your camera is currently in use, make sure to stop any ongoing data transfer before unplugging it. This is important to avoid data loss or corruption. You can do this by closing any programs that are using the camera or saving any files being transferred from the camera.
Once you've confirmed that nothing is actively using the camera, you can safely unplug it from your computer. Gently grasp the camera's connector or cable and pull it straight out from the port it's plugged into. Avoid bending or twisting the cable excessively to prevent damage.
If your camera is connected to a USB hub or docking station, you may need to unplug it from there instead of directly from your computer.
After unplugging the camera, you can close any related software or applications to fully disconnect the device.
It's important to note that simply unplugging an external camera should not cause any issues with your computer. However, if you want to ensure the camera is no longer recognised by your system, you can take additional steps. One way is to open the Device Manager on your computer and locate the camera under Imaging Devices. Right-click on the camera and select Uninstall. This will remove the device from your system, and you can confirm the action by clicking OK.
Additionally, if you're using a Windows operating system, you can also remove the camera through the PC Settings utility. Move your cursor to the upper- or lower-right corner of your screen and click on Settings. From there, click on Change PC Settings to open the PC Settings screen. Click on Devices, then select the camera you want to remove from the list. Click the "-" button and then click "Remove" to confirm.
By following these steps, you can safely unplug your external camera and, if needed, remove it from your computer's device list.
Troubleshooting Zmodo Camera Visibility on TV
You may want to see also
Frequently asked questions
Press the "X" and "Windows Logo" keys on your keyboard simultaneously to open the Quick Link menu. Select "Device Manager" and double-click on "Imaging Devices" to view the list of imaging devices. Right-click on the SWRSetup camera and select "Uninstall." Click "OK" to confirm.
Yes, you can. Go to the Start menu, right-click, and select "Device Manager." Expand "Imaging devices," right-click on the SWRSetup camera, and then select "Disable." Confirm your choice when prompted.
Open the Device Manager by searching for it in the Start menu. Expand "Imaging Devices," right-click on the SWRSetup camera, and select "Uninstall Device." Choose "Delete the driver software for this device" and click "Uninstall."
Yes. Press the Start button and click on "Settings." Click on "Privacy & Security" in the left-hand pane, then scroll down to "App Permissions" and select "Camera." Toggle "Camera access" on and enable "Let apps access your camera." Find the SWRSetup camera in the list of apps and turn off its access.
Swipe in from the right edge of your screen and select "Settings" > "Change PC settings" > "PC and devices" > "Lock screen." Turn off "Swipe down on the lock screen to use the camera."







