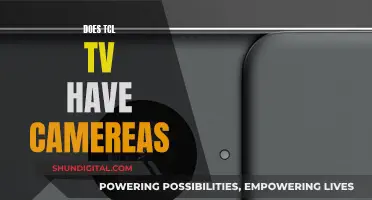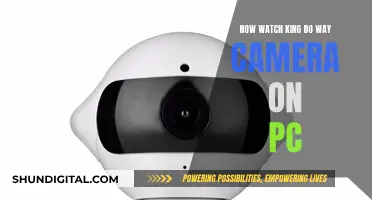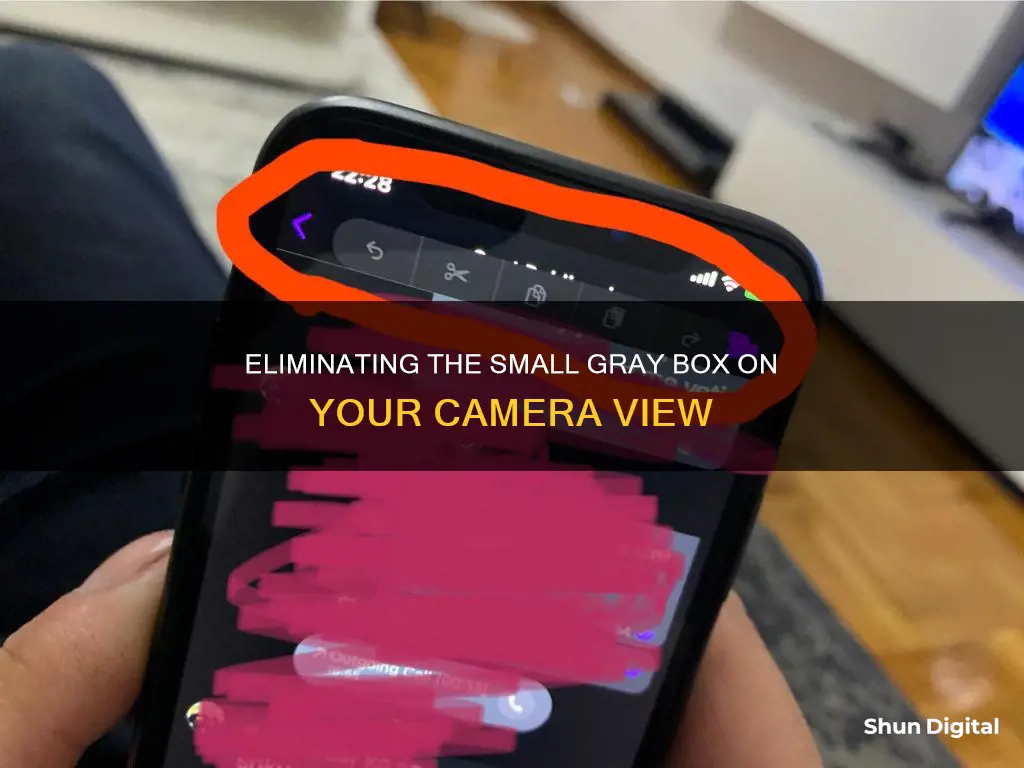
If you're experiencing an issue with your camera where a small gray box appears, there could be a number of reasons for this technical glitch. This issue could be caused by incomplete file transfers, abrupt power shutdowns during transfer, corrupted images, or the use of unsafe photo recovery tools. Fortunately, there are several methods you can try to resolve this problem. Firstly, you can try restarting your device. If that doesn't work, you can attempt to open the grayed-out files in an image editor and save the pictures. Another solution is to repair any corrupted storage devices or use a photo repair tool to fix corrupted images. Additionally, you may need to restore photos from a backup if the issue persists.
| Characteristics | Values |
|---|---|
| Reason for grey box appearing over photos | Files did not transfer or copy completely |
| Abrupt power shutdown during transfer of photos | |
| Pictures are corrupt | |
| Unsafe photo recovery tool | |
| Corrupted storage media | |
| Solutions | Download the photos again |
| Retrieve photos from backup | |
| Use a third-party photo repair software | |
| Repair with Command Prompt | |
| Repair corrupt pictures with Hex Editor | |
| Open greyed-out picture in Image Editor | |
| Repair Corrupted Storage Device | |
| Fix Corrupted Photos with a Photo Repair Tool | |
| Restore Photos from iTunes or iCloud Backup |
What You'll Learn

Restart your device
Restarting your device is often the simplest and quickest solution to any technical issue. This is because a restart can fix many small problems, such as a crashed application, service, or software that is no longer responding properly.
If you are using an iPhone, hold the top or side power/sleep button and the home button simultaneously until the Apple logo appears, then release.
If you are using an Android device, press the volume up button, then press the volume down button, and then press and hold the volume up button with the power button. Continue to hold them both until the Apple logo appears.
If you are using a Windows device, go to the Start menu, type "cmd" in the search bar, and hit Enter. Right-click and select "Run as Administrator". Then, type "chkdsk /X /f sd card letter:" or "chkdsk sd card letter: /f" and hit Enter to fix your corrupted SD card without formatting it.
If none of these solutions work, try a full reset of your device. This will return it to its factory settings.
Neighbor Watch: Cameras Capturing Communities
You may want to see also

Open the image in an editor and save it
If you're seeing a gray box over photos taken by your camera, it's likely that something is corrupting the files. This could be due to incomplete photo transfers, interrupted power shutdowns, or the use of unsafe photo recovery tools.
To fix this issue, you can try opening the image in an editor and saving it. Here's a step-by-step guide:
- Choose an image editing software such as Photoshop, Paint, or Photoshop Elements.
- Open the image file with the gray box issue in the selected software.
- Make some minor changes to the image. This could be as simple as cropping the image or adjusting the brightness.
- Save the image by going to 'File' and then 'Save As'.
- Choose the same location for saving the file, overwriting the original file.
By overwriting the original file, you are effectively replacing it with the new edited version. This method has proven to be helpful for many users, as it writes the missing data in the image file, which might have been absent in the original.
If the issue persists, you may need to explore other solutions, such as restarting your device, repairing the storage device, or using a photo repair tool.
Airplaying Your Camera to TV: A Step-by-Step Guide
You may want to see also

Repair a corrupted storage device
If you are experiencing issues with your camera, such as a small grey box appearing on your photos, it could be due to a corrupted storage device. Here are some detailed instructions on how to repair a corrupted storage device:
Identify the Cause
Before attempting any repairs, it is important to identify the cause of the corruption. Common causes include software bugs, bad sectors, read/write issues, virus attacks, improper drive usage, firmware faults, and physical damage. Understanding the cause will help you determine the appropriate repair method.
Back Up Your Data
Before proceeding with any repair or recovery attempts, it is crucial to back up your data if possible. Stop using the drive immediately to avoid overwriting any lost data. You can use data recovery software or seek professional data recovery services to retrieve important data from the corrupted drive.
Repair the Corrupted Storage Device
- Assign or Change the Drive Letter: Navigate to Disk Management, right-click on the corrupted external hard drive, select "Change Drive Letter and Paths," and assign a new drive letter.
- Use the CHKDSK Utility: Connect the corrupted drive to your PC, open Command Prompt as administrator, and run the CHKDSK command. For example, type "CHKDSK E: /F /R /X" and replace "E" with your drive letter.
- Update Disk Driver in Device Manager: Right-click on "This PC," choose "Device Manager," uninstall the current driver, restart your computer, and reconnect the drive to install a new driver.
- Fix Corrupted System Files with SFC Scan: Open Command Prompt, type "CHKDSK g:/f" (replacing "g" with your drive letter), and press Enter. Then, type "sfc /scannow" and hit Enter to repair system files.
Format the Drive (Last Resort)
If none of the above methods work, formatting the drive may be your last resort. However, this will erase all data on the drive. You can format the drive using the Windows Format Tool, Disk Management, or third-party partition manager software.
Prevent Future Corruption
To prevent future corruption of your storage device, follow these best practices:
- Always eject drives properly.
- Monitor your drive health and keep it in good condition.
- Avoid overloading the drive with excessive data.
- Use a stable power supply with a surge protector.
- Regularly scan for viruses and malware using reliable antivirus software.
Stream Reolink Camera to Vizio TV: Easy Steps
You may want to see also

Use a photo repair tool
If you are seeing a small gray box on your photos, there could be several reasons for this, including:
- The storage device that includes photos is corrupted or damaged.
- The pictures are corrupted.
- Photos did not transfer completely.
- An unsecured data recovery software has led to corruption in the photo.
To remove the gray box from your photos, you can use a photo repair tool such as EaseUS Fixo Photo Repair or Wonderdshare Repairit Photo Repair. These tools can help you fix corrupted or damaged photos that are showing up as gray boxes. Here are the steps you can follow:
Using EaseUS Fixo Photo Repair:
- Launch the EaseUS Fixo Photo Repair tool on your computer.
- Choose the "Photo Repair" option to repair photos that cannot be opened or are partially missing.
- Click on "Add Photos" to select the corrupted photos you want to repair.
- You can repair multiple photos at once by clicking the "Repair All" button, or select a specific photo to repair by moving your pointer to the target photo and choosing "Repair".
- Click on the eye icon to preview the repaired photos before saving them.
- Choose "Save All" to save all the repaired images, or select a specific photo to save by clicking on the "Save" button.
- Click on "View Repaired" to locate the folder containing your repaired photos.
Using Wonderdshare Repairit Photo Repair:
- Install and launch the Wonderdshare Repairit Photo Repair tool on your computer.
- Click on the "Add" button to load the distorted or damaged photos that you want to repair.
- Browse and select the photos you want to repair.
- Click on the Preview button (the eye icon) to check the results of the repairing process.
- Save the repaired photos to your desired location.
By following these steps and using a photo repair tool, you should be able to successfully remove the small gray box from your photos.
Adjusting Negative Camera: Removing Shims for Precision Focus
You may want to see also

Restore photos from a backup
If you are experiencing a problem with a small gray box appearing on your camera, there are a few things you can try to fix this issue. Firstly, it is important to identify the cause of the problem. In some cases, the issue may be caused by incomplete file transfers, abrupt power shutdowns during the transfer of photos, corruption of the storage media or files, or the use of unsafe photo recovery tools.
Once you have identified the potential cause of the problem, you can try the following solutions:
Restoring Photos from a Backup
- Retrieve photos from your backup: If you have maintained a backup of your photos, you can simply restore the correct photos from your backup folder on your PC, flash drive, SD card, memory card, or other storage devices.
- Use a photo repair tool: If your photos are corrupted, you can try using a photo repair tool such as Stellar Repair for Photo or EaseUS Fixo Photo Repair. These tools can help fix various issues with your photos, including corruption or damage.
- Restore photos from iTunes or iCloud Backup (for iPhone users): If you are an iPhone user, you can use EaseUS Mobisaver to restore photos from an iTunes or iCloud backup. Simply download and run EaseUS Mobisaver, connect your iPhone to your computer, select "Recover from iTunes Backup" or "Recover from iCloud", and follow the prompts to restore your photos.
- Restore recently deleted photos from Google Photos (for Android users): If you are an Android user and have recently deleted photos or videos that are still in your trash, you can restore them using the Google Photos app. Open the app, go to Collections Trash, touch and hold the photo or video you want to restore, and then tap "Restore" at the bottom.
Removing the DJI Spark Camera: A Step-by-Step Guide
You may want to see also