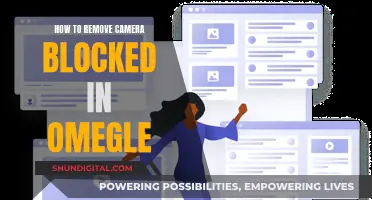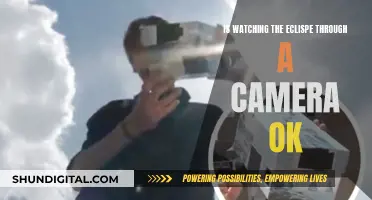There are several ways to watch a camera on a PC. One way is to use a videoconferencing app on your phone if you need to quickly sit in on a meeting. However, if you need to present and share your screen, you can convert your smartphone into a webcam. This can be done using a service called Reincubate Camo, which is compatible with over 40 video-calling apps. Alternatively, if you have a Blink camera system, you can download the Blink desktop apps for Mac and Windows to access your Blink cameras on your computer. Another option is to use an emulator, such as BlueStacks, to download the camera app on your PC. Finally, you can also set up a direct stream from your camera to your PC using software such as VLC media player.
What You'll Learn

Using an emulator to watch King Do Way camera on PC
An emulator is a computer or program that enables one computer system (the host) to behave like another computer system (the guest). In other words, it allows you to run software from a different device on your computer. In the context of video games, which is the most common use case for emulators, it allows you to play older console games on modern computers.
To watch the King Do Way camera on your PC, you can use an emulator that supports iOS or Android, depending on your mobile device. Here are the steps to follow:
Step 1: Choose an Emulator
Select an emulator that is compatible with your mobile device's operating system. For iOS devices, you can consider options like Appetize.io, a browser-based emulator, or Xcode, which is designed by Apple. For Android devices, you can choose from various options such as BlueStacks or Android emulators specifically designed for video games.
Step 2: Install the Emulator
Once you've chosen your emulator, proceed to install it on your PC. Follow the installation instructions provided by the emulator developer. This typically involves downloading the emulator software and setting it up on your computer.
Step 3: Connect Your Mobile Device
After installing the emulator, you'll need to connect your mobile device to the PC. This can often be done wirelessly through a Wi-Fi connection, but in some cases, you may need to use a USB cable. Ensure your mobile device and PC are on the same Wi-Fi network if you're opting for a wireless connection.
Step 4: Launch the Emulator and Camera App
Open the emulator software on your PC and launch the King Do Way camera app on your mobile device. You may need to grant the necessary permissions for the emulator to access your camera and microphone.
Step 5: Configure Video Settings
Adjust the video settings within the emulator to ensure the camera feed is displayed optimally on your PC. This may include selecting the correct input source within the emulator and configuring the resolution, frame rate, and other video options.
Step 6: Monitor the Camera Feed
With the emulator and camera app running, you should now be able to view the King Do Way camera feed on your PC. You can adjust the camera angle, zoom, and other settings as needed to ensure the desired field of view is captured.
It's important to note that emulators may introduce some lag or performance issues due to the computational resources required for emulation. Additionally, always download emulators from trusted sources to avoid potential security risks.
Adjusting Honda Lane Watch Camera: Tips and Tricks
You may want to see also

Setting up a direct stream from the camera to PC
Setting up a direct stream from a camera to a PC is a simple and affordable way to start live streaming. Here is a step-by-step guide:
Choose a Camera
The first step is to select a suitable camera for live streaming. There are a few options to consider:
- Camcorders: These are designed for video and often include built-in zoom lenses and external microphone inputs, making them a solid choice. However, they can be bulky.
- DSLRs and Mirrorless Cameras: These offer excellent video quality, interchangeable lenses, and full manual control. They are a pricey option, and you will need to factor in the cost of lenses and accessories.
- Webcams: Webcams are simple, affordable, and easy to set up. Just plug them into your computer's USB port. However, they have fixed lenses and no manual controls, resulting in lower video quality.
Connect Your Camera to Your PC
Once you have chosen your camera, it's time to connect it to your PC. There are two common ways to do this:
- USB: Some cameras can be connected directly to your computer's USB port, allowing them to function as webcams. This is a plug-and-play option. Depending on your camera, you may need to download a separate driver.
- HDMI: Most cameras have an HDMI output. To connect via HDMI, you will need a capture card to convert the signal into a digital video feed that your computer can recognize. Popular capture card options include the Elgato Cam Link and the Kondor Blue capture card.
Select a Streaming Platform
With your camera and PC connected, it's now time to choose a live streaming platform:
- YouTube Live and Facebook Live: These platforms are great if you already have a following, as they provide a large existing audience.
- Twitch: Twitch is ideal for live streaming video games and creative content, with a built-in audience of engaged viewers.
- EventLive: This platform is user-friendly and offers features like customizable event pages and the ability to go live multiple times a day using the same link.
Set Up Your Live Stream
Now, you need to set up your live stream using encoding software or a hardware encoder:
- Encoding Software: Use software like OBS Studio to create scenes and stream. OBS Studio is a free option that allows custom scenes, multiple video/audio sources, and graphic overlays.
- Hardware Encoder: If you want to avoid using a computer, a hardware encoder like the Atem Mini or LiveU Solo can encode your camera's HDMI signal without tying up your computer's processing power.
Test Your Setup
Finally, before going live, it's essential to test your setup to identify any potential issues:
- Run a trial stream to check the lighting, sound, and internet connection.
- Ensure your internet connection is stable and doesn't get disconnected often.
- Consider doing a 24-hour test run if you plan for a continuous live stream to ensure your setup can handle it.
By following these steps, you'll be well on your way to setting up a direct stream from your camera to your PC and starting your live streaming journey.
Apple Watch Series 3: Camera-Equipped or Not?
You may want to see also

Using a videoconferencing app on your phone
Choose the Right App
Select a videoconferencing app that offers high-quality video and audio, and that is reliable and easy to use. Some popular options include Zoom, Google Meet, Microsoft Teams, Webex Meetings, and Jitsi. Consider your needs and the features offered by each app before making a decision.
Invest in a Tripod
Consider investing in a small tripod to prop your phone up during video calls. This will ensure that you don't have to balance your phone against a pile of books or hold it in your hand during the call. The Joby GripTight is a popular and affordable option that can stabilize your phone on almost any surface.
Check Your Internet Connection
To ensure a smooth videoconferencing experience on your phone, make sure you have a strong and stable internet connection. A weak internet connection can lead to pixelated video quality and dropped calls. If possible, connect to a reliable Wi-Fi network or ensure that you have a good cellular data signal.
Use Headphones
Using headphones or earphones during a videoconference on your phone can help improve the audio quality for both you and the other participants. It will reduce background noise and echo, making it easier for everyone to hear and understand each other.
Test Your Setup
Before joining an important meeting, take a few minutes to test your videoconferencing setup. Check your video and audio settings, and ensure that your camera and microphone are working properly. You can also test your internet connection to make sure it is stable and fast enough for a smooth videoconferencing experience.
By following these tips and choosing the right videoconferencing app for your needs, you can effectively use your phone for video conferences and stay connected with your colleagues, friends, or family.
Apple Watch Series 4: Camera-Equipped Timepiece?
You may want to see also

Using a professional camera or GoPro as a webcam
If you're looking to step up your video call setup, you can use a professional camera or a GoPro as a webcam. This can be done using a software or hardware solution. Here are some detailed instructions on how to do it:
Software Solutions
SparkoCam
SparkoCam is a software that allows you to turn specific Canon or Nikon DSLR cameras into webcams for video chats, conferencing, and recordings. Here's how to set it up:
- Download and install the SparkoCam software on your PC. Your computer will need to meet certain system requirements for the software to function properly.
- Connect your camera to your PC using a USB cable.
- Launch the SparkoCam software and go to the Device tab.
- Select the appropriate checkbox for your camera brand (Canon or Nikon). If you have multiple cameras connected, select the desired camera from the list.
- Configure your chat application to use SparkoCam as the video source. For example, in Skype, go to Options and select SparkoCam as the webcam.
- Note that Canon and Nikon cameras may not support audio capture, so you may need an external microphone for sound.
Cam Twist (for Apple computers)
If you're using a Mac, you can use a combination of Camera Live and Cam Twist software to turn your DSLR into a webcam. Here's how:
- Download and install both Camera Live and Cam Twist on your Mac.
- Launch Cam Twist and adjust the video recording settings. Set the video resolution to 1920x1280 pixels or higher if your camera supports it, and set the frame rate to 30fps.
- Restart Cam Twist and connect your DSLR to your Mac using an HDMI or USB cable.
- Open Camera Live, which will put your DSLR into recording mode and launch the Syphon server.
- In Cam Twist, go to the View menu, select the Main Window option, then double-click on Syphon and select Live Server.
Hardware Solutions
AJA U-TAP HDMI Converter
The AJA U-TAP is a device that converts HDMI signals to USB 3.0, allowing you to use your DSLR camera as a webcam. This method is compatible with Windows, Mac, and Linux operating systems, but you'll need to choose the appropriate webcam recording software for each OS. Here's how to set it up:
- Plug the Mini HDMI into your DSLR camera, then connect it to the AJA U-TAP converter.
- Plug the AJA U-TAP into a USB slot on your computer.
- Launch your chosen webcam recording software and select the converter as the primary audio and video source.
- Start recording your webcam video with your DSLR camera.
CamLink
CamLink is a device that turns any DSLR with an HDMI output into a webcam. It's compatible with Mac and PC computers with USB 3.0 ports. Here's how to use it:
- Plug CamLink into a USB slot on your computer.
- Connect your DSLR camera to CamLink using an HDMI cable.
- Launch webcam recording software, such as Elgato's game capture software.
- Adjust the frame rate and video resolution settings as needed.
- Ensure that the HDMI output from your DSLR is unprotected and disable any options that might interrupt the recording.
- Consider using an AC adapter to power your DSLR during lengthy recording sessions to avoid battery drain.
Additional Tips
- Some DSLR models may not be compatible with webcam functionality, so be sure to check your camera's specifications.
- Using a DSLR as a webcam can provide higher-quality video and audio compared to a standard webcam, giving you more control over the recording process.
Chinese Cameras: Watching People, Invading Privacy
You may want to see also

Using a smartphone as a webcam
Using your smartphone as a webcam for your computer is a great way to upgrade your video meetings. The process is simple and some options don't even require any additional equipment or costs.
Using a Videoconferencing App
If you need to quickly join a meeting, you can simply use a videoconferencing app on your phone. Services like Zoom, Google Meet, and Microsoft Teams have apps for both Android and iPhone. Install the app, log in, and use your phone's selfie camera and microphone to join the meeting.
Using a Service or App
If you need a more permanent solution, you can use a service or app to convert your smartphone into a webcam. Here are some options:
- Reincubate Camo: This service works with iPhone, Android, Mac, and Windows. It supports wireless video transfer and is compatible with over 40 video-calling apps including Zoom, Google Meet, and Discord. It offers a range of video customization options, but some features require a paid subscription.
- Continuity Camera: iPhone users can use this feature to connect their iPhone to their Mac as a webcam. It requires iOS 16 or later and macOS 13 Ventura or later. It works wirelessly but can also be plugged in to prevent battery drain.
- DroidCam: This is a free app for Android and iPhone that allows you to use your phone as a webcam for Windows or Linux. It offers a range of features, including a zoom function and noise cancellation.
- EpocCam: This is an iPhone service that allows you to use your phone as a webcam for Windows or Mac. It's easy to set up and works with major video chat applications like Skype, Google Hangouts, and FaceTime.
- IVcam: This app allows you to use your smartphone as a webcam on a Windows PC. It offers good quality video and audio, an adjustable resolution of up to 1080p, and automatic low-light correction.
- Link to Windows: This is a Windows 11 built-in feature that allows you to connect your Android phone to your Windows PC and use it as a webcam.
- AirDroid Personal: This app turns your Android phone into a webcam for Windows or Mac. It offers a remote camera feature that lets you monitor your phone's camera even when you're not at home.
Tips for Using Your Phone as a Webcam
- Invest in a small tripod to prop up your phone.
- Make sure your preferred videoconferencing app is closed when installing a webcam client on your computer.
- Ensure that your webcam application and PC drivers are up-to-date.
- Connect to a reliable Wi-Fi network or use a high-quality USB cable.
- Keep your phone screen unlocked while using it as a webcam.
- If using an Android phone via USB, enable developer options and USB debugging.
- Make sure your Android phone is plugged into a power source to avoid battery drain.
- If your computer doesn't recognize your phone, try restarting or relaunching the application or devices.
Android Smartwatches: Camera-Equipped or Not?
You may want to see also
Frequently asked questions
There are several ways to watch a feed from an IP camera on a PC. You can use an emulator like BlueStacks, which emulates an Android phone environment on your PC, or you can use a direct stream via a media player like VLC. Alternatively, you can connect your camera to your PC via a router or a network cable.
An emulator is software that emulates or imitates a computer system or environment. In this case, BlueStacks emulates the Android phone environment, allowing you to use the Wyze Cam app on your PC.
First, make sure you have a media player like VLC installed on your computer. Then, enable the Real-Time Streaming Protocol (RTSP) in your camera's settings. Generate a URL for the stream and paste it into the "Open Network Stream" section of your media player.