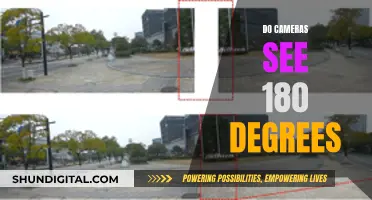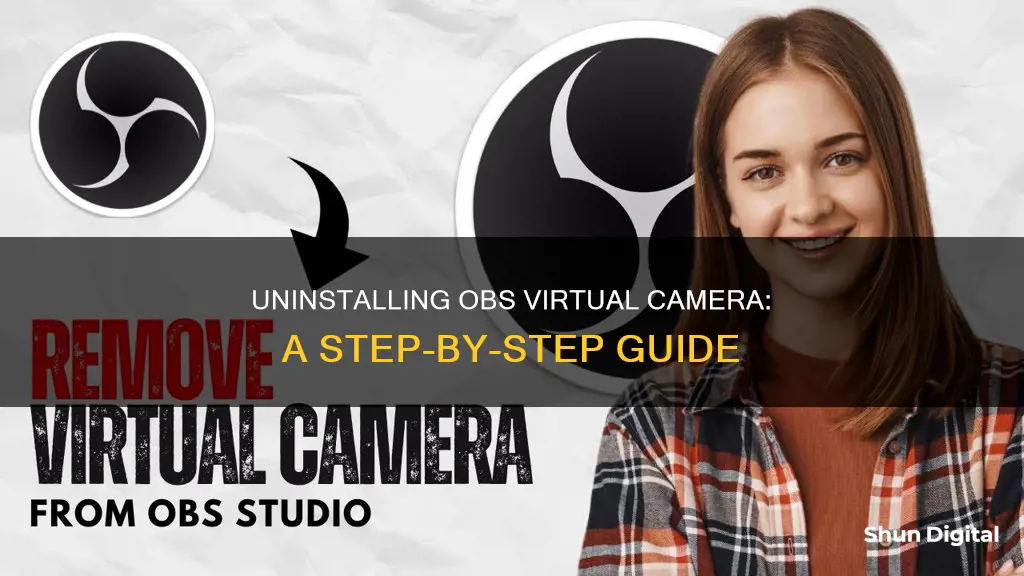
OBS Virtual Camera is a useful tool for streaming and recording video content, but sometimes users may encounter issues and wish to uninstall it. This can be a tricky process, as simply uninstalling OBS may not remove the virtual camera, and it may continue to show up in the list of available cameras in various applications. In this article, we will explore the steps to completely remove the OBS Virtual Camera from your system, including how to deal with common problems that may arise during the process. We will also discuss potential workarounds and alternative approaches to ensure a smooth and successful uninstallation.
What You'll Learn

Run virtualcam-uninstall.bat as admin
If you want to remove the OBS Virtual Camera from your Windows computer, you can do so by running the "virtualcam-uninstall.bat" file as an administrator. Here's a step-by-step guide on how to do it:
- Locate the "virtualcam-uninstall.bat" file: The file can be found in the following directory: "C:\Program Files\obs-studio\data\obs-plugins\win-dshow". Navigate to this location by opening the File Explorer and pasting the directory path into the address bar.
- Run the file as an administrator: Once you have located the "virtualcam-uninstall.bat" file, right-click on it and select "Run as administrator" from the context menu.
- Confirm the action: You may be prompted to confirm that you want to make changes to your device. Click "Yes" to proceed.
- Wait for the process to complete: The uninstall process will begin, and it may take a few moments to finish. Once it's done, you should no longer have the OBS Virtual Camera on your system.
It is important to note that this method assumes you still have the OBS Studio software installed on your computer. If you have already uninstalled OBS Studio, you may need to reinstall it in order to access the "virtualcam-uninstall.bat" file. Additionally, some users have reported that even after running the uninstall file, the OBS Virtual Camera still appears in certain applications. In such cases, you may need to take additional steps, such as deleting registry entries or uninstalling the OBS-VirtualCam program from the Programs and Features list.
For Mac users, the process is slightly different. Here are the steps to remove the OBS Virtual Camera on a Mac:
- Open the Finder: Click on the Finder icon in the Dock or use the Command + Shift + H keyboard shortcut to open a new Finder window.
- Navigate to the plugin folder: In the Finder window, go to the "Go" menu and select "Go to Folder." Paste the following path into the input field: /Library/CoreMediaIO/Plug-Ins/DAL/. This will take you to the folder containing the OBS Virtual Camera plugin.
- Delete the plugin file: Locate the "obs-mac-virtualcam.plugin" file in the folder and move it to the Trash. You may be prompted to enter your administrator password to confirm the deletion.
- Remove the OBS plugin: Next, navigate to the following folder: /Library/Application Support/obs-studio/plugins/. Delete the "obs-mac-virtualcam" plugin from this folder as well.
- Restart your applications: After removing the plugin files, restart any applications that were previously using the OBS Virtual Camera. It should no longer appear as an option in the list of cameras.
Night Owl Wireless: Viewing Camera Footage Easily
You may want to see also

Uninstall OBS completely
To uninstall OBS completely, you can try the following methods:
Method 1: Uninstall OBS with a third-party uninstaller
- Download and install Revo Uninstaller Pro, which offers a 30-day fully functional trial version.
- Start Revo Uninstaller Pro and open the "Logs Database" module.
- In the Search field, type "OBS Studio" to see all logs of "OBS Studio" in the database compatible with your Windows Version.
- Select the appropriate log by version from the list and press the "Uninstall" button from the toolbar.
- Follow the on-screen instructions to complete the uninstallation.
Method 2: Uninstall OBS via Apps and Features/Programs and Features
- Open the Start Menu and search for "Apps and Features".
- Look for OBS Studio in the list, click on it, and then click on "Uninstall" to initiate the uninstallation.
Method 3: Uninstall OBS with its uninstaller.exe
- Go to the installation folder of OBS Studio, typically located in C:\Program Files or C:\Program Files(x86).
- Locate the uninstall.exe or uninst000.exe file in the installation folder.
- Double-click on the file to start the uninstallation process and follow the on-screen instructions.
Method 4: Uninstall OBS with the Run command
- Hold the Windows + R keys to open the Run command.
- Copy and paste this uninstallation string: C:\Program Files\obs-studio\uninstall.exe into the Run command window and click OK.
- Follow the on-screen instructions to complete the uninstallation.
Additionally, if you are using a Mac, you can try the following method to uninstall the OBS Virtual Camera:
- Open Finder and hit "CMD+SHIFT+G".
- Enter the following path: /Library/CoreMediaIO/Plug-Ins/DAL/
- Delete the file named "obs-mac-virtualcam.plugin". You may be asked for your password to confirm the deletion.
Dismissing Camera Access Notifications on Android: A Step-by-Step Guide
You may want to see also

Use the Windows registry to find and delete registry entries
To remove the OBS virtual camera from your Windows system, you can use the Windows Registry to find and delete registry entries associated with the software. Here is a step-by-step guide:
- Press the Windows key + R to open the Run dialog box.
- Type "regedit" (without quotes) and click OK to open the Registry Editor.
- In the Registry Editor, navigate to the following path:
Computer\HKEY_CLASSES_ROOT\CLSID
- In the left pane, right-click on the "CLSID" key and select "Find..."
- In the Find dialog box, type "OBS-Camera" or "OBS Virtual Camera" in the search box and click "Find Next".
- If any registry entries are found with the OBS Camera name, right-click on each entry and select "Delete" to remove them.
- Close the Registry Editor and restart your computer.
By following these steps, you should be able to remove the OBS virtual camera from your system. However, keep in mind that modifying the registry can be risky, and it is recommended to back up the registry before making any changes.
Additionally, there are alternative methods to uninstall the OBS virtual camera. One method is to run the "virtualcam-uninstall.bat" file located in the OBS installation directory as an administrator. The exact path may vary depending on your installation, but it is typically found in "C:\Program Files\obs-studio\data\obs-plugins\win-dshow". Running this batch file will uninstall the OBS virtual camera.
Another method is to use the Programs and Features control panel. Search for "Programs and Features" in the Start menu, then scroll down to "OBS-VirtualCam" and click on "Uninstall". This will remove the OBS virtual camera through the standard Windows uninstallation process.
Viewing Camera Photos on Your iPad: A Simple Guide
You may want to see also

Reinstall OBS and run the uninstaller
If you have uninstalled OBS and the OBS virtual camera is still on the list of cameras in your browser, you may need to reinstall OBS and run the uninstaller.
To do this, first, reinstall OBS. Then, navigate to the installation folder of OBS Studio on your computer. This is usually located in C:\Program Files or C:\Program Files(x86). Once you have located the installation folder, find the uninstall.exe or uninst000.exe file. Double-click on this file to start the uninstallation process. Follow the instructions to complete the uninstallation.
Alternatively, you can use a third-party uninstaller like Revo Uninstaller Pro. Download and install the trial version, then open the "Logs Database" module and search for "OBS Studio." Select the appropriate log for your version of OBS and press the "Uninstall" button. You will then see a few windows pop up showing the download and import of the log, followed by the main Uninstall dialog that shows the progress of the uninstall.
If you are using a Mac, you can try the following method to uninstall the OBS virtual camera. In Finder, hit "CMD+SHIFT+G", then enter the following file path: /Library/CoreMediaIO/Plug-Ins/DAL/. Delete the file named obs-mac-virtualcam.plugin. You may be asked for your password to confirm the deletion.
Please note that some users have reported that reinstalling OBS and running the uninstaller did not remove the OBS virtual camera from their system.
Frankfurt Brothels: Are They Under Surveillance?
You may want to see also

Delete the OBS plugin and the DAL plugin
To delete the OBS plugin and the DAL plugin, follow the steps below:
For Windows:
- Go to Windows Settings.
- Select "Apps".
- Find and select the OBS plugin in the list of installed apps.
- Choose the "Uninstall" option and follow the standard uninstallation process.
- If the plugin was not uninstalled correctly, you may need to manually delete the plugin folder. Navigate to the following path: "Program Files > obs-studio > obs-plugins > 64-bit". Delete the "obs-plugins" folder and its contents.
- If issues persist, reinstall Windows to ensure a clean slate.
For macOS:
- Use the keyboard shortcut "CMD + SHIFT + G" to bring up the "Go to Folder" dialog.
- Enter the following path: "/Library/CoreMediaIO/Plug-Ins/DAL/"..
- Locate and delete the "obs-mac-virtualcam.plugin" file. You may be prompted to enter your administrator password to confirm the deletion.
By following these steps, you should be able to successfully delete the OBS plugin and the DAL plugin, resolving any conflicts or issues caused by these plugins.
Concealing Cameras: Hiding Devices Within Your Television Set
You may want to see also
Frequently asked questions
Run virtualcam-uninstall.bat as an administrator. It can be found in C:\Program Files\obs-studio\data\obs-plugins\win-dshow.
Hit "CMD+SHIFT+G", then enter /Library/CoreMediaIO/Plug-Ins/DAL/ and delete the file named obs-mac-virtualcam.plugin.
Try deleting all registry keys with the phrase "obs-camera".