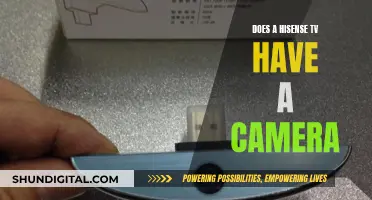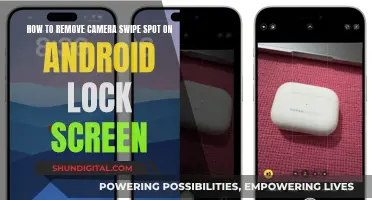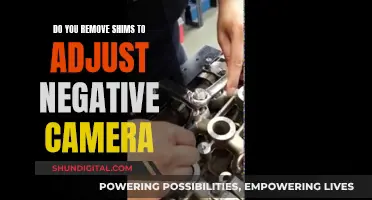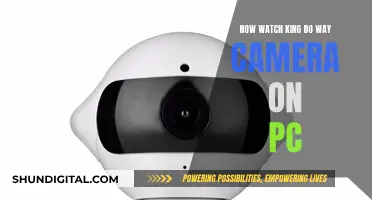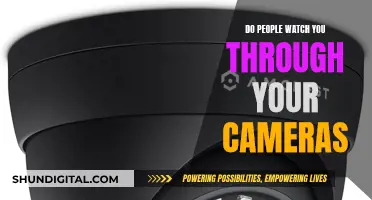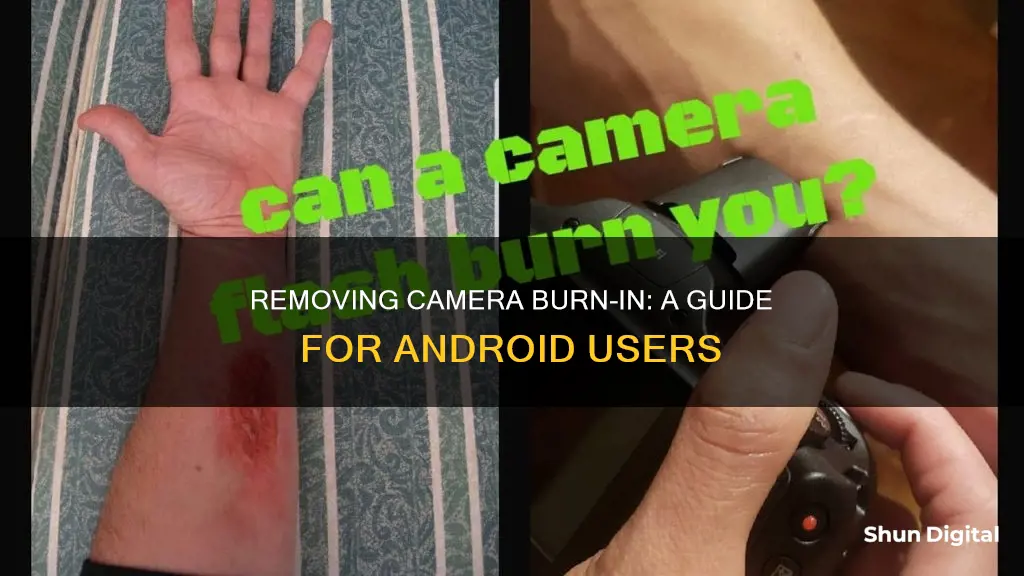
Screen burn-in, sometimes referred to as OLED burn-in, is a common issue faced by many smartphone users. It occurs when a static image is left on the screen for an extended period, leading to the uneven wear of the screen's pixels and a persistent ghost-like image on the display. While it is often associated with older cathode-ray tube (CRT) displays, modern OLED and AMOLED screens are also susceptible to this issue. The good news is that there are ways to remove screen burn-in and prevent it from happening in the future.
| Characteristics | Values |
|---|---|
| Screen burn-in | A persistent issue that can affect electronic displays, showing faint but continuous ghost-like images on your device’s screen |
| Cause | Prolonged exposure of specific images |
| Devices affected | OLED and AMOLED screens |
| Solution | Lower screen brightness, enable auto-brightness, shorten screen timeout, utilise dark mode, use dynamic wallpapers, avoid static elements |
| Prevention | Adjust screen settings, utilise dark mode, use screen savers and wallpapers |
What You'll Learn

Use a different camera app
If you're experiencing screen burn-in on your Android phone, you may want to consider using a different camera app. While this won't fix the burn-in issue, it can help reduce its impact and prevent further damage. Here are some tips to help you get the most out of your phone's camera while dealing with screen burn-in:
- Opt for a third-party camera app: Explore alternative camera apps available on the Google Play Store. These apps may offer different features and settings that can help you work around the screen burn-in issue. Look for apps that provide manual controls, such as exposure compensation, focus, and white balance adjustments. These controls can help you adapt to the discoloured areas of your screen.
- Utilise dark mode: When using a different camera app, enable dark mode if available. Dark mode emits less light and uses fewer pixels, allowing your screen to relax and potentially reducing the visibility of burn-in. This can be especially useful if the burn-in is more noticeable in brighter modes.
- Adjust exposure settings: Play around with the exposure settings in your new camera app. If the burn-in affects specific areas of the screen, try compensating by under or overexposing your images. This can help minimise the impact of the discoloured areas on your final photos.
- Explore manual focus options: If the burn-in affects your ability to focus accurately, consider using manual focus instead of autofocus. By manually adjusting the focus, you can ensure that the subject of your photo is sharp and clear, even with the burn-in interference.
- Experiment with different compositions: Use the rule of thirds or other composition techniques to position key elements away from the affected areas of the screen. This can help draw attention away from the burn-in and improve the overall visual appeal of your photos.
Remember, while using a different camera app may not completely solve the burn-in issue, it can provide a temporary solution and give you more control over your photography experience. In the meantime, you can also try general burn-in reduction methods, such as lowering your screen brightness and enabling a screen timeout to prevent further deterioration.
Exploring Apple TV: Viewing Camera Feeds
You may want to see also

Adjust exposure settings
Adjusting the exposure settings on your Android phone's camera can help prevent screen burn-in by reducing the brightness of the display. Here are some detailed instructions on how to adjust exposure settings:
- Open your camera app.
- Depending on your phone model, you may need to tap "Camera," then "More," and select "Pro Mode."
- Long-press on the display, and a small icon with a line and a tiny sun will appear, along with a circle and a lock symbol. This is the auto-exposure control and lock.
- Slide the sun icon to increase or decrease the exposure before taking your picture.
- You can also enable the "Immersive Mode" on Android to hide the status and navigation bars, which often cause screen burn-in.
- Additionally, switching to gesture navigation can help remove static buttons from your screen and prevent burn-in.
By adjusting the exposure settings and utilising features like immersive mode and gesture navigation, you can reduce the risk of screen burn-in on your Android device.
Simplisafe Cameras: What's the Privacy Concern?
You may want to see also

Try a camera lens filter
Camera lens filters are a great way to improve the image quality of your photos and protect your lens from scratches, dust, moisture, and fingerprints. There are various types of filters available, each offering unique benefits.
UV filters, also known as haze filters, are designed to reduce the effects of atmospheric haze, moisture, and other airborne pollutants that can degrade image quality. They are especially useful when photographing in areas with intense ambient ultraviolet light, such as near large bodies of water, at higher altitudes, or in snowy locations.
Skylight filters, on the other hand, have a magenta tint and are ideal for photographing skin tones or using color slide film. They can also cut through atmospheric haze without impacting camera exposure.
Polarizing filters are perfect for outdoor photography as they saturate colors and make clouds stand out against the sky. They can also eliminate glare and reflections from water, glass, and other polished surfaces.
Neutral density (ND) filters are gray-toned and used to absorb calibrated degrees of light, allowing you to shoot at wider apertures in bright conditions. They are commonly used by filmmakers and videographers to achieve better exposure control.
Graduated ND filters have a gradient effect, starting clear on one end and gradually building in density towards the opposite end. They are useful for balancing extreme lighting variations within a frame, such as when shooting landscapes with both sunlight and shaded areas.
Enhancing and intensifying filters are ideal for landscape and foliage photography as they intensify the color saturation of reds and other earth tones.
Color-correction filters, or CC filters, are used to modify or correct the color balance of mismatched or irregular light sources. They are available in cyan, magenta, yellow, red, green, and blue filters, allowing for incremental adjustments to your image's color levels.
When choosing a camera lens filter, consider the type of photography you do and whether you shoot digital or film. Additionally, the quality of the glass, coatings, and retaining ring can impact the filter's effectiveness and durability.
For Android phones, you can find clip-on lens filters that attach directly to your phone's camera, allowing you to experiment with different effects and improve your mobile photography.
Where Are the Bucks? Camera Tips for Hunters
You may want to see also

Clean the camera lens
The camera lens on an Android phone is a fragile piece of technology that must be handled with care. It's important to clean your camera lens regularly, especially if you use your smartphone outside or in dusty or dirty conditions. Here are some guidelines and tips for cleaning your Android camera lens:
When to clean your Android camera lens:
- If you notice smudges or fingerprints on the lens.
- If your images are grainy or not as crisp as they should be.
- If you've recently been somewhere dusty or dirty.
- If your photos and videos seem hazy or the camera won't focus.
How to clean the lens of an Android camera:
- Use a dry microfiber cloth or a lens cloth: Wipe the lens lightly with a dry microfiber towel, applying mild pressure and moving in a circular motion.
- For stubborn smudges or smears, use a slightly dampened microfiber cloth: Dab the spot with a damp towel, then gently wipe it away with a dry microfiber cloth.
- Use a lens cleaning fluid and a microfiber cloth: Pour a tiny amount of lens cleaning fluid onto the microfiber cloth and gently wipe the camera lens. Use a dry part of the cloth to remove any residue.
- Use a lens tissue: Turn off the camera on your phone and wipe the lens gently with a clean, dry lens tissue, using a circular motion.
What not to use:
- Avoid harsh chemicals such as bleach, vinegar, or other cleaning products containing strong chemicals, as these can harm the lens coating and cause permanent damage.
- Avoid abrasive materials such as paper towels, sponges, or anything else that could scratch the surface of the lens.
- Avoid using sharp objects such as fingernails or keys, as these can potentially damage the lens.
How to protect the lens of an Android camera:
- Use a screen protector or a sturdy case to absorb any shocks or impacts that could harm the camera lens.
- Avoid using your camera in dusty or sandy environments to prevent scratches or other damage. If you must use it in these conditions, be sure to clean the lens afterward.
Blackvue: Accessing Your Camera Footage
You may want to see also

Update your phone's software
Updating your Android phone's software is important to ensure you're getting the most out of your device and to access the latest features and improvements. Here's a step-by-step guide to updating your Android phone's software:
Step 1: Connect to Wi-Fi
Before starting the update process, make sure your Android device is connected to a stable Wi-Fi network. Software updates can be large in size, and using Wi-Fi will help you avoid potential data charges. Depending on your device, you may also need to plug your phone into its charger or ensure it has sufficient battery life (e.g., charged to at least 50%) before proceeding.
Step 2: Open your Settings
Swipe down from the top of your screen and tap the gear-shaped "Settings" icon in the top-right corner of the drop-down menu. On some Android devices, you may need to swipe down using two fingers.
Step 3: Navigate to "System" or "About Phone"
Once you're in the Settings menu, scroll down and look for the "System" option. Tap on it. If you have a Samsung Galaxy device, you'll tap "Software update" instead. On some Android tablets, you may need to tap "About tablet" here.
Step 4: Check for Updates
In the "System" or "About Phone" section, look for the "Update" option and tap on it. On Samsung Galaxy devices, you may see "Download updates manually" or "Download and install" instead. If you don't see the "Update" option, try tapping "Check for updates" first. This will manually check for any available updates for your device.
Step 5: Follow the On-Screen Instructions
After tapping the "Update" option, you may be presented with on-screen prompts to confirm the update. Follow any instructions provided, such as entering your passcode, and confirm the update. The update process may take upward of half an hour to complete, so make sure you have set aside enough time.
Bonus Tip: Update Using a Computer
If you prefer, you can also update your Android phone's software using a computer. Here's a brief overview of the process:
- Download and install your Android manufacturer's desktop software (e.g., Samsung Kies, LG PC Suite, Sony Xperia Companion, etc.).
- Find and download the latest update file from your manufacturer's "Support" page.
- Connect your Android device to your computer using a USB cable.
- Open the manufacturer's desktop software and locate the "Update" option.
- Select the update file when prompted and follow any additional on-screen instructions.
Remember to back up your Android device before performing any software updates to avoid potential data loss.
Unseen Truths: What the Camera Didn't Capture
You may want to see also
Frequently asked questions
You can download an app like Screen Test to check for screen burn. The app will run you through different colours and patterns, and if you see a persistent image impression or blotchy coloration, your screen is likely burnt.
There are several ways to prevent screen burn on your Android phone. These include lowering screen brightness, reducing screen timeout, using dark mode, and turning off your phone when not in use.
If the screen burn is minor, you can try turning off your phone for a few hours to let the pixels recover. You can also try playing a colourful video or using a white screensaver overnight. If these methods don't work, you may need to replace your screen.
Image retention is temporary and will go away when you switch to a different image or power off your device. Screen burn is permanent and will remain even when you change the image or turn off your device.