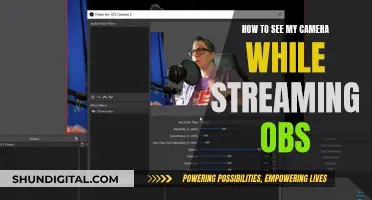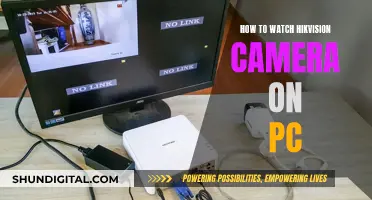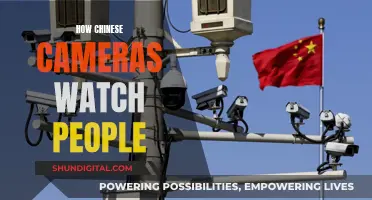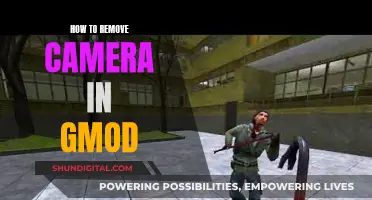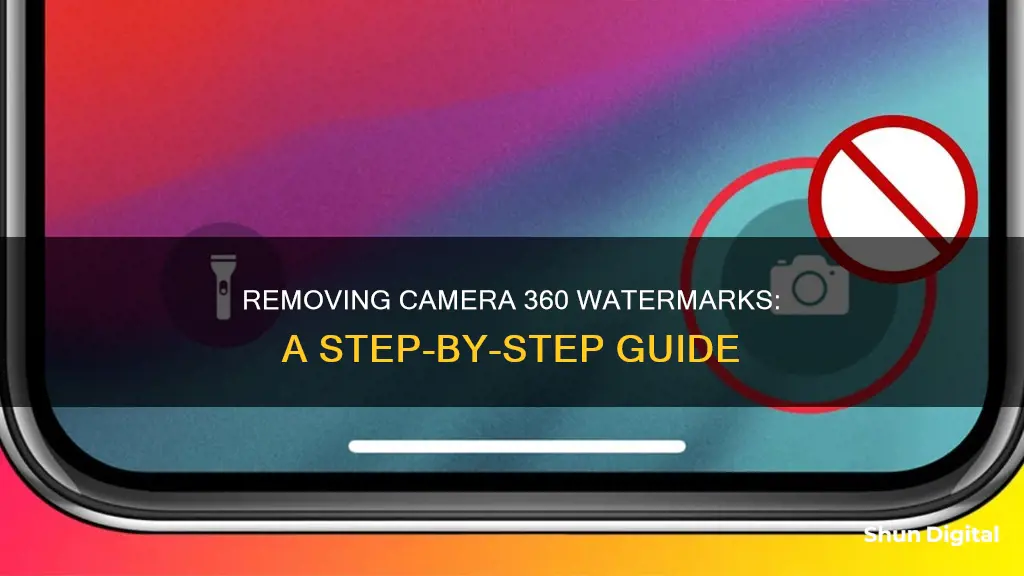
Removing the logo from a 360-degree photo or video can be tricky, but it's not impossible. There are several methods to achieve this, depending on the complexity of the task and the tools you're using. For instance, if you're using a mobile app such as TouchRetouch, you can easily remove the tripod from your 360-degree photo. On the other hand, for more intricate tasks, you might need to use advanced software like Adobe Photoshop, Affinity Photo, or even Insta360's EVO App, which has a setting to automatically remove watermarks from exported videos.
| Characteristics | Values |
|---|---|
| How to remove the Camera 360 logo | - Open the EVO App, enter Settings and then Official Watermark. |
| - Turn off the switch to automatically remove the watermark when exporting a Fixframe video. | |
| - Turn off the Logo setting by clicking the settings button in the upper right corner in the app, or select "None". | |
| How to remove other objects from 360 photos | - Use a mobile app such as TouchRetouch. |
| - Use the "Clone tool" in Adobe Photoshop. | |
| - Use Affinity Photo for better content removal and image-processing algorithms. |
What You'll Learn

Using a mobile app
If you want to remove the Camera 360 logo from your photos or videos, there are several mobile apps that can help you achieve this.
One option is to use a photo editing app that offers watermark removal tools. Examples of such apps include ZMO's online tool, Adobe Photoshop, and GIMP. These apps typically have content-aware healing tools that can be used to mask or remove the Camera 360 logo from your images. For video footage, you can use the Theta+ app, which offers preset animations and keyframed animations that can help cover up or remove the logo.
Another option is to use a mobile app specifically designed for removing objects from 360-degree photos and videos. One such app is TouchRetouch, which is available for both iOS and Android devices. This app allows you to erase unwanted objects, including logos, from your 360-degree content.
Additionally, if you're using an Android phone, you can usually find the watermark option in the settings of your camera app. Open your camera app, look for the three-dot or hamburger menu icon, and tap on it to access the settings. From there, you should be able to find the watermark option and toggle it off to prevent the Camera 360 logo from appearing on your photos or videos.
It's worth noting that while cropping is an option to remove the logo, it may not always be ideal, especially if you want to preserve the aspect ratio or avoid cutting off important parts of your image. However, if you're looking for a quick fix, cropping the logo out can be done easily using the default photo editor on your device.
Exploring Apple TV: Viewing Camera Feeds
You may want to see also

Photoshop's Clone tool
Removing the Camera 360 logo from a photo can be done using Adobe Photoshop's Clone Stamp Tool. This tool is one of the best for object removal and is the go-to for removing text, logos, and branding from images.
The Clone Stamp Tool provides the user with a high level of control and detail. It works by requiring the user to first sample an area of the image they want to copy. The user then paints over the area they want to cover up, and Photoshop will create an exact copy of the sampled area. This is ideal for recreating areas of fine detail and texture, as it is a 1-for-1 copy.
To use the Clone Stamp Tool, follow these steps:
- Open the image in Photoshop.
- Create a new layer and select the Clone Stamp Tool.
- Sample an area of the image you want to copy by control-clicking on that area.
- Paint over the Camera 360 logo with the sampled area. Photoshop will create an exact copy of the sampled area, covering up the logo.
- Repeat this process until the logo is completely removed.
It is important to note that when using the Clone Stamp Tool, you should take care to ensure that there is no obvious repetition of patterns and textures. Additionally, always work on a new layer for each tool you use and never work directly on the background layer.
TV Cameras: Are They Watching You?
You may want to see also

Affinity Photo
Removing a logo from a 360 photo using Affinity Photo is a straightforward process. Here is a step-by-step guide:
Step 1: Open the Image in Affinity Photo
Go to File > Open and select the 360 photo you want to edit.
Step 2: Zoom In on the Logo
Step 3: Select the Appropriate Tool for Removal
Step 4: Set Up the Parameters
Configure the tool's settings, including the size, opacity, flow, and hardness of the brush. Ensure that the opacity, flow, and hardness are set to 100% to achieve complete removal of the logo. Adjust the brush size to match the logo's dimensions for precise brushing.
Step 5: Remove the Logo
Carefully brush over the logo, ensuring you don't overlap with elements you want to keep. Affinity Photo will process the command when you release the left mouse button. You can either click once per click or brush over the entire logo before releasing the mouse.
Step 6: Make Final Adjustments
If any traces of the logo remain, use the Inpainting Brush Tool again to brush over the same area. Alternatively, the Healing Brush Tool can be employed to paint over the affected area, using a source area from nearby. The Healing Brush Tool excels at blending smooth, uniform sections.
Additional Tips:
- It is recommended to perform object removal at the beginning of your editing workflow. Subsequent adjustments in colour and luminosity may conceal minor imperfections.
- If the logo has a regular shape and is easily selectable, you can use the regular selection tools (press M) or the Freehand Selection Tool to select and remove it.
- Affinity Photo enables you to switch to a 360-degree view when editing 360 photos, making it easy to remove objects, add text or graphics, and correct horizons without distortion.
Snapchat Camera: How Accurate is Your Reflection?
You may want to see also

Turning off the logo setting
To turn off the logo setting on your Insta360 camera, you will need to access the settings in either the EVO App or the Insta360 App.
Insta360 App
First, open the Insta360 App. In the upper right corner, you will see a settings button. Click on this button, and then select "None". This will turn off the logo setting, and the logo will no longer appear on your photos or videos.
EVO App
Open the EVO App and enter the Settings menu. From there, navigate to the "Official Watermark" option. You will see a switch that controls whether the watermark is added to your Fixframe videos. Simply turn off this switch to disable the logo setting.
It is worth noting that the logo or watermark will only appear on certain types of videos. If you are exporting a 360-degree video, there will be no watermark, regardless of your settings.
Accessing Baby Monitor Cameras: A Guide for Phone Viewing
You may want to see also

Using the EVO App
The Insta360 EVO is a versatile camera that can capture 360-degree and 180-degree stereoscopic images. It is compact, lightweight, and easy to carry, making it perfect for use as an action camera. The EVO offers two shooting modes: one for capturing 180-degree 3D content and another for immersive 360-degree capture.
To use the EVO, start by downloading the Insta360 EVO app on your smartphone. This app is compatible with both iOS and Android devices. Once you have the app installed, follow these steps:
- Turn on Wi-Fi and Bluetooth on your phone.
- Press and hold the round button on the top of the EVO for about 3 seconds to turn it on.
- Open the EVO app. Tap the camera icon and select "Connect via WiFi". Follow the on-screen instructions to connect your device. The camera's name is "EVO" followed by the last six digits of its serial number. You can find the serial number on the box. The first time you connect, press the round button on the camera to confirm.
- Once connected, you can use the app to control various settings on the EVO, such as capture quality, firmware updates, and gyroscope calibration.
- To shoot photos or videos, you can either use the app or the manual controls on the camera itself. The app allows you to shoot remotely and provides a live preview of what the camera sees.
- After capturing your content, you can transfer it to your phone using the app. The app also enables basic editing, such as trimming and adjusting settings like HDR, exposure, and white balance.
- If you want to edit your footage more extensively, Insta360 offers a Studio application for PC that allows you to trim videos and export them to common formats like JPG and MP4.
- For even more advanced editing, Insta360 provides a plugin for Adobe Premiere Pro, which lets you work directly with the raw files from the camera.
The EVO app also offers additional features to enhance your photography experience. For example, you can configure a Nadir logo, use TimeShift mode for time-lapse and hyper-lapse photography, and enable FlowState Stabilization for smoother videos.
By following these steps and exploring the features of the EVO app, you'll be able to effectively use the Insta360 EVO camera to capture and edit immersive 360-degree and 180-degree content.
Stream Wyze Camera Footage to Your TV: Easy Steps
You may want to see also
Frequently asked questions
Open the EVO App, go to Settings and select 'Official Watermark'. Turn off the switch to automatically remove the watermark when exporting a Fixframe video.
To add or modify the bottom logo, please refer to the instructions under 'How do I add/change the watermark (button LOGO)?'.
No, the round black shadow indicates that the Logo setting is on. You can turn it off by clicking the settings button in the upper right corner or selecting "None" in the App's Settings.
The watermark will only appear on Fixframe, Small Video, or Bullet Time Videos. If you are exporting a 360-degree video, there will be no watermark.