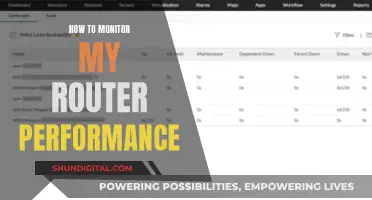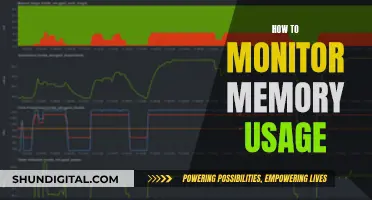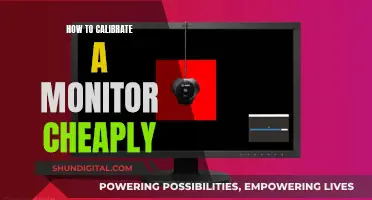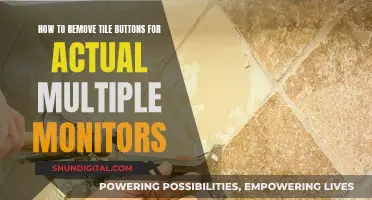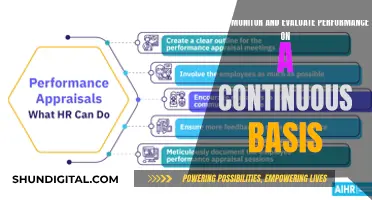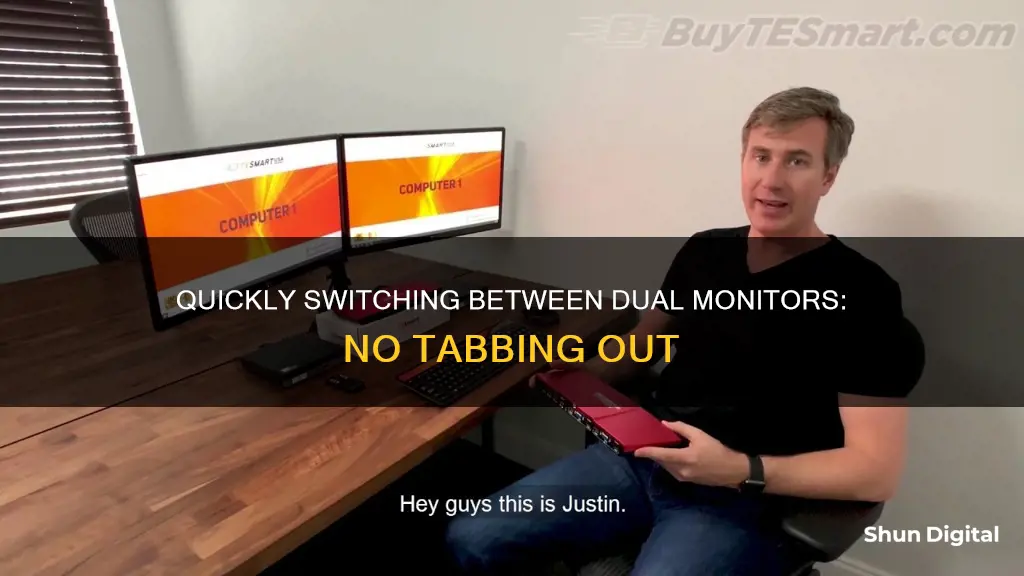
Using dual monitors can be a great way to increase productivity and enhance your gaming experience. However, switching between them without tabbing out can be a hassle, especially when you are in the middle of a game. Here's a guide on how to quickly switch between dual monitors without interrupting your workflow or gameplay.
| Characteristics | Values |
|---|---|
| Operating System | Windows 10 |
| Display Settings | Display resolution and layout, Display brightness and color, Display refresh rate, Video playback settings |
| Display Options | Duplicate displays, Extend displays, Show only 1, Show only 2 |
| Monitor Position | Monitor 1 on the left, Monitor 2 on the right |
| Software | DisplayFusion, Borderless Window Software, Autohotkey, Nvidia + Gsync monitor |
What You'll Learn

Use DisplayFusion to bind keyboard shortcuts
DisplayFusion by Binary Fortress Software is a powerful tool for managing multiple monitors. It offers a range of default keyboard shortcuts to help users quickly switch between monitors and perform other functions. However, if you want to customise your setup and bind your own keyboard shortcuts, DisplayFusion also offers that flexibility.
To bind your own keyboard shortcuts in DisplayFusion, follow these steps:
- Open the DisplayFusion application.
- Navigate to the Settings tab.
- Select "Functions".
- In the Functions tab, you will find a list of available functions, including those related to monitor management.
- Choose the function you want to assign a keyboard shortcut to. For example, you may want to select "Move Window to Next Monitor" or "Span Window Across all Monitors".
- Once you have selected the desired function, click on the "Bind Keyboard Shortcut" button.
- A new window will pop up, allowing you to input your desired keyboard shortcut.
- Enter the keyboard shortcut you want to use. For example, you could use "Ctrl + Shift + M" to move the window to the next monitor.
- Click "OK" or "Apply" to save your changes.
- Repeat this process for any other functions you want to assign keyboard shortcuts to.
By using DisplayFusion to bind your own keyboard shortcuts, you can create a customised and efficient workflow when using multiple monitors. This can be especially useful for gamers who want to switch between monitors without interrupting their gameplay or for professionals who need to quickly access different screens.
Additionally, DisplayFusion offers other features such as the ability to set up HotKeys to move windows to specific locations on your screens, change display settings, and more. With its range of functions and customisation options, DisplayFusion provides users with power and precision over their multi-monitor setups.
Using Ultra Studio Mini Monitor for Live Capture
You may want to see also

Run games in Borderless Windowed Mode
If you want to switch between dual monitors without tabbing out, you can try running your games in Borderless Windowed Mode. This mode allows you to move your mouse cursor between your primary and secondary monitors without minimising the game screen.
To enable Borderless Windowed Mode, check the display settings on your operating system. For example, on Windows, go to Start > Settings > System > Display, and under "Multiple displays", toggle the "Remember window locations based on monitor connection" option. This will allow you to move items between the two screens.
If you're using a specific application or game, you can also try creating a shortcut to the application, right-clicking on the shortcut, selecting "Properties", and adding "-popupwindow" at the end of the "Target" field. This forces the application to run in a borderless window.
Additionally, you can use third-party software such as DisplayFusion or autohotkey to enable more seamless switching between monitors. DisplayFusion has a feature called "Prevent Window Deactivation", which allows you to move your mouse to the second monitor without tabbing out of your game. Autohotkey is a scripting tool that allows you to create custom keyboard shortcuts, such as binding a specific key to the "Alt + Tab" function, making it easier to switch between monitors.
Finally, if you're experiencing issues with low resolution or poor performance in Borderless Windowed Mode, you can try lowering your desktop resolution. This will cause the game to stretch to a lower resolution, potentially improving performance.
Differentiating TVs and Monitors: What You Need to Know
You may want to see also

Use a touchscreen display
If you're using a touchscreen display, you can set it up as the non-primary monitor in a dual-monitor setup. Here are the steps you can follow:
Step 1: Check System Requirements
Ensure your system meets the following requirements:
- Running Windows 7, 8, or 10.
- Availability of a USB port for each touchscreen attached. If a hub is required, ensure it is a powered hub with an external power source.
- Two video outputs on your computer or two video cards.
Step 2: Configure Display Settings
Go to your Windows Display Settings and ensure that Windows can see each monitor attached separately. This is typically done by using the 'Extend my desktop' option in Windows.
Step 3: Set Up Tablet Mode
Go into tablet mode settings by searching for "tablet" in the Windows search bar. Click on "Use Tablet Mode" to enable it. This will make touch functionality simpler and more intuitive.
Step 4: Configure Touchscreen as Primary or Secondary Monitor
If your touchscreen is set as the primary monitor, you won't need any additional multi-monitor drivers, and the touchscreen should work normally.
However, if you want to set the touchscreen as the secondary monitor, you will need to run the multi-monitor drivers and insert a second USB controller. This trick makes the driver think there are two touchscreens on the computer.
Step 5: Calibration
Once the two controllers are connected and the driver is installed, run the calibration program. It will first appear on the primary monitor (non-touchscreen). Hit 'Enter' on your keyboard to skip the test, and then proceed to calibrate the secondary touchscreen monitor as usual.
Tips and Troubleshooting:
- If you have an unequal number of monitors and touchscreens, setting the touchscreens as the primary, secondary, and tertiary monitors (and so on) will work without the need for dummy controllers.
- If you have multiple monitors and fewer touchscreens placed randomly among them, you will need to use dummy controllers to trick the driver. During calibration, skip the calibration on the monitors without touchscreens by hitting 'Enter'.
- If your monitors are set to mirror each other (displaying the same image), you won't need the multi-monitor drivers. Install the normal driver and use a splitter to connect both touchscreens to one controller, calibrating only one monitor. Ensure both monitors are the same size and resolution, and mount them similarly for best results.
Activating G-Sync on Your Predator Monitor: A Quick Guide
You may want to see also

Use a second computer with a KVM switch
If you want to switch between two monitors without tabbing out, one option is to use a second computer with a KVM switch. KVM stands for "keyboard, video, mouse", and it allows you to control multiple computers from a single set of input devices. This means you can use the same keyboard, mouse, and monitor(s) for two separate computers, and switch between them by pressing a button.
To set up a KVM switch, you will need to connect your primary keyboard, mouse, and monitors to the KVM device, and then connect each of your computers to the KVM switch. Most KVM switches will support between two to four computers, one to three monitors, and two to four peripherals. When shopping for a KVM switch, it's important to consider the number of devices you'll be connecting, as well as the types of ports they have. Different KVM switches work with different cables, such as HDMI, VGA, DisplayPort, USB-A, or USB-C. You'll want to make sure the KVM switch is compatible with your computers and monitors.
Once you've set up the KVM switch, you'll be able to quickly and easily switch between your computers without having to tab out or minimise any windows. This can be especially useful if you have a work laptop and a home computer, or if you want to switch between a work desktop and a gaming computer.
KVM switches are widely available online, with prices ranging from $20 to a few hundred dollars, depending on the features and number of supported devices. Some KVM switches also offer extra features like additional USB ports, allowing you to connect more devices.
While using a KVM switch can be a convenient way to manage multiple computers and monitors, it's worth noting that they may not support the desired refresh rate of high-end gaming monitors. Additionally, some users have reported issues with audio interference when using speakers connected to the KVM switch. However, this can often be resolved by plugging the speakers directly into the monitor instead.
Studio Monitor Placement: Ideal Room Size for 6.5 Inch Speakers
You may want to see also

Use AutoHotkey to set up a script
AutoHotkey is a free, open-source scripting language for Windows that can be used to automate repetitive tasks and create custom keyboard shortcuts. Here's a step-by-step guide on how to use AutoHotkey to set up a script to quickly switch between dual monitors without tabbing out:
Step 1: Download and Install AutoHotkey
- Go to the AutoHotkey website (https://www.autohotkey.com/).
- Click on the "Download" button and select the latest stable version.
- Install AutoHotkey by following the installation wizard.
Step 2: Create a New Script
- Open the AutoHotkey Script Editor, which can be found in your Start menu or by searching for "AutoHotkey Script Editor" on your computer.
- Create a new script by clicking "File" > "New".
- In the new script window, you can start writing your script.
Step 3: Write the Script
#co: 3>n::
PathToDumpEDID = C:\Programmes\dumpedid\DumpEDID.exe ;Modify this
MonitorName = HP E190i ;Modify this
MyClip := ClipboardAll
Clipboard := ""
Command1 = %PathToDumpEDID% -a | clip
Runwait, %ComSpec% /c %Command1%,, hide
RegExMatch(Clipboard, MonitorName, OutputVar)
If !OutputVar
Run, displayswitch /internal
Else
Run, displayswitch /External
Clipboard := MyClip
Return
In this script, you can modify the "PathToDumpEDID" and "MonitorName" variables to match your specific setup. This script uses the "DumpEDID" utility to get information about your monitors and then uses the "displayswitch" command to toggle between them.
Step 4: Compile and Run the Script
- Save your script with a .ahk extension, for example, "ToggleMonitors.ahk".
- Click on the "Compile" button in the Script Editor, or press F7.
- This will create an executable file with the same name as your script, for example, "ToggleMonitors.exe".
- Double-click on the executable file to run your script.
Step 5: Set Up a Hotkey
In your script, you can set up a hotkey to trigger the monitor switching action. For example:
#co: 3>n:: ; This sets the hotkey to Win+N
; Your script commands here
Return
- You can change "Win+N" to any combination of keys that you prefer.
- Now, whenever you press the hotkey, your script will be executed, and it will toggle between your dual monitors without tabbing out.
Note: You may need to adjust the script depending on your specific monitor setup and requirements. Make sure to test the script thoroughly before relying on it for your workflow.
Calibrating the BenQ XL2411P: Mastering Color Accuracy
You may want to see also