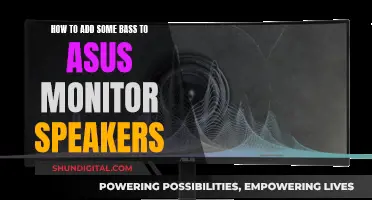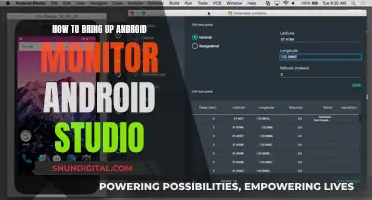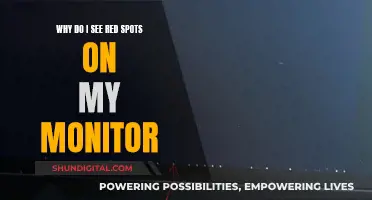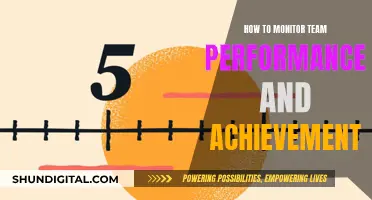Calibrating your monitor is an essential step to achieving accurate colour representation and ensuring what you see on screen is what you get in the final print. This is a guide on how to calibrate your BenQ XL2411P monitor using colour bars.
First, ensure your monitor has been running for several minutes and connect it to your computer using a USB cable. Plug in your calibrator and launch the BenQ Palette Master Element software. In the Start Screen, select your monitor and calibrator, and check the Advanced option before clicking Start. Choose Profiling and click Next, then manually input your desired settings. A good rule of thumb is to aim for your monitor's brightest white to mimic the whiteness of generic paper.
Next, select Profile Distribution, Profile Version, and Profile Type. Click Start Measurement, then follow the instructions to position your calibrator on the screen. The software will then run through cycles of configuring Look Up Tables (LUTs). Make sure not to disturb your monitor during this process. Once complete, a Calibration Report will be displayed, and you can verify these results by clicking Validate Calibration.
| Characteristics | Values |
|---|---|
| Refresh Rate | 144hz |
| Mode | Standard |
| Brightness | 36-100 |
| Contrast | 50 |
| Low Blue Light | 10 |
| Blur Reduction | Off |
| Color Temperature (User Mode) | 88(R) 81(G) 95(B) |
| Hue | 50 |
| Color Vibrance | 10-50% |
| AMA | High |
| Instant Mode | On |
| Sharpness | 2-6 |
| Gamma | 3-5 |
What You'll Learn

Brightness settings: 36-50, or up to 100 for some users
The BenQ XL2411P monitor has a range of customisation options, including brightness and contrast settings. The ideal configuration depends on personal preference and the lighting conditions of the room.
One user on Reddit recommends setting the brightness to 36 and the contrast to 50. They note that this setup works for them, but that panels can differ even on the same model. Another user agrees that these settings are "near perfect", making only slight adjustments. They also suggest an alternative setup with brightness/contrast at 40/60 and 50/50, with the colour temperature set to 90 80 100.
Other users have different preferences, with one recommending brightness and contrast settings of 100/50, and another of 50/50.
The brightness settings for this monitor appear to range from 36 to 100, depending on the user's preferences and requirements.
Monitoring SQL Server CPU Usage: A Comprehensive Guide
You may want to see also

Contrast settings: 50, or 6 for gaming
The BenQ XL2411P monitor has a range of customisation options, including contrast settings. The default settings are considered by some to be subpar, with users reporting that they spent hours trying to find the best settings.
For gaming, a contrast setting of 50 is recommended by some users, alongside a brightness setting of 100, a low blue light setting of 10, and an R-100, G-100, B-20 colour setting. Another user recommends a contrast setting of 6, with a brightness of 36, low blue light of 10, and a colour temperature of 88(R), 81(G), and 95(B).
It is worth noting that the best settings will vary depending on individual preferences and the specific use case. Some users have also reported that the panels can differ even on the same model, so a setting that works for one person may not work for another.
Oprah's Ankle Monitor: Fact or Fiction?
You may want to see also

Low Blue Light settings: 10, or 0 for gaming
The Low Blue Light setting on the BenQ XL2411P monitor is designed to reduce the amount of blue light emitted from the screen, which is easier on the eyes and can help with relaxation and sleep. Blue light makes us more alert, so reducing it can be beneficial if you're trying to wind down at night.
However, it's important to note that enabling Low Blue Light will change the colours of the game quite drastically, as blue colours are altered. This can be an issue for artists or designers, or for gamers who want to maintain the original colour scheme of their games.
Some users have reported that they can play for longer periods without eye strain when using the Low Blue Light setting. One user reported playing for 7 hours straight with the setting at 10. However, another user noted that the Low Blue Light setting was greyed out and couldn't be changed when they saved their custom settings to the Gamer profiles.
If you're primarily concerned with reducing eye strain and improving comfort, the Low Blue Light setting may be beneficial. However, if colour accuracy is important, you may want to leave this setting off or set it to 0.
- Brightness: This depends on the lighting in your room. Brighter doesn't necessarily mean better, so adjust accordingly.
- Contrast: Use something between 50-60.
- Sharpness: Use 6, 7, or 8.
- Gamma: This setting controls the transition from black to white on the monitor. Experiment with different options and choose your preference.
- Color Temperature: Use 'Normal' for a middle ground between a blueish (cold) and reddish (warm) picture.
- AMA: Use 'High'.
- DyAc: Use 'High' or 'Premium' for smoother and more responsive images.
- Black eQualizer: Set between 6-12 to increase visibility in darker areas without overexposing lighter areas.
- Color Vibrance: Set between 10-15 to make colours more vibrant without adverse effects.
Remember, you can always customise these settings to your personal preference and the specific game you're playing.
Easy Guide: Adding an HP Touchscreen Monitor
You may want to see also

Colour temperature: 88(R) 81(G) 95(B) or R-100, G-100, B-20
To calibrate your BenQ XL2411P monitor, you can adjust the colour settings to your preference. One user recommends the following settings:
> Brightness - 100
> Contrast - 50
> Low blue light - 10
> Color: R-100, G-100, B-20
> Saturation - 100
> Gamma2
> Sharpness - 6
However, another user suggests slightly different settings:
> Refresh Rate: 144hz
> Mode: Standard
> Brightness: 36
> Contrast: 50
> Low Blue Light: 10
> Blur Reduction: Off
> Color Temperature (User Mode): 88(R) 81(G) 95(B)
> Hue: 50
> Color Vibrance: 10
> AMA: High
> Instant Mode: On
> Sharpness: 5
> Gamma: 5
The white may still appear too bright with these settings, but you can adjust the brightness and contrast to your liking. It's worth noting that panels can differ even within the same model, so your settings may vary.
Monitors for RX470: Size and Compatibility Limits
You may want to see also

Gamma settings: 5 or 3 for gaming
When it comes to gaming, the gamma setting you choose will impact your overall experience. A gamma setting of 5 or 3 will produce different results, and it's worth understanding how gamma works to get the optimal viewing experience for your needs.
Gamma is essentially how smoothly your monitor transitions from black to white, and it is often associated with a number, like 2.2 or 2.4. This number represents the extent of the curve from black to white or vice versa. A gamma of 2.2 is considered the standard for the sRGB colour space, and it delivers a balanced or 'neutral' tone between highlights and shadows. A lower gamma will make shadows appear brighter and can result in a flatter, washed-out image, while a higher gamma can make details in shadows harder to discern.
In gaming, a gamma of 3 will make it slightly harder to see details in darker areas of the game. This could be advantageous if you are playing a horror game or a game with a lot of dark areas that you'd like to brighten. On the other hand, a gamma of 5 will enhance the shadows, making it easier to see in darker areas but potentially washing out the image.
It's worth noting that the ideal gamma setting will depend on your personal preference and the specific game you are playing. Some games may be intentionally designed with darker areas to create suspense or make certain areas more challenging to navigate. In these cases, a higher gamma setting like 5 could reduce the difficulty or impact of these areas.
Additionally, the lighting conditions of your physical environment can also play a role in your preferred gamma setting. If your room is brightly lit, you may prefer a higher gamma to ensure you can still see details in the shadows. Conversely, if you game in a dark room, a lower gamma setting might be more comfortable on your eyes and reduce eye strain.
Ultimately, the choice between a gamma of 5 or 3 for gaming will depend on your specific needs and preferences. If you want to ensure you can see well in dark areas of your games, a gamma of 5 is a good choice. If you prefer a more challenging and atmospheric experience, or if your monitor already has issues with washing out images, a gamma of 3 might be preferable.
Karaoke Monitor Size: Choosing the Best Display for Your Needs
You may want to see also
Frequently asked questions
The best colour settings for the BenQ XL2411P monitor are as follows:
- Brightness: 50-100
- Colour Temperature: User Mode
- Picture Mode: Standard
- Digital Vibrance: 50%
- Refresh Rate: 144Hz
- Mode: Standard
- Brightness: 36
- Contrast: 50
- Low Blue Light: 10
- Blur Reduction: Off
- Colour Temperature (User Mode): 88(R) 81(G) 95(B)
- Hue: 50
- Colour Vibrance: 10
- AMA: High
- Instant Mode: On
- Sharpness: 5
- Gamma: 5
To calibrate your BenQ XL2411P monitor, you can use the BenQ Palette Master Element software. Before launching the software, ensure that your monitor has been running for several minutes and is connected to your computer via a USB cable. You should also disable any energy-saving settings and screen savers. Once the software is launched, follow the on-screen instructions and select the advanced option if available.
Some common issues with the BenQ XL2411P monitor include problems with colour accuracy, particularly with whites appearing too bright. Adjusting the gamma, brightness, and contrast settings can help mitigate this issue. Additionally, ensuring that your monitor is hardware calibrated and has the latest firmware can improve colour accuracy.