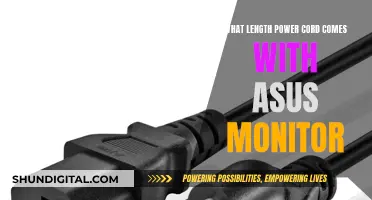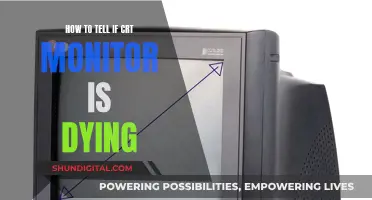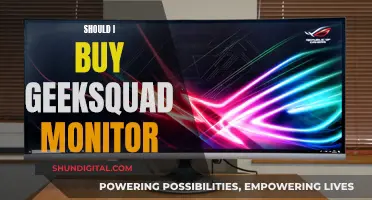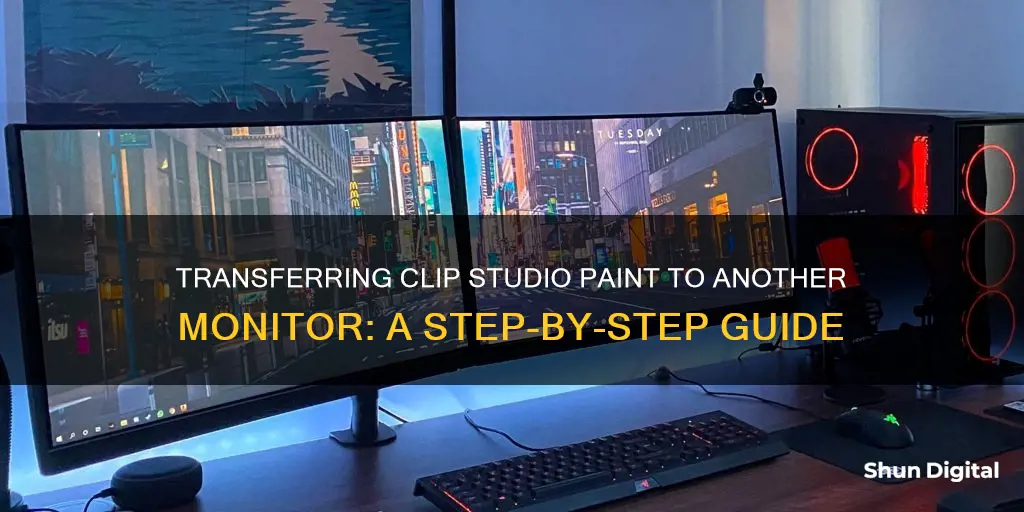
Clip Studio Paint is a popular software for artists, but some users have reported issues with using it on multiple monitors. Some artists prefer to use one screen as their digital canvas and keep their reference images on another. However, moving Clip Studio Paint to a second monitor can be challenging, especially for Mac users. While older versions of the software allowed users to move the entire workspace, including the command bar, to a second monitor, recent updates have caused issues with this setup. Users have tried various methods to resolve this problem, including changing display arrangements, saving custom workspaces, and right-clicking on the CSP icon to select a different monitor. While some workarounds have been suggested, a definitive solution does not seem to be available, and users continue to seek a stable solution.
What You'll Learn
- Right-click on the CSP icon and select Show on Display 2
- Drag and drop panels to the second monitor
- Change display arrangement so the drawing tablet is the primary display
- Open Clip Studio Paint > Preferences > Interface > Check Use Application Frame
- From the MacOS apple mark, drag Menu bar to Second monitor in System environment settings / Display / Adjustment

Right-click on the CSP icon and select Show on Display 2
If you're using a Mac, you can move the Clip Studio Paint (CSP) window to a second monitor by right-clicking on the CSP icon and selecting "Show on Display 2". This will allow you to choose which monitor you want CSP to be displayed on, without having to set your tablet as the primary monitor.
To do this, first make sure that your second monitor is connected to your Mac and set up as an extended desktop. You can do this by going to "System Preferences > Displays" and arranging your displays so that your second monitor is positioned next to your main display.
Once you've done that, simply right-click on the CSP icon and select "Show on Display 2" from the menu. This will move the entire CSP application, including the command bar, to your second monitor.
If you're having trouble finding the "Show on Display 2" option, try going to "Clip Studio Paint > Preferences > Interface" and checking the "Use Application Frame" box. This should give you the option to move the entire app to your second monitor.
Additionally, if you're using macOS, you can try dragging the "Menu bar" to your second monitor in "System Preferences > Displays > Arrangement". Then, restart CSP and reposition the pallets as needed.
By following these steps, you should be able to easily move CSP to your second monitor without disrupting your primary display setup.
Finding the Right Monitor Size for You
You may want to see also

Drag and drop panels to the second monitor
To drag and drop panels to your second monitor, first ensure that both monitors are connected to your computer and turned on. Then, launch Clip Studio Paint by double-clicking the icon on your desktop or from the start menu.
Once Clip Studio Paint is open, click on the "Window" menu located at the top of the screen. In the "Window" menu, you will see a list of options. Click on "Move to Next Monitor" or "Move to Previous Monitor" depending on which monitor you want to move the window to. You can also use keyboard shortcuts: "Ctrl + Shift + Right Arrow" to move to the next monitor and "Ctrl + Shift + Left Arrow" to move to the previous monitor.
If you are using a Mac, go to Clip Studio Paint > Preferences > Interface and check "Use Application Frame". This will allow you to move the entire app to your second monitor. Alternatively, right-click on the CSP icon and select "Show on Display 2".
By utilizing multiple monitors with Clip Studio Paint, you can have your canvas and tools displayed on separate screens, creating a more organized and efficient workspace.
Opening Performance Monitor: A Step-by-Step Guide
You may want to see also

Change display arrangement so the drawing tablet is the primary display
To change the display arrangement so that your drawing tablet becomes the primary display, you will need to adjust your display settings. Here's a step-by-step guide:
- Access Display Settings: Right-click on your Windows desktop and select "Display Settings". Alternatively, you can open the Settings app by pressing Windows + i, then navigating to System > Display.
- Visual Representation: If you have multiple monitors connected, you will see a visual representation of your monitors as numbered rectangles. This diagram represents the orientation of your monitors from Windows' perspective.
- Reposition Displays: To change the arrangement, click on the rectangle representing your drawing tablet and drag it to the position you want it to be in relative to the other monitors.
- Align Displays: If your displays have different resolutions, the rectangles will be different sizes. It is recommended to align the tops or bottoms of the displays so that your mouse cursor and windows move between them as expected. You can do this by clicking and dragging one of the monitor boxes until the top or bottom sides line up.
- Change Primary Monitor: In the Display settings, click on the rectangle representing the monitor you want to set as the primary monitor. Windows will highlight the selected monitor.
- Select Primary Display: Scroll down in the Display pane and find the "Multiple Displays" section. Check the box next to "Make This My Main Display". If the checkbox is greyed out, it means that the monitor you selected is already set as the primary display.
- Save Changes: Once you have made your desired changes, click the "Apply" button to save your new display arrangement.
By following these steps, you can change the display arrangement and designate your drawing tablet as the primary display. This will allow you to use Clip Studio Paint on your tablet while also having references or other applications open on your other monitors.
Best Indoor Allergy Monitors: Breathe Easy at Home
You may want to see also

Open Clip Studio Paint > Preferences > Interface > Check Use Application Frame
Open Clip Studio Paint > Preferences > Interface > Check "Use Application Frame"
This is a setting in Clip Studio Paint that allows you to move the entire application to your second monitor. It is useful if you want to keep your tools and workspace on one screen and your canvas on another.
To access this setting, open Clip Studio Paint and go to Preferences. On Windows, you can do this by selecting the File menu, and on macOS and tablet devices, by selecting the CLIP STUDIO PAINT menu.
In the Preferences dialog box, select Interface from the left-hand menu. Then, simply check the box next to "Use Application Frame".
Other Ways to Move Clip Studio Paint to Another Monitor
There are a few other ways to move Clip Studio Paint to another monitor, depending on your device and operating system. Here are some alternative methods:
For Windows Users:
- Right-click on the taskbar and select "Show Windows Stacking." This will allow you to move Clip Studio Paint to another monitor by dragging it to the desired screen.
- Use the Windows logo key + Shift + Left/Right Arrow to move Clip Studio Paint between monitors.
- Use the Windows logo key + P to open the Project menu and select how you want the screen to be displayed.
For macOS Users:
- Go to System Preferences > Displays and select the "Arrangement" tab. Here, you can adjust how your screens are arranged by dragging and dropping the displays to match your setup.
- Use Control + Command + Left/Right Arrow to quickly move Clip Studio Paint between displays.
For iPad Users:
If you are using an iPad with an external display, you can use the "Sidecar" feature to extend your desktop to the external display. Simply connect your iPad to the external display using a compatible cable, and your iPad screen will be mirrored or extended to the external display.
G-Sync Monitors: Performance Enhancers or Detractors?
You may want to see also

From the MacOS apple mark, drag Menu bar to Second monitor in System environment settings / Display / Adjustment
If you want to move Clip Studio Paint to another monitor on your Mac, you can try the following steps:
- Go to the Apple menu in the top left corner of your screen and click on "System Preferences".
- In the System Preferences window, click on "Displays" or "Display" in the sidebar. You may need to scroll down to find it.
- In the Displays settings, you will see an option to arrange or set the arrangement of your displays. Click on this.
- Here, you will see a representation of your displays, with the menu bar on one of them. Drag the menu bar from one screen to the other. This will change the primary monitor and allow you to move application windows to the second monitor.
- Now, try opening Clip Studio Paint and see if you can move it to your second monitor. You may need to check the “Use Application Frame” option in Clip Studio Paint > Preferences > Interface to move the entire app to the second monitor.
- If you want to have your displays extended so you can use references on one screen while drawing on the other, make sure that the "Mirror Displays" option is unchecked in System Preferences > Displays > Arrangement.
Note that dragging the menu bar between screens will change the primary monitor, affecting where apps are first opened and which monitor is used for fullscreen. If you want to keep your current primary monitor but still move Clip Studio Paint to the second monitor, you may need to look for third-party apps such as SecondBar.
Attaching the Asus VG278Q to a Monitor Arm
You may want to see also
Frequently asked questions
On Clip Studio Paint, go to Preferences > Interface > Check "Use Application Frame". This should allow you to move the entire app to your second monitor.
Go to System Preferences > Displays > Arrangement, drag the white bar representing the menu bar to the second monitor, and restart Clip Studio Paint.
Unfortunately, the command bar is pinned to the primary monitor. The only way to move it to a second monitor is to set that monitor as your primary display.
Try mirroring your tablet to your home screen and keeping the second monitor extended.
Move the panels to your second monitor until they match your workspace. You won't be able to move the command bar, but you can move the canvas and other windows.