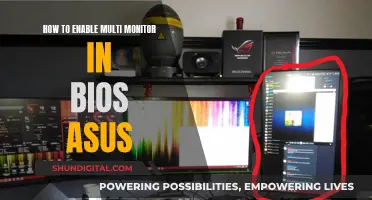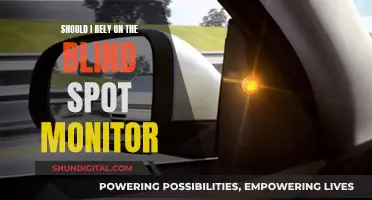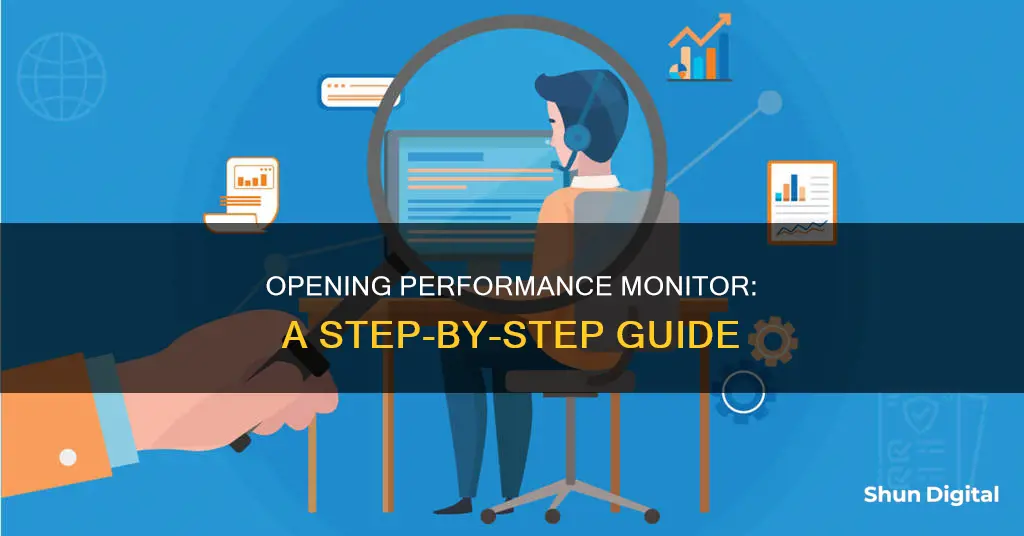
Performance Monitor is a tool that can help you identify what's wrong with your Windows computer or laptop. It has been available in Windows operating systems since 1993. This tool can help you monitor how your computer’s processor, memory, or storage space are utilized and troubleshoot problems. There are several ways to open the Performance Monitor tool on Windows, including through the Start Menu, the Run dialog box, Command Prompt, Windows PowerShell, and Administrative Tools.
| Characteristics | Values |
|---|---|
| Operating System | Windows 10/11 |
| Purpose | Monitor system resources, hardware resources, and application data |
| Data Collected | Processor, memory, storage, CPU, disk, network, etc. |
| Access Methods | Search, Start Menu, Run, Command Prompt, Windows PowerShell, Administrative Tools, etc. |
| Command | perfmon or perfmon.exe or perfmon.msc |
What You'll Learn

Via the Start Menu
If you are using a Windows operating system, you can open the Performance Monitor via the Start Menu in several ways.
Firstly, you can use the search function. Click on the Start Menu and type "perfmon" or "Performance Monitor" into the search bar, then press Enter or click on the appropriate search result.
Secondly, you can use the Windows key + R keyboard shortcut to open the Run command. Type "perfmon" and click OK or press Enter. You can also type "perfmon.exe" or "perfmon.msc" as the command.
Thirdly, you can access the Performance Monitor through the Windows Administrative Tools folder in the Start Menu. Click on the Windows icon, find and expand the Windows Administrative Tools folder, and then click on the Performance Monitor shortcut.
Finally, if you are using Windows 11, you can open the Start Menu, click on "All apps", scroll down to the "Windows Tools" shortcut, and click on the Performance Monitor shortcut.
Large Monitor, Large Experience: 42-Inch TV as PC Display
You may want to see also

Via the Run command
If you want to open the Performance Monitor via the Run command, follow these steps:
Press the Windows key and the R key on your keyboard simultaneously to open the Run window. In the Open field, type 'perfmon' and then press Enter or click OK.
Alternatively, you can type 'perfmon.exe' or 'perfmon.msc' as the command.
The Performance Monitor app should open in a few seconds.
You can also open the Performance Monitor from the Start Menu, Command Prompt, PowerShell, Windows Terminal, or by running its executable file.
Removing Lenovo Monitor Stand: A Step-by-Step Guide
You may want to see also

Via Command Prompt
Opening Performance Monitor via Command Prompt
To open Performance Monitor via Command Prompt, follow these steps:
- Right-click on the bottom left corner of your screen to open the Quick Access Menu.
- Choose "Command Prompt" from the menu to open it.
- Type "perfmon.exe" and hit Enter.
Alternatively, you can also open Performance Monitor by running the following command in the Command Prompt:
Type "perfmon" and press Enter.
Performance Monitor can also be accessed via Windows PowerShell. Here's how:
- Click on the Start button and search for "powershell".
- Select "Windows PowerShell" from the search results to open it.
- In the PowerShell window, type "perfmon.msc" and press Enter.
Setting Up External Monitors on a Latitude 4300
You may want to see also

Via Windows Powershell
To open the Performance Monitor from Windows Powershell, follow these steps:
- Access Windows Powershell: Click the bottom-left Start button, search for "powershell", and tap Windows Powershell to access it.
- Open Performance Monitor: Input "perfmon.msc" and tap Enter.
Alternatively, you can start Performance Monitor from the command line by opening Windows Powershell and typing the command "perfmon".
Connecting iPhone to Monitor: A Comprehensive Guide
You may want to see also

Via Administrative Tools
The Performance Monitor is a system monitoring utility that allows you to view performance data related to your system in real time or through a log file. It has been available in Windows operating systems since 1993.
- Using the Start Menu: Click the Start button. Scroll through the app list and find the System Administrative Tools section. Expand it and click on Performance Monitor.
- Using the Run Command: Press the Windows key + R keyboard shortcut to open the Run command, type 'perfmon' and hit Enter.
- Using Cortana Search: Type "performance" (without quotes) inside the Cortana Search box on the taskbar, and then click the appropriate result.
- Using the Control Panel: Open the Control Panel in Large Icons view, and click on Administrative Tools. In the next window, double-click the Performance Monitor shortcut to open it.
- Using Computer Management: Use the Windows key + X keyboard shortcut to open the Power User menu, and select Computer Management. In the left pane of Computer Management, expand to Performance -> Monitoring Tools and you can access Performance Monitor.
- Using Command Prompt or PowerShell: Open the Command Prompt or PowerShell, then type 'perfmon' and press Enter to open Performance Monitor.
Bathing with an Ankle Monitor: A Step-by-Step Guide
You may want to see also
Frequently asked questions
There are several ways to open the Performance Monitor on Windows 10. One way is to use the Windows key + R keyboard shortcut to open the Run command, type "perfmon" and click OK.
To open the Performance Monitor on Windows 11, click or tap inside the search box, type "Performance Monitor" or "perfmon", and press Enter.
To open the Performance Monitor from the Command Prompt, type "perfmon.exe" and hit Enter.