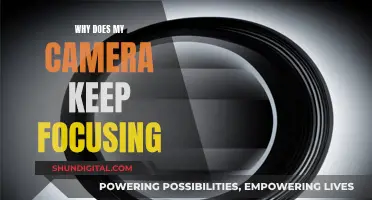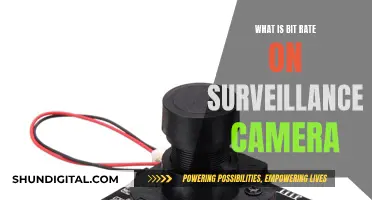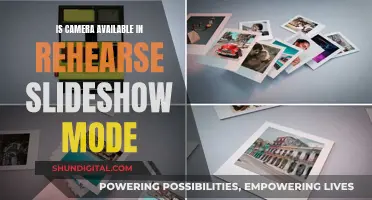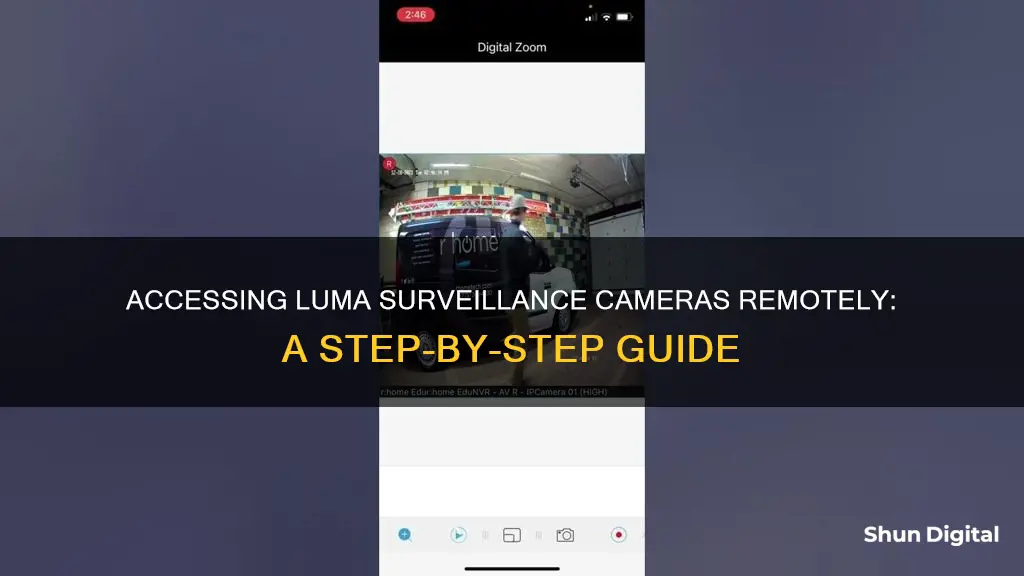
Luma Surveillance offers a comprehensive remote surveillance system, providing peace of mind and confidence to its users. The Luma View app allows users to monitor their spaces remotely, with features such as live viewing, playback, and notifications. To log in to the Luma View app, users must first download it and then sign in using their OvrC Connect account credentials. This account is essential for accessing the app's features and remotely managing Luma Surveillance systems. The app offers a range of functionalities, including two-way talk, audio, and display mode options, providing a convenient and user-friendly remote surveillance experience.
| Characteristics | Values |
|---|---|
| First-time login | Open the Luma View app and log in to your OvrC Connect account |
| App availability | iPad, iPhone, Android |
| Features | Two-way talk, audio, display mode, playback, options, image settings, manual alarm, etc. |
| Video quality | HD, 4MP, 1080p |
| Video access | Anytime, anywhere |
| Video storage | Hard drives |
| Video format | MP4 |
| Video player | VLC, Windows Media Player |
What You'll Learn

Logging into the Luma View app
To log in to the Luma View app, you will need to use your OvrC Connect account credentials. When you open the Luma View app for the first time, you will be prompted to log in with your OvrC Connect account details. The Luma View app is available for download on both Android and iOS devices.
Once you have successfully logged in, you will be able to access the various features of the app. The app allows you to view live footage from your Luma Surveillance cameras, as well as play back recordings. You can also take snapshots of the current image and save them to your mobile device.
The Luma View app also offers a range of display options, such as the ability to change the channel group and display mode. You can also enable two-way talk if your camera is equipped with a speaker. Additionally, the app provides push notifications, allowing you to stay updated on any events detected by your Luma Surveillance system.
To ensure smooth playback, the Luma View app reserves space on your phone for archived footage. You can customise the amount of space reserved through the app's settings. Furthermore, you can enable or disable the record-cycling feature, which automatically deletes old recordings to recycle space when needed.
Smart Focus: How Cameras Autofocus with Precision
You may want to see also

Using the Luma app to access remote playback
The Luma Surveillance system is designed to keep you and your family safe by providing intuitive surveillance for peace of mind. The Luma app, available for both Android and iOS, is a simple, sleek, and intuitive interface that allows users to access remote playback and view their live feed. Here's a step-by-step guide on using the Luma app to access remote playback:
Step 1: Install the Luma App
Download and install the Luma app on your mobile device. The app is available for both Android and iOS, including iPad and iPhone.
Step 2: Initial Login
When you open the Luma app for the first time, you will be prompted to log in. You can only log in to the app using your OvrC Connect credentials. This will give you access to all the devices assigned to your OvrC Connect account and their current status.
Step 3: Navigate to the Playback Interface
Once you are logged in, you will have access to the device list, which includes all available devices for viewing, such as NVRs and standalone IP cameras. Select the camera you want to view, and then navigate to the playback option. This will open the remote playback interface, allowing you to view the playback for the selected camera.
Step 4: Utilize Playback Features
The Luma app offers a range of playback features. You can rewind, fast forward, and switch between channels for playback. You can also enable audio playback, enable multi-camera view for synchronous playback, change the date range, and adjust the image quality of the playback. Additionally, you have the option to save snapshots of the playback on your mobile device.
Step 5: Search and Filter Options
The Luma app provides advanced search and filter options for your convenience. You can search by event type, start and end time, camera name, type of AI event, and target type. This allows you to quickly find specific footage you are looking for.
By following these steps, you can easily access and utilize the remote playback feature on the Luma app, ensuring that you don't miss any important moments captured by your Luma Surveillance system.
iPad Camera: What Materials Make It?
You may want to see also

Setting up Luma recorders
Choosing the Right Recorder:
Luma Surveillance™ offers a range of innovative surveillance recorders that cater to different needs. You can opt for their Digital Surveillance Recorders, which provide secure and convenient access to your video footage. These recorders store data on hard drives, eliminating the need for cloud storage. This results in improved viewing quality without compromising your bandwidth. Alternatively, you may consider their range of analog and IP systems, which provide a combination of professional surveillance and user-friendly interfaces.
Installation and Setup:
Luma Surveillance™ equipment, including recorders, is always installed by professional integrators to ensure the highest quality. During the installation process, the integrators will guide you through the initial setup of your Luma recorder. This includes connecting the recorder to your surveillance cameras and configuring the system to your preferences. They will also assist you in setting up your Luma account and any necessary software or applications required for remote access.
Understanding the Interface:
Luma recorders are designed with a consistent and easy-to-use interface across all platforms, including desktop, tablet, and mobile devices. You'll be able to rewind, fast forward, and capture snapshots with just the click of a button. The interface is intuitive, ensuring that accessing and navigating your footage is a seamless experience.
Remote Access and Playback:
One of the key advantages of Luma recorders is the ability to access your video feed from anywhere at any time. You can remotely manage your Luma Surveillance system across multiple sites using their Video Management System (VMS). This desktop application allows you to set up, modify, and configure your recorders and cameras remotely. Additionally, the Luma app, available for both Android and iOS, enables remote playback and live feed viewing on your mobile devices.
Automation and Customization:
Luma Surveillance offers a range of automation features to enhance your experience. For instance, you can set your system to start and stop recording at predetermined times, ensuring you capture only the moments you want. You can also integrate your surveillance system with other devices, such as your TV, for added convenience. For instance, when the doorbell rings, your TV can instantly display video footage of the front door.
By following these steps and working with professional integrators, you'll be well on your way to setting up your Luma recorders effectively and enjoying the peace of mind that comes with a reliable surveillance system.
The First Camera Drone: A Historical Perspective
You may want to see also

Using the Luma app to view live feed
The Luma Surveillance app is available for download on iOS and Android devices. It is the primary method for remotely accessing your Luma Surveillance cameras and their recordings. The app is free and provides a simple, sleek, and user-friendly interface for live viewing and accessing recordings.
To use the Luma app to view the live feed from your Luma Surveillance cameras, first, ensure that you have the app installed on your mobile device or tablet. You can download it from the App Store for iOS devices or the Google Play Store for Android devices. Once you have installed the app, open it and log in using your Luma Surveillance account credentials.
After logging in, you will be able to access the live feed from your cameras. The app supports live viewing of a single camera or a split-screen view of multiple cameras (up to 16) simultaneously, in both portrait and landscape modes. You can also switch between high and standard resolutions depending on your remote connection. If you have multiple cameras, you can customise your grid view and drag and drop cameras to your preferred positions, even across multiple devices.
The Luma app also offers additional features such as the ability to capture snapshots or record videos with a tap of your finger, remote control of pan/tilt/zoom (PTZ) cameras, and audio support (depending on the camera model). You can also easily search through your recordings and play them back within the app.
Focusing on Subjects: Camera Tips for Beginners
You may want to see also

Using the Luma View app to access archived footage
The Luma View app is designed to give clients intuitive on-site or remote access to their surveillance system. The app is available for both iOS and Android devices.
To access archived footage, open the Luma View app and log in using your OvrC Connect account credentials. Once logged in, you will see the server list and device list. Select the device you want to view archived footage from.
On the device screen, you will see the Playback option. This will open the remote playback interface, allowing you to view archived footage for the selected camera. You can use the search function to find specific archived footage by event type, start and end time, camera name, type of AI event, and target.
The Luma View app also allows you to take snapshots, record video, and save or share footage from your mobile device. You can also enable multi-camera view for synchronous playback and change the image quality of your playback.
Charging Exilim Cameras: A Quick Guide
You may want to see also
Frequently asked questions
You can log in to your Luma Surveillance camera remotely by using the Luma View app. You will need to log in with your OvrC Connect account credentials.
The Luma View app is available on iPad, iPhone, and Android devices.
The Luma View app offers a range of features, including live viewing, playback, notifications, two-way talk, image settings, and more.
Yes, by combining Luma cameras with Luma surveillance recorders, you can access your video and recordings anytime, anywhere, without having to go through the cloud.
Yes, Luma Surveillance offers integration with OvrC, a remote dashboard that allows you to ensure your surveillance system runs smoothly. It also offers control system integration with popular touchpanels and control system apps.