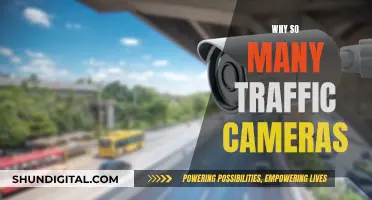The rehearse slideshow mode is a function that allows users to practice their presentation and adjust the timing without needing a second display or projector connected. When in rehearse mode, the presenter can see the current and next slide, a timer, and their presenter notes. This mode is not used during a live presentation. Users can also customize the presenter display by adding or removing items and modifying their layout.
| Characteristics | Values |
|---|---|
| Available on | Mac, iPad, iPhone |
| Used for | Practicing and adjusting the timing of the presentation |
| Requires | Keynote app |
| Allows | Viewing the current slide, presenter notes, and a clock |
| Allows | Adding items such as a timer and the next slide |
| Allows | Modifying the layout |
| Controls | Advance through the presentation using arrow keys |
| Controls | Jump to a different slide by entering the slide number |
| Controls | Stop rehearsing by pressing Esc |
What You'll Learn
- Rehearse Slideshow mode allows you to see the current slide, your presenter notes, and a clock
- You can add items like a timer and the next slide, and modify their layout
- The Rehearse Slideshow mode is used to practice and adjust the timing of your presentation without needing a second display or projector
- On an iPad, you can use the Rehearse Slideshow mode to set up the presenter display in advance and practice your presentation without connecting to an external display
- On a Mac, you can use the Rehearse Slideshow mode to set up the presenter display and practice your presentation without an external display connected

Rehearse Slideshow mode allows you to see the current slide, your presenter notes, and a clock
Rehearse Slideshow mode is a feature in presentation software that allows you to practice your slideshow and adjust the timing without needing a second display or projector. When you enter Rehearse Slideshow mode, you will be able to see the current slide, your presenter notes, and a clock or timer.
The current slide is the slide that your audience will see. In Rehearse Slideshow mode, you can view it alongside your presenter notes, helping you to practice your presentation and ensure that your slides are clear and easy to follow. This can be especially useful if you are using a single monitor and want to see your notes and slides simultaneously.
Presenter notes are personal notes that only you, the presenter, can see. They can include speaking points, reminders, or additional information to help guide your presentation. With Rehearse Slideshow mode, you can add, edit, and view these notes alongside the current slide, allowing you to practice your delivery and ensure that you are covering all the necessary points.
The clock or timer feature in Rehearse Slideshow mode helps you keep track of the time during your presentation. You can switch between the clock and timer, with the timer showing either the elapsed or remaining time for each slide and the presentation as a whole. This feature is particularly useful for staying on track during longer presentations.
Rehearse Slideshow mode is available in popular presentation software such as Keynote and PowerPoint. In Keynote, you can access it by opening your slideshow, clicking the Play button in the toolbar, and then selecting "Rehearse Slideshow." In PowerPoint, you can start rehearsing and timing your delivery by selecting "Slide Show" and then "Rehearse Timings."
Best Cameras for Apple ProRes RAW Output
You may want to see also

You can add items like a timer and the next slide, and modify their layout
When preparing a presentation, it's important to rehearse your slides and timing. This can be done using the "Rehearse Slideshow" mode on Keynote or Google Slides, or the "Rehearse Timings" feature on PowerPoint. These tools allow you to view the current and next slides, adjust the timing, and add items like a timer to help you stay on track.
In Keynote, you can access the "Rehearse Slideshow" mode by clicking "Play" in the menu bar and selecting "Rehearse Slideshow". Once in this mode, you can click the "Layout Options" button and check or uncheck various items, including the current slide, next slide, presenter notes, ready indicator, clock, and timer. You can also choose to display elapsed or remaining time on the timer, helping you stay within your allotted time frame. To change the layout of the display, click "Customize Presenter Display". Here, you can adjust the positioning and size of items, such as slides, labels, and presenter notes, to create a setup that works best for you.
Google Slides also offers a similar feature called "Present Mode". By pressing Ctrl+5 or clicking the Slideshow button in the top right corner, you can enter Present Mode. From here, you can access the Autoplay function, which allows you to set your slides to advance at specific intervals, ranging from once a second to once a minute. This feature does not include a visible timer on the screen. If you wish to have a visible timer, you can embed a YouTube video of a timer directly onto your slide. This method gives you more flexibility in terms of background, music, and duration.
For PowerPoint users, the "Rehearse Timings" feature allows you to time your presentation and set specific durations for each slide. The rehearsal toolbar includes a timer, a pause/play button, and a repeat button. You can advance to the next slide, temporarily stop or restart the timer, and set the exact length of time for each slide. Once you've set the time for all slides, PowerPoint will prompt you to save the recorded slide timings.
Additionally, when using PowerPoint, you can set up your slide transitions to automatically advance at a kiosk. By applying the same transition to all slides and setting a specific time interval, your slides will advance smoothly without any manual intervention.
These tools enable you to effectively manage your presentation's timing, ensuring a seamless flow and enhancing your overall delivery. Whether you're using Keynote, Google Slides, or PowerPoint, taking advantage of these features will help you create a polished and engaging presentation.
Charging Your Canon Camera Battery via USB: How Long?
You may want to see also

The Rehearse Slideshow mode is used to practice and adjust the timing of your presentation without needing a second display or projector
Rehearse Slideshow mode is a function that allows you to practice and adjust the timing of your presentation without needing a second display or projector. It is a great way to get comfortable with your presentation and make sure that your timing is on point.
When you play a presentation in Rehearse Slideshow mode, you can see the current slide, your presenter notes, and a clock on the screen of your device. This view makes it easy to rehearse and make adjustments. You can also add items such as a timer and the next slide, and modify their layout to suit your preferences.
To enter Rehearse Slideshow mode on a Mac, open your presentation and choose Play > Rehearse Slideshow from the Play menu at the top of your screen. On an iPad, open your presentation, tap to select the first slide, tap the three dots, and then tap Rehearse Slideshow.
During your rehearsal, you can navigate through your presentation with ease. To go to the next slide, use the right arrow key on your Mac or tap or swipe left on your iPad. To go back a slide, use the left arrow key on your Mac or swipe right on your iPad. You can also jump to a specific slide by pressing a number on your Mac or tapping the slide number indicator on your iPad.
Remember, Rehearse Slideshow mode is not used during a live presentation. It is solely for your practice and preparation. When you are ready to present, connect your device to an external display or projector, and your audience will see the full-size presentation while you see the Presenter Display on your device.
Replacing Li-ion Camera Batteries: A Step-by-Step Guide
You may want to see also

On an iPad, you can use the Rehearse Slideshow mode to set up the presenter display in advance and practice your presentation without connecting to an external display
If you're planning to use an external display to showcase your presentation, you can use the Rehearse Slideshow mode on your iPad to set up the presenter display in advance and practice your presentation without needing to connect to an external display. This feature is especially useful if you don't have access to a second monitor or projector.
To use the Rehearse Slideshow mode on your iPad, follow these steps:
- Open your presentation in Keynote.
- Tap to select the first slide in the slide navigator.
- Tap the "More" button (three dots) in the top-right corner, then tap "Rehearse Slideshow".
- To customise the presenter display, tap the layout option you prefer, such as the current slide, next slide, presenter notes, or a combination.
- Rehearse your presentation by tapping or swiping left to go to the next slide, or swiping right to go back.
- To jump to a specific slide, tap the slide number indicator in the top-left corner to open the slide navigator, then tap the desired slide thumbnail.
- To add or edit presenter notes, double-tap in the Notes field and start typing. Tap "Done" when finished.
- If you want to rehearse drawing on a slide, tap a colour, then draw with your finger. Tap "Done" when you're finished. You can tap multiple times to undo your actions.
- To exit rehearsal mode, pinch the slide to close it or tap the "Done" button.
Using the Rehearse Slideshow mode, you can familiarise yourself with the presentation flow, timing, and the layout of the presenter display. This will help you feel more confident and prepared when delivering your presentation with an external display.
Amcrest Cameras: Are They Battery-Powered?
You may want to see also

On a Mac, you can use the Rehearse Slideshow mode to set up the presenter display and practice your presentation without an external display connected
If you're using a Mac, you can use the Rehearse Slideshow mode to set up the presenter display and practice your presentation without needing to connect an external display. This is a great way to prepare for your presentation and ensure that everything works as expected.
To get started, open your presentation and click on the first slide in the slide navigator. Then, select "Play" from the menu bar at the top of your screen and choose "Rehearse Slideshow". This will bring up the presenter display, which you can customise to your liking.
The presenter display can include the current and next slides, a timer, and presenter notes. You can also resize and reposition items as needed. If you want to switch between the presenter display and the current slide, simply press "X" on your keyboard.
During your rehearsal, you can navigate through your presentation with the following keyboard shortcuts:
- Go to the next slide or build: Press the Right Arrow key or Space bar.
- Go back a slide or reset the builds on the slide: Press the Left Arrow key.
- Jump to a different slide: Press any number to make the slide navigator appear, then enter the slide number and press Return.
Remember, the Rehearse Slideshow mode is not meant to be used during your live presentation. It's solely for practice and setting up your presenter display. When you're ready to present, simply connect your Mac to an external display or projector, and your audience will see the full-size presentation while you see the presenter display on your laptop.
Congestion Charge Cameras: Effective or Invasive?
You may want to see also
Frequently asked questions
Yes, you can use a camera in rehearse slideshow mode. This feature allows you to see the current slide, your presenter notes, and a clock on the screen of your Mac. You can also add items such as a timer and the next slide, and modify their layout to suit your preferences.
To set up your camera, open your presentation and choose "Play" > "Rehearse Slideshow" from the top menu bar. The presenter display will appear on your screen. You can then add or edit presenter notes by double-clicking on the Presenter Notes field and typing your desired text.
Yes, you can adjust the camera settings during rehearsal. To do so, move your pointer to the top-right corner of the screen and click the Layout Options button. From there, you can check or uncheck items such as the current slide, next slide, presenter notes, ready indicator, clock, and timer. You can also resize and reposition items on the presenter display to customize your view.