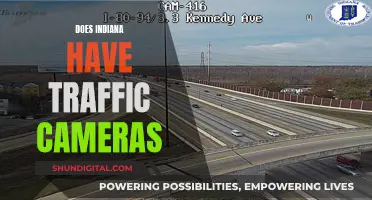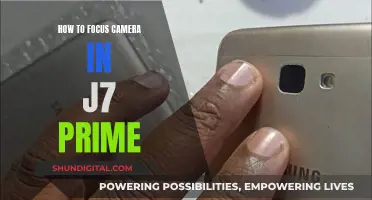There are several ways to transfer pictures from a camera to a computer. The most direct way is to use a USB cable to connect the camera to the computer. Once connected, the computer will mount the camera as a new drive, and you can open the DCIM (Digital Camera Images) folder to access your photos. From there, you can select and drag the photos to a desired folder on your computer. Alternatively, you can remove the memory card from your camera and insert it directly into your computer's card reader slot, if it has one. You can then follow a similar process to access and transfer your photos.
| Characteristics | Values |
|---|---|
| Connection type | USB cable, SD card |
| Computer OS | Windows, macOS |
| Camera OS | Windows 11/10 |
| Transfer mode | Mass Storage, Media Transfer Protocol (MTP), Auto |
| File selection | CTRL + A (Windows), CMD + A (macOS) |
| File transfer | Drag and drop, copy and paste |
What You'll Learn

Using a USB cable (Windows)
To transfer photos from your camera to your Windows PC using a USB cable, follow these steps:
- Turn on your computer: This method will work on Windows 11, 10, 8, or earlier.
- Connect the camera to your computer: Use the USB cable that came with your camera. If you don't have this cable, you must purchase a compatible one. Connect it to an open USB port on your computer.
- Turn on your camera: Your computer should recognize it immediately. You may need to switch your camera to Review mode for it to connect fully to your PC.
- Open the AutoPlay window: Click the "AutoPlay" box, usually found in the bottom-right corner of your screen.
- Select "Open folder to view files": This will open the File Explorer, where you can view the files on your camera.
- Find the DCIM folder: Click on the DCIM (Digital Camera Images) folder, where your photos are usually stored.
- Select the photos you want to transfer: You can select individual photos or press CTRL + A to select all the photos in the folder. To select multiple photos, hold CTRL and click each photo.
- Drag the pictures to a new location on your PC: You can drag the photos into the Pictures folder or create a new folder. The transfer time will depend on the number of files and your computer's speed.
- Eject the camera: Before unplugging the USB cable, click the arrow in the bottom-right corner of the taskbar. Click the device icon and then click Eject.
By following these steps, you can easily transfer photos from your camera to your Windows PC using a USB cable.
Arri Cameras: Where Are They Manufactured and Assembled?
You may want to see also

Using a USB cable (Mac)
To transfer photos from your camera to your Mac using a USB cable, follow these steps:
- Turn on your computer: This method will work on macOS Ventura, Monterey, or earlier.
- Connect the camera to your computer: Use the USB cable that came with your camera. If you don't have this cable, you must purchase a replacement that fits your camera model. If you can't find the port on your camera, check for any panels that can be flipped open. If your computer or laptop doesn't have a USB-A port, you'll need to purchase an adapter.
- Open the Photos app: This should open automatically when you connect your camera, displaying your camera's images in the Import window. If it doesn't open automatically, you can find it by its icon, which looks like a multi-coloured flower.
- Turn on your camera: Your computer should recognize it immediately. You may have to switch the camera into Review mode in order for it to fully connect to your computer. This process will be different depending on your specific camera.
- Select the photos you want to import: Click each photo to select it. You can also drag your cursor to select multiple photos at a time.
- Click Import Selected: You can also click Import All New Photos in the top-right corner. Imported photos will be saved to All Photos. If you want to change the save location, click the drop-down menu next to Import to and select a new destination.
- Eject your camera: Open the Finder. Locate the camera in the left sidebar, then click the up-arrow icon to eject it. You can now safely disconnect the camera from your computer.
If you don't have the Photos app, you can use another program, Image Capture, to transfer your photos. Here's how:
- Turn on your camera and connect it to your computer: Use the USB cable that came with your camera. For more information on how to do this, see your camera’s manual.
- Open the Image Capture application: If it doesn’t open automatically, go to your Applications folder and double-click Image Capture.
- Select the photos you want to import: You can also select an Import To location from the drop-down menu.
- Click Import: Once the photo has finished importing, a popup may appear, asking whether you want to delete or keep the photo on your camera. Click Delete Photo or Keep Photo, depending on your choice.
- View your imported photo: In the LIBRARY section of the iPhoto sidebar, click Photos. You will be able to see the photo you have just imported.
- Copy the photo from here to any folder on your computer: Once the file has finished copying, unplug your camera from your computer.
Cleaning Your Adorcam Camera Charging Port: A Step-by-Step Guide
You may want to see also

Using an SD card (Windows)
If your computer has a built-in SD card reader, transferring photos from your camera to your computer is straightforward. If not, you will need to purchase an external SD card reader.
Step 1: Remove the SD Card from Your Camera
Open the panel that contains the internal storage, then press the SD card to unlock it from your camera.
Step 2: Insert the SD Card into Your Computer's Card Reader
If your computer has a built-in card reader, insert the SD card. If not, insert the SD card into an external card reader and connect it to your computer via USB.
Step 3: Open the File Explorer
Right-click the Start menu and click File Explorer.
Step 4: Select Your SD Card
Click your SD card in the left panel. If you don't see it, click the arrow on the left of This PC to expand the options.
If you don't see the photos immediately, double-click the DCIM folder.
Step 5: Select the Pictures You Want to Transfer
You can transfer individual photos, or press CTRL + A to select all the photos in the folder. To select multiple photos, hold CTRL and click each photo.
Step 6: Drag the Pictures to a New Location
You can drag the photos into the Pictures folder, or you can create a new folder. The amount of time it takes to transfer will depend on the number of files and your computer's specifications.
Step 7: Eject the SD Card
Click the arrow in the bottom-right corner of the taskbar. Click the flash drive icon, and then click Eject.
You can now insert the SD card back into the camera.
Unlock Snapchat's Night Camera Mode: A Step-by-Step Guide
You may want to see also

Using an SD card (Mac)
To transfer photos from your camera to your Mac computer using an SD card, you'll first need to ensure your Mac has an SD card slot. Mac models featuring an SD card slot include the MacBook Pro introduced in 2021 and from 2011 to 2015, Mac mini, 13-inch MacBook Air, 27-inch iMac, and 21.5-inch iMac.
If your Mac has an SD card slot, follow these steps:
- Ensure the lock switch on the SD card is turned off.
- Insert the SD card into the SD card slot on your Mac.
- Open the Photos app on your Mac.
- In the sidebar on the left, locate the "Import" heading. Under this heading, you'll find your SD card's name; click on it.
- If your SD card doesn't appear in the sidebar, click "File" in the toolbar and select "Import" from the drop-down menu. A Finder pop-up window will appear; select your SD card and the images you want to import.
- In the Photos app, you'll see all the photos on your SD card. In the upper right-hand corner, you'll see three buttons: "Import All New Items", "Import Selected", and "Delete After Import". Choose the appropriate option for your needs.
- If you want to clear space on your SD card, select the "Delete After Import" option to erase the imported photos from your SD card after they've been transferred to your Mac.
- Once the transfer is complete, eject the SD card from your Mac.
If your Mac doesn't have an SD card slot, you'll need to purchase a USB-C to SD card reader to establish the connection.
Easy Ways to Turn On Your Computer's Camera
You may want to see also

Using a photo app
One of the recommended ways to transfer photos from your camera to your computer is by using a photo app. Here is a step-by-step guide on how to do it:
Step 1: Install a Photo App
There are various photo apps available that can help you with importing and managing your photos. One recommended app is Picasa, which is a free photo editing tool offered by Google. You will need to download and install the software before proceeding.
Step 2: Connect Your Camera or Memory Card
Once you have the photo app installed, open the program. Then, connect your camera directly to your computer using a USB cable. Most cameras have a USB port covered by a small door on the side. Insert one end of the cable into the camera, and the other end into one of your computer's USB ports.
Alternatively, if your computer has a built-in card reader, you can insert the camera's memory card directly into the card reader slot. If your computer does not have a card reader, you can purchase an external card reader that connects via USB.
Step 3: Open the Import Tab
In the photo app, click on the "Import" button, which is usually located on the main toolbar. This will open an "Import" tab or a similar window.
Step 4: Select the Source
In the import tab, there will be a drop-down box or a similar selection option where you can choose the source from which you want to import the photos. Select your camera or the mounted drive (memory card) in this drop-down box.
Step 5: Select the Photos to Import
Next, you can choose which photos you want to import. If you want to import all the photos, leave the selection blank. Otherwise, highlight or select the specific photos you wish to import.
Step 6: Set Options and Import
Before starting the import process, you can usually set some options, such as the destination folder for the imported photos and whether to delete the photos from the camera or memory card after the import is complete.
Check the available options and set them according to your preferences. Then, click the "Import" button to start transferring the photos to your computer.
The exact steps may vary slightly depending on the photo app you are using. Additionally, some photo apps may offer additional features, such as automatic organization of your photos or the ability to edit them directly within the app.
Third-Party Batteries: Safe Power for Your Camera?
You may want to see also
Frequently asked questions
First, connect your camera to your computer using a USB cable. Then, open the File Explorer and locate your camera device. Click on the DCIM folder, select the photos you want to transfer, and drag them to the desired location on your computer.
Connect your camera to your Mac using a USB cable. Open the Photos app and select the photos you want to transfer. Click "Import Selected" or "Import All New Photos" in the top-right corner. Choose your desired save location, and the photos will be transferred.
Yes, you can remove the memory card from your camera and insert it into your computer's card reader (if it has one). If your computer doesn't have a card reader, you can purchase an external SD card reader. Once connected, open the File Explorer, select the photos, and drag them to your desired location on your computer.
The easiest way is to use iCloud, as it automatically syncs your photos across multiple devices. Alternatively, you can connect your iPhone directly to your computer using a USB cable. For a Mac, open the Photos app, select your iPhone, and import the desired photos. For Windows 10, click on the notification banner and choose "Import."