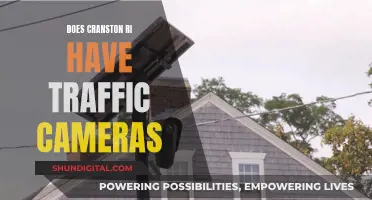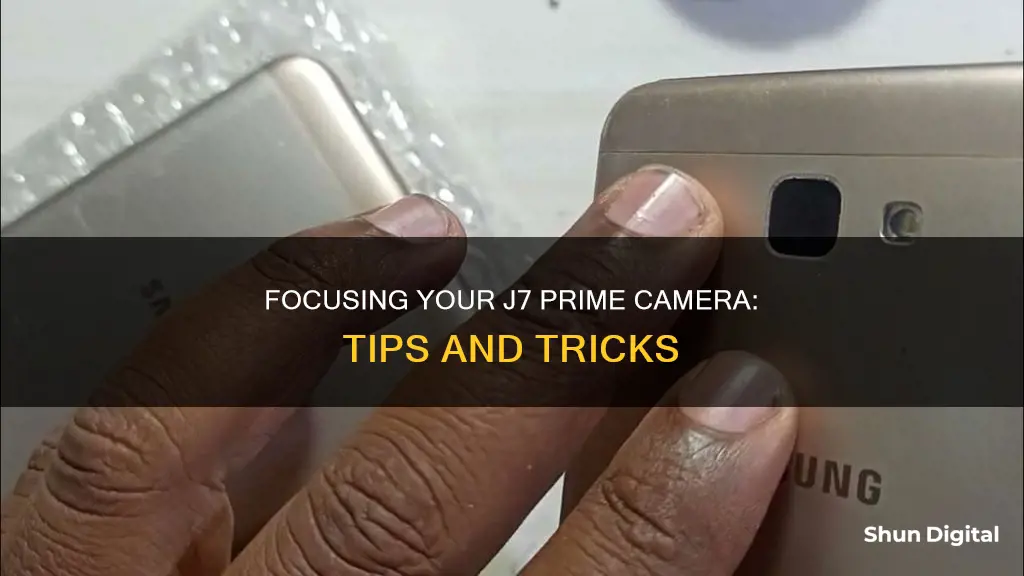
The Samsung Galaxy J7 Prime is equipped with a 13 MP camera that offers both auto and manual focus capabilities. While the device generally delivers satisfactory image quality, some users have reported issues with blurry pictures and videos. This can often be resolved by removing any protective plastic casing covering the camera lens, as it may interfere with the camera's ability to focus properly. Additionally, disabling the Picture Stabilization setting in the camera app can help reduce blurriness. It's worth noting that the J7 Prime's front camera lacks autofocus, which can result in blurry selfies if the phone is held too close.
What You'll Learn

Remove plastic casing from the camera lens
The Samsung Galaxy J7 Prime has an Auto/Manual focus type. This means that the camera supports all usual focus modes, specifically automatic and manual (being able to set the focus distance manually).
To improve the focus of your camera, you may want to remove the plastic casing from the camera lens. This plastic film is not meant to stay on the phone and can be removed for best camera function and clarity.
To remove the plastic casing from the camera lens of your Samsung Galaxy J7 Prime, first locate the plastic film. It may cover the whole camera lens or have a hole in the middle. If you cannot see it, even under a magnifying glass, it may be situated perfectly to the edge of the camera lens.
Once you have located the plastic film, you can carefully peel it off. It should come off easily. If you are having trouble removing it, try using your fingernail or a thin object like a guitar pick to gently lift up an edge of the plastic film.
After removing the plastic film, be sure to keep the lens clean and avoid sliding your phone on hard surfaces to prevent scratches that could affect picture quality.
Louisiana Speeding Camera Tickets: Do You Have To Pay?
You may want to see also

Disable picture stabilisation
Disabling picture stabilisation, or image stabilisation, can be beneficial in several scenarios. Firstly, if you are mounting your camera on a tripod or similar platform, it is recommended to turn off image stabilisation. This is because the camera's IS system may detect its own vibrations and start moving around, introducing unwanted motion and blurriness to your images.
Another reason to disable image stabilisation is when shooting with older lenses or entry-level systems. In some cases, the stabilisation system may not operate properly when panning, resulting in more blurring. Therefore, turning off stabilisation in these situations may lead to sharper images.
Additionally, image stabilisation consumes battery power, especially with larger lenses and sensors. If you are concerned about battery life, you may consider disabling image stabilisation to conserve power.
Lastly, image stabilisation can sometimes degrade image quality by introducing varying degrees of image degradation. For the sharpest results, especially when photographing static subjects, it is recommended to use a tripod with image stabilisation turned off.
To summarise, while image stabilisation can be beneficial in many situations, there are times when disabling it can lead to improved image quality and reduced battery consumption.
Camera Batteries: Carry-on Essentials for Air Travel
You may want to see also

Understand focal length
The focal length of a lens is an optical property that determines what your camera can focus on and how your images will turn out. It is the distance, measured in millimetres, between the optical centre of the lens and the camera sensor, where light information is recorded. When light enters the front of a lens, the elements inside bend and shape it so that it converges into a single point of focus, known as the "optical centre".
Focal length is a key consideration when deciding which lens to use to capture a scene or subject. It is important because it relates to the field of view of a lens—that is, how much of the scene you will capture. It also determines how large or small a subject in your photo will appear.
Lenses are named by their focal length, which can be found on the barrel of the lens. A 50mm lens, for example, has a focal length of 50 millimetres. The focal length is a property of the lens itself, not the camera. However, the size of the sensor does play a role in how your photos will look at a particular focal length.
The focal length of a lens is often categorised into five types:
- Ultra-wide lenses: Less than 24mm, these lenses capture incredibly broad views but often present a distorted or exaggerated perspective.
- Wide-angle lenses: With a focal length between 24mm and 35mm, these lenses are often used in landscape and architectural photography as they offer a wide view with minimal distortion.
- Standard or normal lenses: With a focal length between 35mm and 70mm, these lenses capture scenes in a way very similar to how human eyes see them. They are a favourite among street and event photographers.
- Telephoto lenses: With a focal length between 70mm and 300mm, these lenses are popular in wildlife, portrait, and landscape photography. They allow photographers to maintain distance from their subjects and easily isolate the subject from its background.
- Super-telephoto lenses: With a focal length exceeding 300mm, these lenses are often used for photographing small, distant subjects like wildlife or sports. They tend to be large, heavy, and expensive.
The best focal length for a photograph depends on the subject matter and situation. Photographers can choose from a range of lenses with different focal lengths to achieve the desired effect.
Polaroid Cameras: Where Are They Manufactured?
You may want to see also

Use Pro mode
The Samsung Galaxy J7 Prime offers a Pro mode in its camera settings, which gives you more control over the picture-taking process. Here's a guide on how to use the Pro mode to enhance your photography:
- Launch the Camera App: Begin by opening the camera application on your Samsung Galaxy J7 Prime.
- Access Pro Mode: Look for the "Pro" option within the camera modes available. It might be represented as an icon or within a "Mode" menu, depending on your device's interface. Tap on it to enter Pro mode.
- Understand the Interface: In Pro mode, you'll notice additional settings and controls compared to the regular camera mode. Familiarize yourself with the interface, which may include options for ISO, shutter speed, white balance, and exposure compensation.
- Adjust Settings:
- ISO: The ISO setting adjusts your camera's sensitivity to light. A higher ISO value (e.g., 400, 800, 1600) is ideal for low-light conditions but may introduce more noise or graininess to your image. A lower ISO (e.g., 100, 200) is better for well-lit environments.
- Shutter Speed: This setting controls how long your camera's shutter stays open to capture light. A faster shutter speed (e.g., 1/250s, 1/500s) freezes motion and is great for capturing fast-moving subjects. A slower shutter speed (e.g., 1/30s, 1/15s) blurs motion, creating a sense of movement or artistic effect.
- White Balance: White balance adjusts the colour temperature of your image to match the lighting conditions. It can help correct colour casts, making your photos appear more natural. For example, you might select "Incandescent" in warm lighting or "Cloudy" on an overcast day.
- Exposure Compensation: This setting lets you brighten or darken your image without affecting other settings. It is usually adjusted with a scale of +/- 2, where +1 would make the image brighter, and -1 would make it darker.
- Focus Manually: In Pro mode, you can manually adjust the focus by tapping on the subject on your screen or using the focus ring on your lens (if available). This gives you precise control over which part of the scene you want to be sharp and in focus.
- Compose and Capture: After adjusting the settings to your desired effect, compose your shot by framing the scene through the viewfinder. Press the shutter button to capture the image.
- Review and Adjust: After taking the picture, review it in your gallery to see if it matches your vision. If not, you can go back and adjust the settings accordingly, experimenting until you achieve the desired result.
Using Pro mode on your Samsung Galaxy J7 Prime gives you creative freedom and the ability to capture images with more intentional and artistic results. It may take some practice to master, but the level of control it offers can significantly enhance your mobile photography skills.
Avoid Traffic Camera Tickets: Tips for Drivers
You may want to see also

Try a Google camera port
If you're looking to improve your Samsung Galaxy J7 Prime's camera performance, you may want to consider installing a Google Camera (GCam) port. The Google Camera app, originally designed for Google Pixel smartphones, has been modified by third-party developers to work on certain non-Google devices, including the Samsung Galaxy J7 Prime.
GCam is known for its impressive performance and advanced features, including the Night Mode, which is brighter and better for shooting in low-light conditions compared to the stock Samsung camera app.
Here's a step-by-step guide on how to download and install a Google Camera port on your Samsung Galaxy J7 Prime:
- Check the status of the Camera2 API on your device. This can be done by downloading the Camera2 API Probe app. Ensure that the Camera2 API is enabled, as it is essential for using GCam ports.
- Find the right Google Camera port for your device. You can use the GCamator app, which is designed to find the compatible GCam version for your phone. Alternatively, you can manually search for the compatible version on websites like GCAM Hub.
- Download the required files. Download the Google Camera (GCam) APK file for your Samsung Galaxy J7 Prime. Make sure to choose the correct version for your Android device.
- Enable Unknown Sources on your phone. Go to your device's Settings and enable the installation of applications from unknown sources. This step may vary depending on your Android version.
- Install the GCam APK. Once the download is complete, open the File Manager app, go to the Downloads folder, and tap on the downloaded file to install it.
- Open the app. After the installation is complete, open the app drawer and tap on the GCam icon to launch the Google Camera app.
- Configure the app settings. Open the app settings and enable the desired camera modes, such as HDR+ Control, Night Sight, Portrait, Panorama, and 3D Picture.
- Test the camera. Start taking pictures and explore the various camera modes and additional settings offered by GCam.
It is important to note that not all Google Camera ports may be compatible with your device. If you encounter any issues with the installation or app functionality, refer to the troubleshooting steps provided by the source or seek assistance from a reliable source.
Unleashing Camera Raw: Mastering the Art of Masking
You may want to see also
Frequently asked questions
The first thing to check is whether you've removed the plastic casing from the camera lens. If that doesn't work, try turning off the "Picture Stabilization" option in your camera settings.
The focal length of the Samsung Galaxy J7 Prime is 28.0 mm.
Yes, you can use portrait mode on the rear camera of the Samsung Galaxy J7 Prime.
The maximum picture resolution of the Samsung Galaxy J7 Prime is 4128x3096.