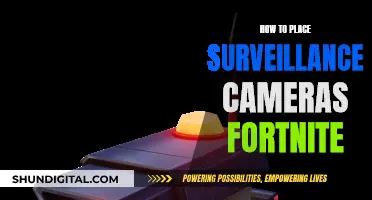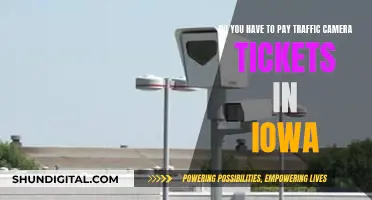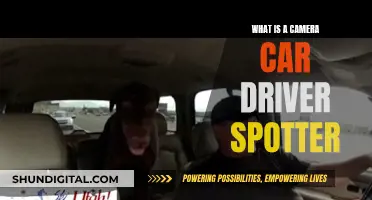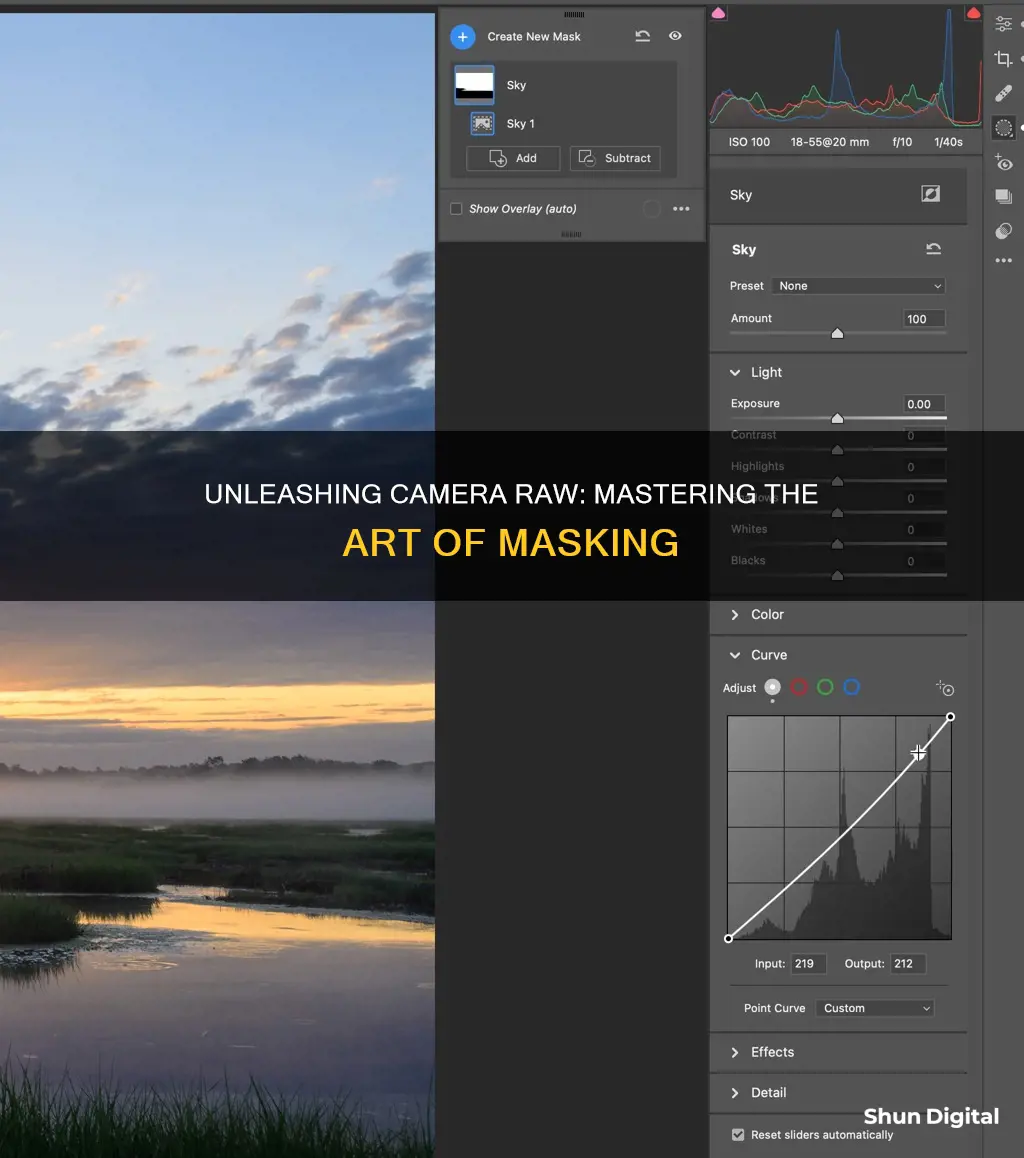
Adobe Camera Raw's masking tools allow users to enhance selective areas of an image, providing greater control over edits and adjustments. The software offers a range of masking features, including automated selections based on AI, manual painting tools, and range masking. With these tools, users can make precise adjustments to specific parts of their photographs, taking their images to the next level. Adobe Camera Raw's masking capabilities have been continuously updated, with new versions introducing improved functionality and shortcuts to streamline the editing process.
What You'll Learn

Using automated selections
Select Subject:
The Select Subject tool automatically selects the main subject of your photo. This is useful if you want to emphasize the subject by adding sharpness, clarity, or playing with exposure and light. To use this tool, go to the Masking panel and click "Select Subject". Photoshop will then detect and select the subject. You can then apply any adjustments you want to the mask using the adjustment settings. This tool is best used when you have a clear subject in your image, such as a person or object, rather than a landscape.
Select Sky:
The Select Sky tool automatically detects and selects the sky in your image. This is particularly useful for fixing exposure differences or adding detail to the sky. To use this tool, click "Select Sky" from the Masking panel. Photoshop will take a moment to analyze and select the sky. You can then adjust the sky using the various options in the panel on the right. Note that this tool may not work well if your sky is partially covered by other elements, as it might not detect the sky accurately.
Select Object:
The Select Object tool allows you to select specific objects in your photo, such as a person or a car. This can be useful for making local adjustments to just that object without affecting the rest of the image. To use this tool, go to the Masking panel and select "Objects". Then, either use the Brush tool to roughly brush over the object or use the Rectangle Select tool to create a box around the object. Camera Raw will then analyze and automatically create a mask for the selected object. You can further refine the mask by adding or subtracting areas using the available masking tools.
Select People:
The Select People tool is specifically designed to detect and select people in your photo. This is helpful if you want to make adjustments to specific parts of a person, such as hair, skin, or teeth. To use this tool, go to the Masking panel and select "People". Camera Raw will automatically detect all the people in the photo, and you can then choose the person you want to make adjustments to. You can add or subtract areas from the mask using the Add and Subtract options in the Masks panel.
Select Background:
The Select Background tool allows you to quickly select and mask the background of your photo. This is useful if you want to make adjustments to just the background, such as changing the color or blurring it. To use this tool, go to the right panel and select "Masking > Background". Camera Raw will analyze and automatically select the background for you. You can then refine the mask by adding or subtracting areas using the available masking tools before making your desired adjustments.
These automated selection tools in Camera Raw can save you time and effort in your photo editing process, allowing you to make precise adjustments to specific parts of your image with ease.
Charging a Fuji X-30: A Quick Guide to Powering Up
You may want to see also

Manual painting tools
The Camera Raw Adjustment Brush is a powerful tool that allows you to make precise adjustments to specific areas of your photo. Here's a comprehensive guide to using this tool effectively:
Getting Started
The Adjustment Brush can be found in the toolbar, usually located at the top left of your screen in most versions of Adobe Camera Raw. It looks like a plain paintbrush. Once you've selected the tool, you'll see a range of adjustment options in the right-hand sidebar.
Adjustment Options
The top section of the sidebar offers adjustments similar to the sliders used for editing the entire image. These include options to tweak the exposure, brightness, contrast, saturation, clarity, and sharpness. You can also select a colour to adjust the tone of the painted area.
Brush Settings
At the bottom of the toolbar, you'll find settings to adjust the size of your brush and the feathering effect. The size slider changes the brush size, while the feather slider softens the edge of the painted area, creating a more gradual transition.
Adding and Editing Adjustments
To create a new adjustment, simply select the New option at the top of the toolbar. If you want to add to or edit an existing adjustment, use the Add or Erase options respectively.
Tips for Using the Adjustment Brush
- You can use the Adjustment Brush to paint over specific areas of your photo that you want to adjust. This is particularly useful for enhancing skies or making targeted changes to a particular part of the image.
- Play around with the brush size and feather settings to get the desired effect. A larger brush size will cover more area, while increasing the feathering will create a softer, more gradual transition.
- The Adjustment Brush is ideal for making precise changes to exposure, colours, or sharpness in specific parts of your photo.
- You can also use the Eraser option to remove adjustments from certain areas if needed.
Air Travel Camera Battery Rules Explained
You may want to see also

Range masking
How to Create a Range Mask
Creating a range mask is simple. First, apply a local adjustment like a radial filter or a graduated filter to your image. Then, click on the drop-down menu next to "range mask" and select whether you want to create a selection based on colour or luminance.
Colour vs Luminance
The colour range mask allows you to select up to five different colour tones to create one broad selection. The luminance mask, on the other hand, selects ranges of tonal values, which can be adjusted using the "luminance range" slider. The "smoothness" slider in the luminance section lets you adjust how broad or narrow your mask is.
Refining Your Selection
You can refine your selection by using the colour or luminance range slider. This narrows or expands your selection by adding or removing similar tones or colours. You can also add multiple selections with your eyedropper by shift-clicking on other areas of your photo, creating a broader colour mask to work with.
When to Use Each Type of Mask
The colour range mask is best used when you have specific colours in your image that stand out from the others, making them an easy target for creating a selection. The luminance mask is useful when you want to select a specific brightness range in your photo and make adjustments to it.
Combining Masks
You can combine multiple radial or graduated filters and create multiple adjustments based on colours and luminance at the same time. This gives you even more control over your image editing.
Charging Camera Batteries: Overcharging and Its Effects
You may want to see also

Syncing, Copy/Paste
When copying and pasting masks, you will have the option to merge or replace the masks on the destination image. If the destination image already has masks, you can add the pasted masks to the existing ones or delete the existing masks and replace them with the pasted ones.
When copying and pasting AI-driven masks (Select Subject, Sky, Background, Objects, and People) from one image to another, the masks will be automatically recomputed.
Masks can be saved as presets. AI-driven masks (Select Subject, Sky, Background, Objects, and People) will be automatically recomputed. When presets that include masks are applied to images, the masks are additive and will not replace existing masks.
When creating a preset, make sure the Masking boxes are all checked to include the AI mask.
To apply a preset to multiple images, select all the images by clicking on the first one and holding Shift and clicking on the last one. Then, click on your new preset and click Sync to apply the preset to all the images. Finally, click Synchronize.
The copy and paste method is the quickest method and is useful when you don't plan on using the same settings for many images or when your edits are image-specific and not applicable to most of your other photos.
Logitech Circle Camera: How Long Does the Battery Last?
You may want to see also

Adaptive presets
In Adobe Camera Raw, there is a special type of preset called an adaptive preset that uses artificial intelligence-based masking to isolate parts of your photograph, such as the sky, the background, or the subject, and then applies an adjustment.
To access the adaptive presets, click on the presets icon in the toolbar, scroll down to the "adaptive" section, and choose the desired preset. You can then preview the changes by hovering your cursor over the preset.
You can apply multiple adaptive presets to an image by clicking on each one, but be careful not to apply presets that adjust the same areas, as this can make the image look unnatural. For example, if you apply the "glamour portrait" preset and then another preset that also adjusts the eyes, you may end up with an unnatural result.
Creating Your Own Adaptive Presets
You can also create your own adaptive presets in Camera Raw. First, make the desired adjustments to an image, such as reducing saturation or smoothing skin. Then, click on the preset icon in the toolbar and select the new preset icon. Choose the settings you want to include in the preset, give it a name, and save it.
When creating your own adaptive preset, you can choose which specific masks to include. You can also enable the "support amount slider" option, which will allow you to adjust the strength of the preset when you apply it. This gives you more flexibility, as you can apply the preset at different strengths without having to create multiple versions of the same preset.
Updating Existing Adaptive Presets
It is also possible to update an existing adaptive preset. To do so, go to the preset icon, find the preset you want to update, right-click on it, and choose "update with current settings." Make any desired changes, and then save the updated preset.
ISO Adaptive Presets
Another type of adaptive preset available in Camera Raw is the ISO adaptive preset, which was introduced in Adobe Camera Raw 12.3. This preset allows you to adjust develop settings based on the ISO values of your raw images.
With ISO adaptive presets, you can easily adjust settings like Luminance Noise Reduction, Sharpening, and Clarity for a range of ISO values without having to manually specify settings for every ISO level. You can create an ISO adaptive preset by selecting multiple images with varying ISO speeds to define the high and low ISO points. The preset will then adjust and adapt the settings between your defined values.
For example, if you create an ISO adaptive preset with two images—one with ISO 400 and Luminance Noise Reduction set to 0, and another with ISO 1600 and Luminance Noise Reduction set to 10—applying this preset to an image with ISO 800 will result in a Luminance Noise Reduction setting of 5. This can save you a lot of time in your editing workflow, especially when shooting at varying ISO speeds.
XA20 Camera Battery Life: How Long Does It Last?
You may want to see also
Frequently asked questions
To prevent the Masks panel from toggling, click the three dots at the bottom of the Masks panel and disable "Auto Hide Masking Panel".
Press the "A" key to temporarily display the pins for unselected masks, then click on the desired mask pin.
Click the reset icon in the upper right of the Masks panel.