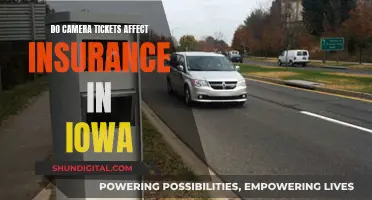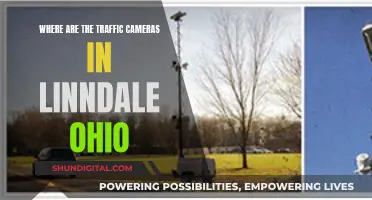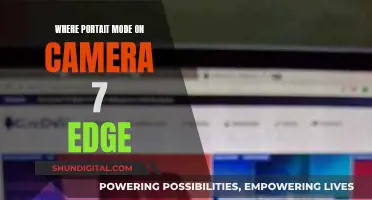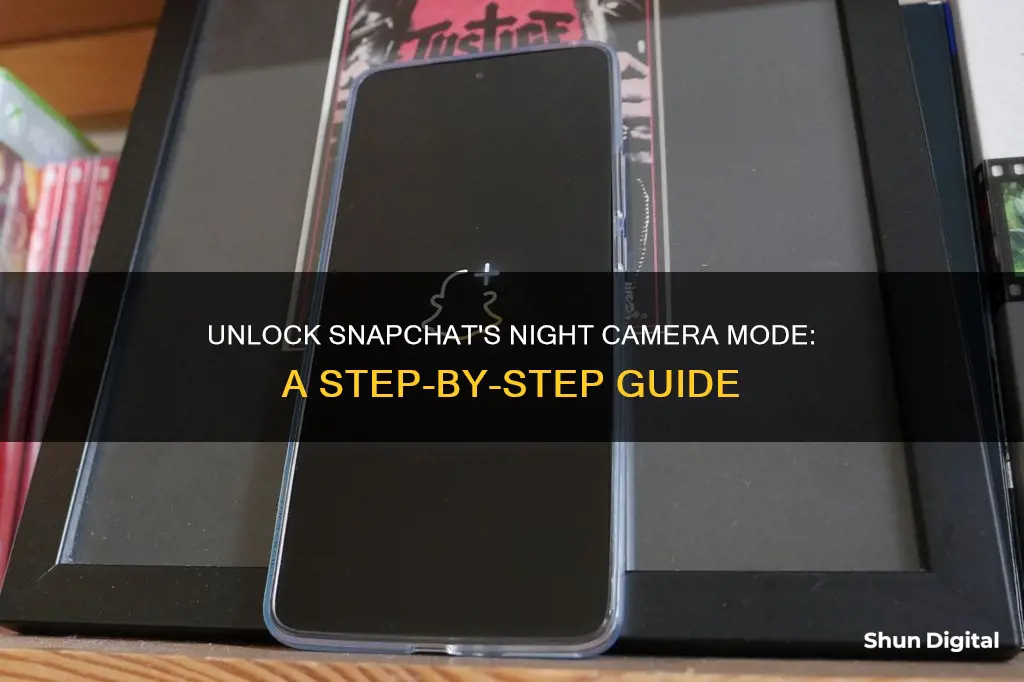
Snapchat's Night Mode allows users to take higher-quality photos and videos in dark areas. This feature can be activated by tapping the plus sign on the camera screen and then scrolling down and tapping Night Mode. Snapchat also has a Dark Mode, which adapts the app for a darker environment, improving visibility and reducing eye strain. Dark Mode can be enabled by opening the Snapchat app, tapping on the Bitmoji icon in the top left corner, tapping the Settings cog in the top right corner, scrolling down to App Appearance, and selecting Always Dark.
| Characteristics | Values |
|---|---|
| How to activate Night Mode on Snapchat | Tap the plus sign icon on the right side of the Snapchat camera screen, scroll down and tap "Night Mode" |
| How to enable Dark Mode on iOS | Open Snapchat, tap your Bitmoji icon at the top left, tap the Settings cog at the top right, scroll down until you find "App Appearance", and select "Always Dark" |
| How to enable Dark Mode on Android | Open Snapchat, tap your Bitmoji icon at the top left, tap the Settings cog at the top right, scroll down until you find "App Appearance", and select "Always Dark". Tap "Restart now" for the settings to take effect |
What You'll Learn

How to activate Night Mode on Snapchat for iPhone
Snapchat's Dark Mode, sometimes called bedtime mode, is a setting that adapts the app for use in a darker environment. The app's interface is shown in darker shades, conserving battery life and helping the user's eyes adjust to the screen.
- Open your Snapchat app.
- Tap on your Bitmoji icon in the top left corner to access your profile.
- Tap the Settings cog in the top right corner.
- Scroll down and select 'App Appearance' under the 'My Account' section.
- Choose the 'Always Dark' option to enable Dark Mode in Snapchat.
You can also activate Snapchat's 'Night Mode' to enhance the quality of your snaps in dark areas. Here is how you can do that:
- On the Snapchat camera screen, tap the plus sign icon on the right side of the screen.
- Scroll down and tap 'Night Mode'.
- Take a Snap as you normally would with Night Mode activated.
If the Snapchat camera detects that you are in a dark area, the crescent moon icon that represents the 'Night Mode' feature may automatically appear on the right side of the screen.
Aslain's Free Camera Mod: Unleashing Dynamic Perspectives
You may want to see also

How to activate Night Mode on Snapchat for Android
As of August 2024, Snapchat has released a Dark Mode for Android users. Dark Mode is a setting where the app's colour scheme is altered to a darker landscape, which is easier on the eyes in low-light environments and can also help conserve battery life.
To activate Dark Mode on Snapchat for Android, follow these steps:
Open the Snapchat app and tap on your profile:
Tap on your Bitmoji avatar in the top left corner of the screen to access your profile.
Open Settings:
On your profile screen, tap on the settings icon (it looks like a small cog) in the top right corner.
Select "App Appearance":
Scroll down until you see "App Appearance" under the "My Account" section, and select it.
Choose "Always Dark":
On the "App Appearance" page, choose the "Always Dark" option to enable Dark Mode in Snapchat.
Tap "Restart Now":
In the pop-up box that appears, tap on "Restart Now" for the changes to take effect.
Your Snapchat app will now be in Dark Mode, providing a more comfortable viewing experience in low-light environments and potentially extending your battery life.
To turn off Dark Mode and switch back to the standard app appearance, simply follow the same steps and select "Always Light" instead of "Always Dark" in step 4.
Lorex Security Cameras: Understanding Battery Life
You may want to see also

How to activate Night Mode on Snapchat for Web
Activating Night Mode on Snapchat for Web is a simple process. Here is a step-by-step guide to help you enable the feature:
Step 1: Visit the Snapchat Website
Open your preferred web browser and go to web.snapchat.com. Log in to your Snapchat account if you haven't already done so.
Step 2: Access the Settings
Once you are logged in, look for your Bitmoji icon, which should be located in the top left corner of the page. Click on this icon to access your profile and settings.
Step 3: Choose the "Always Dark" Option
From the options that appear when you click on your Bitmoji, choose "Always Dark" from the drop-down menu. This will enable Dark Mode or Night Mode on Snapchat for Web.
Disabling Night Mode:
If you want to disable Night Mode and switch back to the regular display settings, simply follow these steps again and choose the "Always Light" option instead of "Always Dark" in Step 3.
Benefits of Night Mode:
Night Mode, also known as Dark Mode, is a beneficial feature for several reasons. Firstly, it reduces eye strain, especially when using your device in low-light environments. The darker colour scheme makes it easier on the eyes and helps you avoid that harsh glare from your screen in a dark room. Secondly, Night Mode can help conserve battery life, especially on devices with OLED or AMOLED screens, as black pixels use less power than white ones.
Choosing the Right Camera Battery: Maximizing Power
You may want to see also

Benefits of using Snapchat's Night Mode
Snapchat's Night Mode is a handy feature that allows users to take higher-quality photos and videos in low-light conditions. Here are some benefits of using this feature:
Improved Image Quality in Dark Environments: Night Mode enhances your Snapchat photos and videos taken in dark or low-light areas. It optimizes the camera settings to capture clearer and brighter images, improving overall visibility.
Convenience and Flexibility: With Night Mode, you can take snaps in various lighting conditions without worrying about poor lighting. Whether you're at a dimly lit area, enjoying a sunset, or capturing the night sky, Night Mode ensures your photos and videos turn out well-lit and visible.
Automatic Activation: Snapchat's Night Mode can be manually activated by tapping the plus sign and selecting "Night Mode." However, the app also offers the convenience of automatic activation. When the camera detects a dark environment, the crescent moon icon representing Night Mode may appear on the right side of the screen, allowing you to easily enable it with a tap.
Creative Opportunities: Night Mode opens up creative possibilities for your Snapchat stories and content. You can capture atmospheric evening shots, create unique low-light compositions, or even use AR filters and lenses to celebrate occasions like Ramadan, adding a unique twist to your snaps.
Easy on the Eyes: In addition to the camera feature, Snapchat also offers a "Dark Mode" for the app's interface. This option reduces eye strain in low-light environments and can be easily enabled in the settings, providing a more comfortable viewing experience.
Charging Muvi Cameras: A Quick Guide to Powering Up
You may want to see also

How to turn off Snapchat's Night Mode
To turn off Snapchat's Night Mode, follow these steps:
- On your Snapchat camera screen, locate the plus sign icon on the right side of the screen.
- Tap on the plus sign icon.
- Scroll down and locate the "Night Mode" option.
- Tap on "Night Mode" to turn it off.
Alternatively, if you want to disable the Dark Mode or bedtime mode, which adapts the app for a darker environment:
- Tap the gear icon (you may find this in the top right corner of your screen) to open Settings.
- Scroll down to "App Appearance" under "My Account."
- Select "Always Light" to turn off Dark Mode.
Please note that the steps to turn off Night Mode and Dark Mode are different. The first set of instructions is for disabling the Night Mode feature while taking snaps in low-light conditions. In contrast, the second set of instructions is for turning off the Dark Mode or bedtime mode, which changes the app's interface to darker shades.
Understanding DVR Mode on Trail Cameras
You may want to see also
Frequently asked questions
To activate night mode on Snapchat, first, open the Snapchat app and tap on your Bitmoji icon in the top left corner. Then, tap the Settings cog in the top right corner and scroll down until you find "App Appearance". Select that, and then choose "Always Dark" from the menu.
On the Snapchat camera screen, tap the plus sign icon on the right side of the screen. Then, scroll down and tap "Night Mode". You can then take a snap as normal with Night Mode activated.
Night mode reduces the overall screen brightness and contrast, which can be less taxing on your eyes, particularly in low-light environments. It also improves battery life, as you are decreasing the use of light pixels.