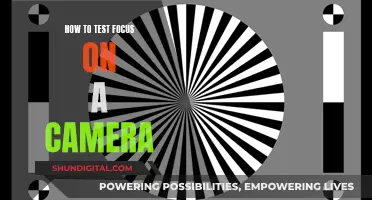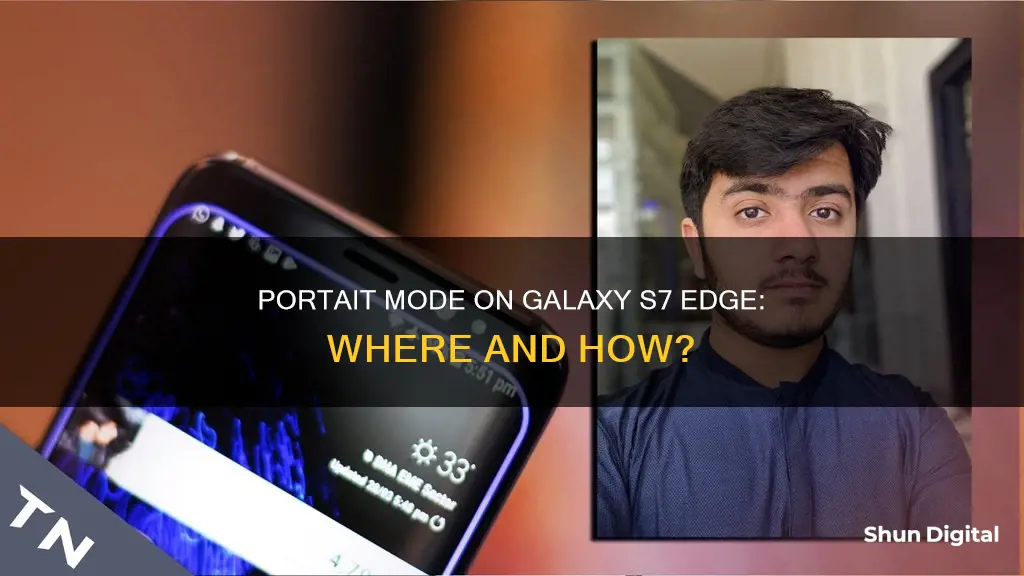
The Samsung Galaxy S7 Edge does not support a built-in portrait mode. However, you can install the Google Camera app on your phone to access portrait mode. Alternatively, you can use the Selective Focus mode on the camera, which allows you to make specific objects or areas stand out in your photo.
| Characteristics | Values |
|---|---|
| Selective Focus Mode | Allows specific objects or areas to stand out in a photo |
| Selective Focus Mode Steps | From the front screen, choose Apps, then Selective Focus, then select a location on the screen where you want the camera to focus |
| Selective Focus Options | Near focus, Far focus, and Pan focus |
| Portrait Mode | Not supported natively, but can be added by installing the Google Camera app |
What You'll Learn

Install Google Camera app for Portrait Mode
The Google Camera app is known for its ability to take stunning photos, and it is now possible to use it to add Portrait Mode to your Samsung Galaxy S7 Edge.
The Google Camera app is a simple app with fun shooting modes like Lens Blur and Photo Sphere, which allows you to take 360-degree photos. The Lens Blur feature has been around for a while but was never advertised, so many people are unaware of it. The app achieves the blur effect by creating a 3D map of the scene, which is embedded in the picture's metadata. This allows other apps to use the data to create different effects, such as parallax GIFs or custom live wallpapers.
To install the Google Camera app with Portrait Mode on your Samsung Galaxy S7 Edge, you will need to follow these steps:
First, make sure you are running Android Nougat for this process to work.
Step 1: Download the Google Camera APK file. The latest version is 8.2 APK, and you can download it directly to your device or your PC. If you download it to your PC, you will need to connect your device and transfer the file.
Step 2: Locate the APK file you just downloaded and open it to start the installation process.
Step 3: If this is the first time you are installing an APK directly, you will be notified to enable the "Unknown Source" setting.
Step 4: After enabling the setting, the app should install, and you will find it in your app drawer.
Please note that the Google Camera app will work alongside your device's stock camera app and will not replace it.
Now you can easily use Google Camera with Portrait Mode on your Samsung Galaxy S7 Edge and take breathtaking photos.
Swann 700TVL Camera Battery Location Guide
You may want to see also

Use Selective Focus mode
The Samsung Galaxy S7 Edge does not support portrait mode. However, you can use the Selective Focus mode, which allows you to make specific objects or areas stand out in your photo by applying the out-of-focus effect to the rest of the image. Here's how you can use Selective Focus mode:
- From the front screen, choose "Apps".
- Choose "Camera".
- Tap "Mode" to view all available shooting modes.
- Tap "Selective Focus" to enable this mode.
- Point the camera at your desired object or scene.
- Tap the object on your screen to select the location where you would like your camera to focus.
- Tap to take a photo.
- Once the image has been taken, choose "Preview".
- Select the picture to change the focus according to your preference. You will have three options: "Near Focus", "Far Focus", and "Pan Focus". "Near Focus" will focus on objects in the foreground, "Far Focus" will focus on objects in the background, and "Pan Focus" will bring the entire picture into focus.
- When you are satisfied, choose "Save" to keep your image. Alternatively, you can save the changes as a different image by tapping "Save As".
By following these steps, you can utilise the Selective Focus mode on your Samsung Galaxy S7 Edge to achieve similar results to those of portrait mode.
Charging a Dead DVC Camera Without a Charger
You may want to see also

Use Pro Mode
The Pro mode on the Samsung Galaxy S7 and S7 Edge gives you DSLR-style manual controls, allowing you to take your phone photography to the next level. Here's a guide on how to use it:
Understanding the Interface:
The Pro mode interface can seem a bit overwhelming at first, but it's packed with features that give you precise control over your photos. On the right-hand side of the screen, you'll find the main controls: filters, focusing, white balance, ISO, shutter speed, and exposure control. Each of these options has a vertical slider that allows you to adjust the settings to fine-tune your shot. The adjustments you make will appear on the screen in real time, giving you a preview of the final image.
Breaking Down the Features:
- Filters are self-explanatory and can be used to add a creative touch to your photos.
- Focusing gives you greater control over zeroing in on your subject, which is especially useful for macro close-up shots.
- White Balance allows you to adjust the colour temperature to make your photos look more natural. There are also presets to guide you in getting the right white balance.
- ISO controls the sensitivity of the camera to available light. In low-light situations, you may need to increase the ISO, but be careful as higher ISO levels can also introduce noise into your images.
- Shutter Speed determines how long the shutter stays open, affecting how motion is captured in your photos. In low-light, you'll want a slower shutter speed to let in more light, but this also means you'll need a steadier hand or a tripod to avoid blurry images.
- Exposure controls let you adjust the brightness and contrast of your images.
Advanced Techniques:
When shooting in low-light conditions or at night, Pro mode really shines. The wide aperture and larger micron pixels of the S7 and S7 Edge sensors mean you can capture more light without having to increase the ISO as much, resulting in less noisy images. For night scenes, try setting your ISO between 600 and 1600, and use a tripod or a steady surface to avoid blur caused by slow shutter speeds. Play around with white balance to add interesting colour tones to your night shots.
For action and movement shots, you'll want to use higher shutter speeds to freeze the action. This will result in less light reaching the sensor, so you may need to compensate by increasing the ISO or adjusting the white balance. Autofocus can be useful in these situations, especially if you're shooting from a distance.
Finally, consider shooting in RAW format, which gives you much more control during post-processing. RAW files retain far more data than JPEGs, resulting in images with more detail. You can enable RAW capture in the Pro mode settings, but keep in mind that RAW files take up a lot more storage space, so you may want to transfer them to a computer for editing.
Charging Your Link-S LTE Camera: A Quick Guide
You may want to see also

Download CameraNX for Portrait Mode
The Samsung S7 Edge does not support portrait mode as it only has one camera. Portrait mode requires two cameras to function, though it can be done with one camera through software. One way to get around this is to download a third-party camera app that supports portrait mode, such as CameraNX.
CameraNX is a third-party camera app that can be installed on your phone. It uses Google's computational photography algorithms to capture images in portrait mode. The app captures both normal and portrait images, allowing you to choose which one to keep.
First, find and download the CameraNX app that is compatible with your phone model. You can search for "CameraNX for Samsung S7 Edge" or a similar query to find the appropriate version. Once you've downloaded the app, open it, and follow the installation instructions.
After installing CameraNX, launch the app. You will be prompted to grant the app permission to access your phone's camera and storage. Allow the necessary permissions for the app to function properly.
Now, you can start using CameraNX to capture photos in portrait mode. From the app's main screen, swipe to the right or tap the "Portrait" option at the bottom. You will then be able to capture images with a blurred background, similar to the effect achieved by dual-camera phones.
If you want to take a selfie in portrait mode, simply tap the button to switch to the front-facing camera before capturing the image.
Keep in mind that CameraNX is a third-party app, and your mileage may vary. While it can provide you with a portrait mode option, the quality and accuracy of the effect may differ from built-in portrait modes on other devices.
Additionally, always be cautious when downloading apps from unknown sources. Make sure to download CameraNX from a trusted source to ensure the safety and security of your device.
Calibrating Your Lith Battery: A Step-by-Step Guide
You may want to see also

Use the 'Mode' option in the camera app
The Samsung Galaxy S7 Edge does not support a dedicated portrait mode. However, you can achieve a similar effect by using the Selective Focus mode, which allows you to make specific objects or areas stand out in your photo. Here's how you can use the Mode option in the camera app:
- From the front screen, choose "Apps".
- Choose "Selective Focus".
- Select a location on the screen where you would like your camera to focus. You can choose a Near focus for objects in the foreground, a Far focus for objects in the background, or a Pan focus to make the entire picture sharp.
- Once you've taken the picture, choose "Preview".
- Select the picture and adjust the focus according to your preference.
- When you're happy with the result, choose "Save" or "Save As".
Additionally, you can install the Google Camera app on your Samsung Galaxy S7 Edge, which will give you access to Portrait Mode. To do this, follow these steps:
- Download the Google Camera APK that supports Portrait Mode for the Galaxy S7 Edge.
- Locate and open the downloaded APK file to install it.
- If this is your first time installing an APK, enable the "Unknown Source" setting on your device.
- After enabling, the app should install and show up in your app drawer.
- You can now use the Google Camera app with Portrait Mode on your Galaxy S7 Edge.
Please note that the built-in camera app on your device does not have a dedicated portrait mode, and the Google Camera app will work alongside it.
SpyPoint Camera Plans: What's the Cost of Each Camera?
You may want to see also
Frequently asked questions
You can download the Google Camera app, which has a portrait mode feature.
Once you've installed the Google Camera app, open the camera and click on the options icon. You will then be able to select portrait mode.
Portrait mode allows you to have more control over your photos by adjusting settings like ISO, exposure, and white balance. It also enables you to modify the focus of your pictures after you've taken them.