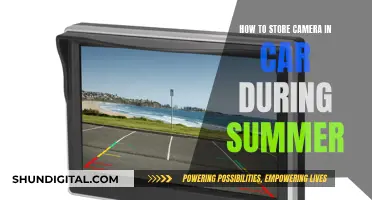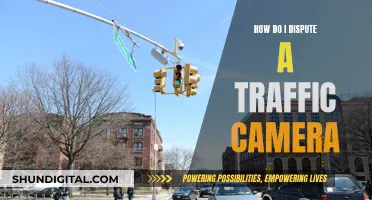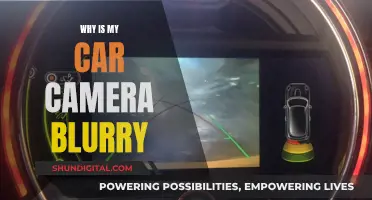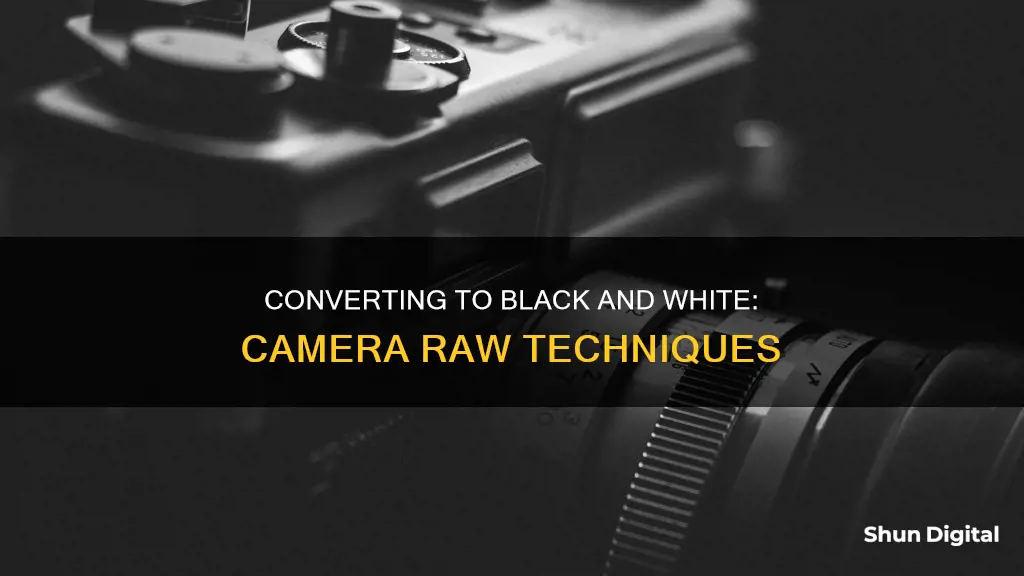
There are many ways to convert a colour image to black and white, and you can do it without leaving Adobe Camera Raw. One of the benefits of using Camera Raw is that it gives you more control over the final look of your image. It also allows for smooth grayscale tone transitions, flexibility with colour filters, and effortless white balance changes. To convert to black and white in Camera Raw, you will first need to open a colour image. Then, you can either desaturate the image in the Basic panel or use the HSL/Grayscale panel to convert to grayscale. From there, you can use the sliders to adjust the brightness of different areas of the image.
| Characteristics | Values |
|---|---|
| File format | RAW |
| File type | Uncompressed |
| File size | Larger |
| Editing program | Photoshop, Lightroom, Luminar |
| Conversion process | Open image in Camera Raw, desaturate image, adjust exposure, use sliders to darken or brighten specific areas |
| Benefits | Smoothest grayscale tone transitions, greater flexibility with colour filters, effortless white balance changes, non-destructive editing |
What You'll Learn

Using the HSL/Grayscale panel
The HSL/Grayscale panel in Camera Raw offers a more refined approach to converting images to black and white, providing greater control over the final outcome. Here's a detailed guide on how to use this panel effectively:
Understanding the HSL Sliders
The HSL/Grayscale panel is divided into three main tabs: Hue, Saturation, and Luminance. Each tab has sliders that correspond to a range of colours, including reds, oranges, yellows, greens, aquas, blues, purples, and magentas. These sliders allow you to make precise adjustments to your image.
Adjusting Hue
The Hue tab lets you shift a specific colour into adjacent hues. For example, you can move the Greens slider towards yellow to make a landscape appear warmer, or towards aqua for a cooler effect. This is a creative way to enhance the mood and atmosphere of your image.
Adjusting Saturation
In the Saturation tab, you can control the purity of colours in your image. Moving a slider to the left desaturates the colour (adding grey), while moving it to the right makes the colour more vivid and intense. Be cautious not to oversaturate the image, as this can make it look unrealistic and affect printability.
Adjusting Luminance
The Luminance tab allows you to adjust the lightness or brightness of colours. Moving a slider to the left darkens the colour by adding black, while moving it to the right lightens it by adding white. Be careful not to lighten colours too much, as this can cause highlights to be clipped.
Using the Targeted Adjustment Tool
The Targeted Adjustment Tool is a handy feature within the HSL/Grayscale panel. When you select this tool and position your cursor over an area of the image, you can click and drag to make local colour adjustments. Dragging down darkens the selected area, while dragging up brightens it. This tool also adjusts similar colours, helping you make cohesive changes.
Converting to Grayscale
To convert your image to black and white, click on the HSL/Grayscale icon and enable the "Convert to Grayscale" checkbox at the top of the panel. While this provides a basic conversion, you can further enhance the image by adjusting the sliders in the Basic panel to create a high-contrast black-and-white image.
In summary, the HSL/Grayscale panel in Camera Raw offers a versatile set of tools for converting images to black and white. By adjusting hue, saturation, and luminance, you can create striking monochrome images with precise control over the final aesthetic.
Charging Camera Batteries: USB Option for Photographers
You may want to see also

Adjusting exposure and contrast
Understanding Histogram:
Before making any adjustments, it's important to understand the histogram, which represents the distribution of pixels at different luminance values in your image. A histogram with non-zero values across all luminance values indicates an image utilizing the full tonal scale, resulting in a vibrant image with good contrast. On the other hand, a histogram with spikes on either side indicates clipping, which is a loss of image detail due to overly bright or dark values.
Basic Panel Adjustments:
The Basic panel in Camera Raw offers essential tools for adjusting exposure and contrast. The Exposure slider controls the overall image brightness, similar to adjusting the aperture of your camera. Increasing the exposure will make the image brighter, while decreasing it will make it darker. The Contrast slider primarily affects the midtones, increasing or decreasing the difference between light and dark areas.
To create a high-contrast black-and-white image, you'll want to make the whites whiter and the blacks blacker. Drag the Exposure slider to the right, being careful not to clip the highlights. If clipping occurs, adjust the Recovery slider to reduce it. Next, drag the Blacks slider to the right to increase contrast. If some areas become too dark, use the Fill Light slider to open them up.
Tone Curve Adjustments:
For further control over exposure and contrast, you can utilize the Tone Curve panel. The Parametric Curve allows you to adjust specific tonal ranges by dragging the Highlights, Lights, Darks, or Shadows sliders. You can also use the Point Curve to manually adjust individual points on the curve, affecting the input and output values. Additionally, the Targeted Adjustment Tool in this panel lets you make adjustments by dragging directly on the image.
Local Adjustments:
Camera Raw provides tools for making local adjustments to specific areas of your image. The Adjustment Brush tool allows you to selectively apply adjustments by "painting" them onto the photo. You can adjust exposure, texture, clarity, and more. The Graduated Filter tool applies adjustments gradually across a region, allowing you to control the width and intensity of the effect. The Radial Filter tool lets you draw an elliptical selection around your subject to apply adjustments inside or outside the selected area.
Presets and Synchronization:
You can save your local adjustment settings as presets to easily apply them to other images. Additionally, you can synchronize local adjustment settings across multiple selected images to maintain consistency.
Working with Smart Objects:
When using Camera Raw as a filter in Photoshop, consider converting the layer to a smart object. This gives you the flexibility to go back and make changes to your black-and-white conversion, as well as the ability to turn the adjustments on and off using the eye icon in the Layers panel.
Game Camera Battery Life: How Long Do They Last?
You may want to see also

Using the Targeted Adjustment Tool
The Targeted Adjustment Tool is a simple feature in Adobe Camera Raw that can yield drastic results in a quick and efficient manner. It is a straightforward tool that can get your edits moving in the right direction pretty quickly.
In a nutshell, the targeted adjustment tool gives you access to various slider controls via in-image click selections. This is a great way to edit your image in a very visual way as you select areas directly from within the image to adjust. The tool allows for selective or targeted image adjustments based on what you select and where in the image you are sampling from.
To use the Targeted Adjustment Tool, first, go to the HSL/Grayscale panel and select the Convert to Grayscale option. Then, choose the tool from the top of the Camera Raw interface. Position your cursor over an area of the image and click and drag. Drag down to darken and drag up to brighten.
The Targeted Adjustment Tool is also great because it helps you make adjustments to similar colours. For example, if you click on the blues in your image, the tool will also affect the purples. This is a great way to make sure your adjustments are consistent across the image.
The Targeted Adjustment Tool can also be used to make adjustments to skin tones in portraits. By dragging the reds, oranges, and yellows up or down, you can control the brightness of the skin and bring out freckles and other skin variations.
Launching Adobe Camera Raw: A Quick Guide
You may want to see also

Converting to a smart object
When you're using Camera Raw, it's often preferable to convert the layer to a smart object. This gives you the flexibility to make changes later, which is a core part of most photographers' workflows.
To do this, go to the Filter pull-down menu and choose Convert for Smart Filters. A dialogue box will open, asking if you want to convert the layer to a smart object. Click yes.
Now, go to the Filter pull-down menu again and choose the filter you want to apply – in this case, Camera Raw. Zoom in on the photograph to get a better view, then go to HSL and Grayscale, and click Convert to Grayscale.
Now, you can use the Targeted Adjustment Tool to brighten or darken different areas of the image. For example, you can brighten skin tones or darken a blue sky by dragging the relevant sliders.
The benefit of using a smart object is that you can turn the layer on and off by clicking on the eye icon. You can also relaunch Camera Raw by double-clicking on the filter in the Layers panel. This gives you the flexibility to tweak your image at any time, which is especially useful for black and white photography, where you might want to make adjustments after printing or viewing an image.
However, it's important to note that smart objects don't provide better quality than exporting a TIF from Lightroom. If you don't need the flexibility to make changes later, you may want to skip creating a smart object to save file space.
Charging Your Lumix Waterproof Camera: A Step-by-Step Guide
You may want to see also

Using colour filters
There are five main colour filters used in black-and-white photography: red, orange, yellow, green, and blue. Each filter lets its own colour through while blocking others (not entirely). For example, a red filter will let red light through but block green and blue, making red colours appear brighter while green and blue appear darker.
A red filter is a good choice if you want to create very strong effects and increase contrast, especially in landscape photography. It turns the sky almost black and makes clouds stand out, creating a dramatic, impending thunderstorm effect. It is also useful for shooting plants, as it increases the contrast between flowers and their leaves.
An orange filter is a good middle ground between red and yellow filters, making it a popular choice for portrait photographers. It makes skin appear brighter and reduces the appearance of blemishes. It is also useful for architectural photography, as it makes warm-coloured materials like bricks stand out against the sky.
A yellow filter is useful for landscape photography as it darkens the sky slightly, emphasising clouds without creating a dramatic effect. It is also a good choice for portrait photography, as it improves skin tones but may not be as effective if the subject has more visible blemishes or freckles.
A green filter is mainly used for photographing nature and plants, as it enhances the appearance of grass and lightens the sky.
A blue filter is less commonly associated with black-and-white photography, but it can add mood to a photograph by increasing the effect of haze or fog. It also lightens blues and darkens yellows, oranges, and reds, creating separation in scenes with a mix of colours.
Remember that the effect of these filters can be adjusted in post-processing, so you have flexibility in your final image.
Charging the Polaroid IE826: A Quick Guide
You may want to see also
Frequently asked questions
Open a colour image in Camera Raw, then click on the HSL/Grayscale icon and turn on the 'Convert to Grayscale' check-box at the top of the panel.
Camera Raw gives you more control over the final look of your image. It allows for smooth grayscale tone transitions, flexibility with colour filters, and easy, non-destructive editing.
It is recommended to shoot in RAW as it gives you complete control over the image's final look. RAW files are uncompressed and contain all the information your camera's sensor recorded in each shot, allowing for significant adjustments without damaging image quality.
After converting to black and white, you can make further adjustments such as increasing the contrast, boosting the shadows, or darkening the highlights. You can also add clarity to black and white photographs to make them stand out.