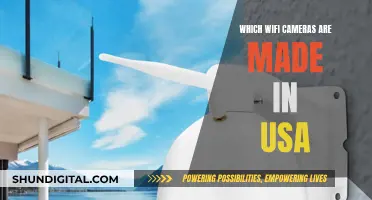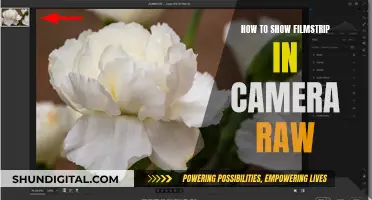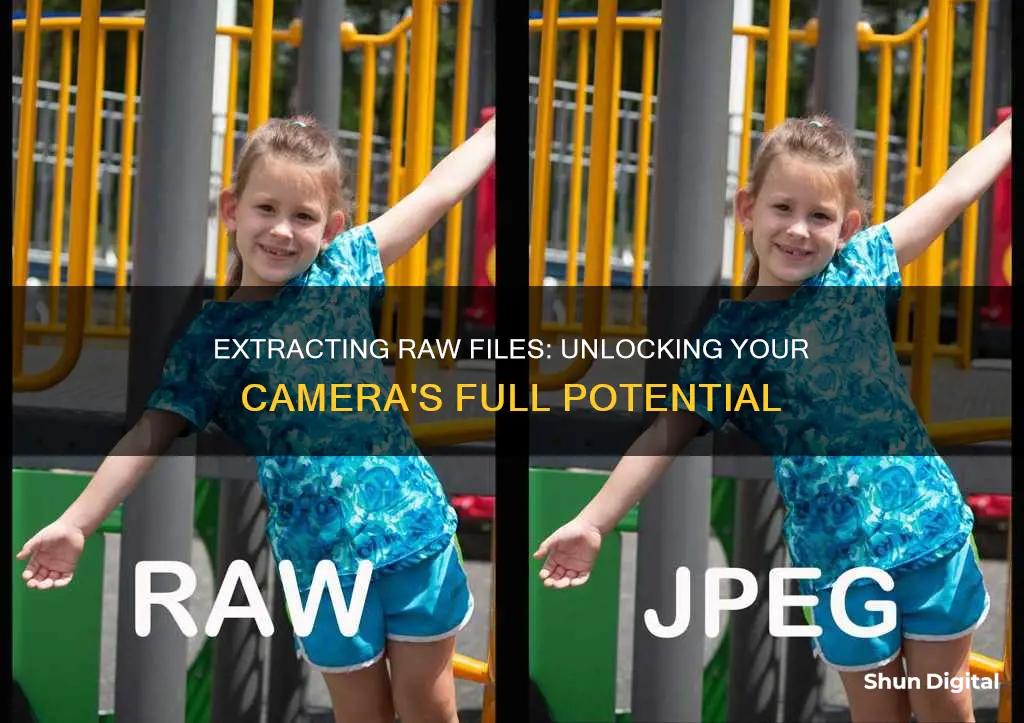
Extracting raw files from your camera can be done in several ways, depending on your camera model and the device you are transferring the files to.
If you are using a Canon camera, you can find the Menu button, navigate to Image Quality, and click on the option that says RAW or RAW + L (Raw + JPEG).
If you are using a Nikon camera, you can use the My Menu feature to quickly access the settings for shooting in RAW.
Once you have set your camera to shoot in RAW, you can now transfer the files to your computer or smartphone. If transferring to a computer, you can simply connect your camera to the computer using a USB cable, or use a card reader to copy the files from the memory card. If you are using a Mac, you may need to install additional software to view and edit RAW files.
If you are transferring the files to a smartphone, there are several options available. You can use a WiFi SD card, such as the Toshiba FlashAir, which allows you to access the raw files directly from your phone. Alternatively, you can use a WiFi hotspot card reader, such as the Kingston Mobilelite Wireless range, which allows you to access the card contents through an associated app. If WiFi is not an option, you can use a direct connection with a microUSB or USB-C cable, depending on your phone model. For iOS devices, you can use a Lightning to SD Card Camera Reader cable.
| Characteristics | Values |
|---|---|
| File type | RAW |
| File size | 18-22 MB |
| File format | DNG, TIFF, JPEG |
| File transfer | WiFi, USB, Lightning cable |
| Software | Adobe Photoshop, Adobe Lightroom, Photo Mechanic, DPP, Photoshop, Snapseed, PhotoMate, raw2dng |
What You'll Learn
- Use a cable to connect your camera to your computer
- Use a card reader to transfer files from your memory card to your computer
- Use a WiFi SD card to transfer files from your camera to your phone
- Use a WiFi hotspot card reader to transfer files from your memory card to your phone
- Use a cable to connect your memory card to your phone

Use a cable to connect your camera to your computer
Using a cable to connect your camera to your computer is a straightforward way to transfer your raw image files. This method works on Windows and macOS computers. Here is a step-by-step guide:
Step 1: Turn on Your Computer
Ensure your computer is turned on and running. This method will work on Windows 11, 10, 8, or earlier, as well as macOS Ventura, Monterey, or earlier.
Step 2: Connect Your Camera
Use the USB cable that came with your camera to establish a connection between your camera and your computer. If you don't have the original cable, you'll need to purchase a compatible replacement that fits your camera model. Connect the cable to an open USB port on your computer. If you're having trouble locating the port on your camera, check for any panels that can be flipped open to reveal the port.
Step 3: Turn on Your Camera
Power on your camera. Your computer should recognize the connection immediately. You may need to switch your camera to "Review" mode or another similar mode for the connection to be fully established. This process may vary depending on your specific camera model.
Step 4: Open Relevant Software
On Windows, the AutoPlay window should pop up. Click the "AutoPlay" box, then select "Open folder to view files." This will open the File Explorer, where you can locate your image files.
On macOS, open the Photos app, which looks like a multi-colored flower.
Step 5: Locate Your Image Files
On Windows, in the File Explorer, click on your camera device listed on the left panel, then click on the SD card. You should see your photos within a folder labelled "DCIM" (Digital Camera Images).
On macOS, after connecting your camera and opening the Photos app, the photos should be readily available for selection and import.
Step 6: Select and Transfer Your Images
Now, select the images you wish to transfer. You can select individual photos or press "CTRL + A" to select all the photos in the folder. Then, drag and drop the selected images to your desired location on your computer, such as the Pictures folder or a new folder you create.
On macOS, click "Import Selected" or "Import All New Photos" in the top-right corner of the Photos app. Imported photos will be saved to "All Photos," but you can change the save location if desired.
Step 7: Eject Your Camera
Once the transfer is complete, safely eject your camera before disconnecting it from your computer.
On Windows, click the arrow in the bottom-right corner of the taskbar, then click the device icon and select "Eject."
On macOS, open the Finder, locate your camera in the left sidebar, and click the up-arrow icon to eject it.
Now, you can safely unplug the camera from your computer.
Avoid Congestion Charges: Know Your Camera Blindspots
You may want to see also

Use a card reader to transfer files from your memory card to your computer
To transfer files from your memory card to your computer using a card reader, follow these steps:
Firstly, determine whether your computer has a built-in card reader. Card readers are usually installed at the front of a computer, or on the side for laptops. If your computer does not have a built-in card reader, you will need to purchase an aftermarket card reader with a USB connection. Ensure that the card reader you purchase contains a slot that is compatible with your memory card type.
Once you have confirmed that your card reader is compatible with your memory card, connect the card reader to your computer. Then, insert the memory card into the appropriate slot on the card reader. For example, an SD card should be inserted into the SD card slot, and a MicroSD card into the MicroSD card slot.
After inserting the memory card, your computer may display a small notification window asking what action to take with the files. If a notification does not appear, open your File Explorer to view the files on your memory card.
Now, decide whether you want to transfer all or only some of the files from your memory card. To transfer all files, press Ctrl+A to select all files, then right-click and select "Copy" or press Ctrl+C. If transferring only select files, hold down the Ctrl key, click on the desired files, then press Ctrl+C to copy.
Finally, open the folder on your computer where you want to save the files. Right-click on an empty area within the folder and select "Paste" or press Ctrl+V to paste the files.
By following these steps, you can easily transfer files from your memory card to your computer using a card reader.
Charging Your SQ11 Camera: How Long Does It Take?
You may want to see also

Use a WiFi SD card to transfer files from your camera to your phone
Using a WiFi SD card is a convenient way to transfer files from your camera to your phone without the hassle of cables or card readers. Here's a step-by-step guide on how to use a WiFi SD card to transfer files:
Step 1: Purchase a WiFi SD Card
Firstly, you'll need to buy a WiFi SD card that is compatible with your camera. Some popular options include the Eye-Fi Mobi Pro, Toshiba FlashAir, Transcend Wi-Fi, and EZ Share SD Card. These cards come with different storage capacities, so choose one that suits your needs.
Step 2: Insert the WiFi SD Card into Your Camera
Once you have your WiFi SD card, insert it into your camera, just like you would with a regular SD card.
Step 3: Activate the WiFi Radio
In most cases, the WiFi radio on the SD card should turn on automatically. If it doesn't, look for a physical switch on the card to activate the wireless antenna.
Step 4: Download the Companion App
To transfer files, you'll need to download the corresponding app for your mobile phone. Each WiFi SD card usually has its own dedicated app, which can be found on the App Store or Google Play Store.
Step 5: Connect Your Phone to the SD Card's Network
Open the settings on your phone and look for the SD card's wireless network. Connect to this network, just like you would with any other WiFi network.
Step 6: Transfer Files Using the App
Now, open the app you downloaded in Step 4. You should be able to see the files on your SD card within the app. Select the files you want to transfer, such as photos or videos, and choose to transfer or stream them to your device.
It's important to note that WiFi SD cards may cause increased battery drain on your camera, as they draw power to operate the WiFi radio. Additionally, they tend to be more expensive than regular SD cards. However, they offer a convenient way to transfer files on the go without the need for extra cables or adapters.
Simplisafe Outdoor Camera: Charging Frequency Explained
You may want to see also

Use a WiFi hotspot card reader to transfer files from your memory card to your phone
A WiFi hotspot card reader is a great way to transfer files from your camera's memory card to your phone. This method is especially useful if you need to transfer files when you don't have access to the internet or a USB cable.
Firstly, you will need to purchase a WiFi SD card. Examples include the Toshiba FlashAir WiFi SD Card, the Eyefi Mobi WiFi SD Card, and the ez Share WiFi SD Card. These cards feature a shrunk memory chip, leaving room for a WiFi chip. This means you can transfer files from the SD card to your phone without the card being physically inserted into your device.
Once you have your WiFi SD card, you can set up a connection to your phone. The exact process will depend on the product you have chosen, so refer to the product manual for specific instructions. In some cases, you may need to download a free app from the manufacturer to set up the connection.
To transfer files, locate the files on your SD card that you wish to transfer. Then, tap the "Share" option and choose to share via WiFi. On your phone, open the list of WiFi options and select your WiFi SD card. You may need to enter a password, which should be provided in the product manual.
Now, choose a location on your phone to save the files and click "Finish" to complete the transfer.
Remember that tethering uses up battery life and data, so it's a good idea to invest in a portable charger if you plan to use this method frequently.
Charging Your Bird Buddy Camera: A Quick Guide
You may want to see also

Use a cable to connect your memory card to your phone
If you want to transfer raw files from your camera to your phone, you can use a cable to connect your memory card to your phone. This method is suitable if you want to transfer individual files. Here is a step-by-step guide:
Step 1: Get the right cable
If your phone has a microUSB connection, you may need an On-the-Go (OTG) cable to connect your memory card to your phone. If your phone has a USBC type connection, you can use a similar connector. For iOS devices, you will need a Lightning to SD Card Camera Reader cable.
Step 2: Connect the memory card
Use the cable to connect your memory card to your phone. If you are using an OTG cable, you may also need a card reader.
Step 3: Locate the memory card on your phone
Once you have connected the memory card to your phone, open the relevant folder on your phone to view the files on the memory card.
Step 4: Select the files you want to transfer
Browse the files on your memory card and select the ones you want to transfer to your phone. You can usually do this by tapping and holding on the file, or by selecting an option to copy or move the file.
Step 5: Choose the location on your phone
After selecting the files you want to transfer, choose the location on your phone where you want to save them. This could be a specific folder or your general photo library.
Step 6: Start the transfer
Once you have selected the files and chosen the location, start the transfer process. Depending on the number and size of the files, this may take some time.
Step 7: Eject the memory card
Once the transfer is complete, safely eject the memory card from your phone. You can now view and edit the raw files on your phone.
It is important to note that not all phones and memory cards may be compatible with this method. Additionally, always make sure to safely eject the memory card to avoid any data loss or corruption.
Repairing Camera Batteries: A Step-by-Step Guide
You may want to see also
Frequently asked questions
You need to ensure your camera is set to shoot in RAW format. If you are shooting in anything other than Av, Tv or M, your camera will only capture in JPEG. If you want RAW or RAW + JPEG, you need to shoot in the modes listed.
You can use a cable to connect your camera directly to your phone, or you can use a WiFi SD card, which provides full access to the card contents, allowing you to transfer the full RAW files back to your smartphone.
A RAW image file is a file from the image sensor of a camera that contains minimally processed data. RAW files are much larger than JPEG files because they are uncompressed.
A JPEG file is a digital image that has been through a lossy compression. When you frame a shot on your camera and hit the shutter, the camera quickly collects all the light information and compresses it into a reasonably-sized file, usually a JPEG.
You can use software such as Adobe Photoshop, Adobe Lightroom, or Snapseed to edit your RAW files.