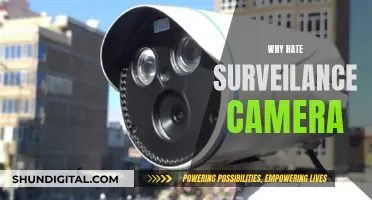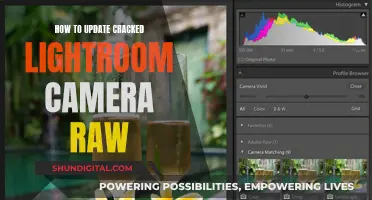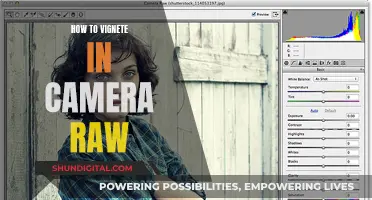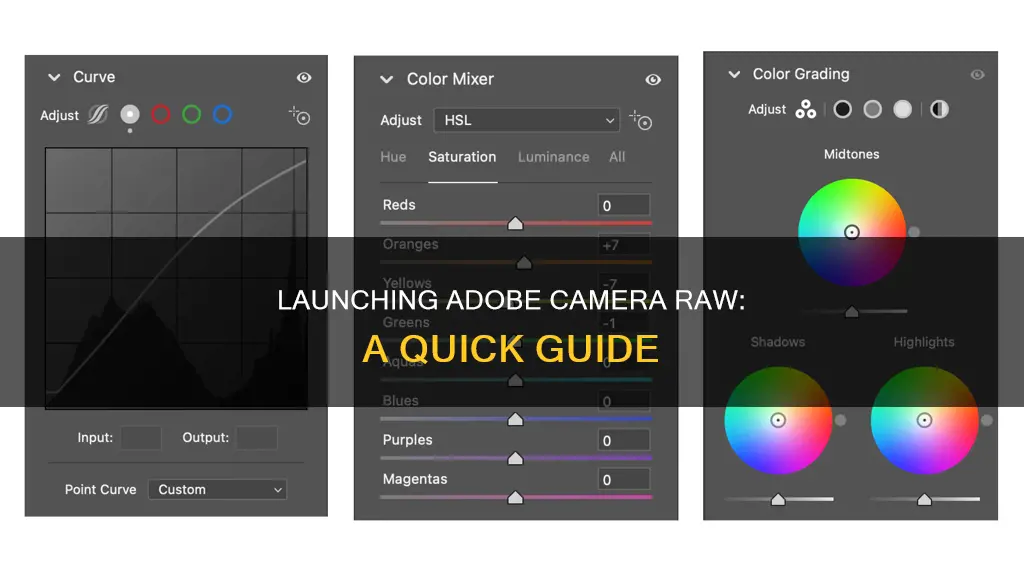
Adobe Camera Raw is a powerful image editing plugin that can be used to process raw files, as well as JPEG and TIFF images. It offers photographers a simple layout that matches a normal photo editing workflow, making the editing process more natural and intuitive. To launch Adobe Camera Raw, you can follow these steps:
- Open Adobe Photoshop on your computer.
- Go to the File menu and select Open or Browse in Bridge.
- Navigate to the folder containing your images.
- Double-click on the raw file's thumbnail in Bridge to open it in Camera Raw.
- If you are working with a JPEG or TIFF file, you can select its thumbnail and then go to File > Open in Camera Raw. Alternatively, you can right-click on the JPEG or TIFF file and choose Open With > Adobe Photoshop.
| Characteristics | Values |
|---|---|
| How to open Adobe Camera Raw from Photoshop | Select File > Open As... from the menu bar and pick Camera Raw from the drop-down choices |
| How to open a JPEG or TIFF file in Camera Raw from Photoshop | From the File menu, choose Open As and browse through folders to find the image. Click on the file, then change the pop-up menu to Camera Raw and click Open |
| How to open a JPEG or TIFF file in Camera Raw from Adobe Bridge | Right-click on the image to be edited, then select Open in Camera Raw from the menu |
| How to open multiple files in Camera Raw from Adobe Bridge | Open the folder holding your photos, Shift + Click all the images, then choose File > Open in Camera Raw |
What You'll Learn

Opening Adobe Bridge from Photoshop
To open Adobe Bridge from within Photoshop, go to the File menu in Photoshop and choose Browse in Bridge. This launches Bridge, where you can navigate to the folder that holds your images.
Adobe Bridge is a free companion program included with Photoshop and all Creative Cloud subscriptions. It is essentially a file browser with added features, making it easy to find and open images in Photoshop.
In Photoshop CS6 and earlier, Adobe Bridge was installed automatically with Photoshop. However, now that Adobe has switched to Creative Cloud, Bridge needs to be installed separately.
To open Adobe Bridge, go to the Help menu in the Menu Bar and choose Updates. When the Creative Cloud app opens, switch to the Apps section and look for Bridge CC in the list of installed apps. If it is installed, you will see an Open button next to it. If not, simply click the Install button to install Bridge CC.
Once Bridge is installed and open, you can use it to navigate to your images and open them in Photoshop.
Jump-Starting Your DJI Camera Battery: A Quick Guide
You may want to see also

Opening a JPEG file into Camera Raw
To open a JPEG file into Camera Raw from Bridge, first, click on the JPEG file's thumbnail to select it. Then, go to the File menu and choose Open in Camera Raw. You can also use the keyboard shortcut Ctrl+R (Win) / Command+R (Mac). Alternatively, you can right-click (Win) / Control-click (Mac) on the thumbnail and choose Open in Camera Raw from the menu.
If you don't want to use Adobe Bridge, you can set up Photoshop to open JPEG files in Camera Raw automatically. Go to the Camera Raw Preferences dialog box and choose File Handling on the left. Then, change the JPEG Handling option to Automatically open all supported JPEGs.
Cleaning Camera Battery Terminals: A Step-by-Step Guide
You may want to see also

Opening TIFF files into Camera Raw
Opening TIFF Files in Camera Raw Through Adobe Bridge
To open TIFF files in Camera Raw through Adobe Bridge, first, open Adobe Bridge and navigate to the folder containing the TIFF image you want to open. Once you've found the image, click on its thumbnail. Now, you can either click on the "Open in Camera Raw" icon at the top of the Bridge interface, go to "File" in the Menu Bar and choose "Open in Camera Raw", or right-click (Win) / control-click (Mac) on the image thumbnail and choose "Open in Camera Raw" from the sub-menu. The fastest way to open a TIFF file in Camera Raw is by simply double-clicking on its thumbnail.
Opening TIFF Files in Camera Raw Through Photoshop
To open a TIFF file in Camera Raw through Photoshop, go to "File" in the Menu Bar and choose "Open". Then, browse through your folders to find the TIFF image you want to open, click on the file, and in the Format pop-up menu at the bottom of the "Open" dialog, choose "Camera Raw". Finally, click "Open".
Making TIFF Files Always Open in Camera Raw
If you want TIFF files to always open directly in Camera Raw, you can set that as a preference. Go to "Photoshop" > "Preferences" > "Camera Raw" (Mac) or "Edit" > "Preferences" > "Camera Raw" (Windows). Then, click on the "File Handling" section on the left-hand side. Under "JPEG and TIFF Handling", set both "JPEG" and "TIFF" to "Automatically Open All Supported JPEGs and TIFFs", respectively. Click "OK", and this change will take effect the next time you start Photoshop.
Charging Your Action Camera: A Quick Guide
You may want to see also

Opening an image file in Camera Raw
Next, go to the Filter menu in Photoshop and select 'Camera Raw Filter'. This will open your chosen image in Adobe Camera Raw.
You can also use a keyboard shortcut to open the image in Camera Raw: Shift + Cmd + A (Mac) or Shift + Ctrl + A (PC).
Charging the WASP 4K Camera: A Step-by-Step Guide
You may want to see also

Using Camera Raw as a Smart Filter
- Open your image in Photoshop.
- Duplicate your existing layer by using the Ctrl + J shortcut or create a new blank layer.
- Right-click on the new layer and select "Convert to Smart Object". This allows you to re-edit Camera Raw settings and provides non-destructive editing.
- Go to the Filter menu and choose "Camera Raw Filter".
- Make your desired adjustments in the Camera Raw interface. You can modify various settings such as exposure, white balance, clarity, and more.
- Once you're happy with the adjustments, click OK to apply the changes.
- Double-click on the Smart Object layer in the Layers panel to reopen the Camera Raw interface and make further adjustments if needed.
By using Camera Raw as a Smart Filter, you can easily go back and tweak your adjustments without starting over. This provides flexibility and saves time in your editing workflow. Keep in mind that some features available in the regular Camera Raw interface may not be accessible when using it as a Smart Filter.
Camera Batteries: Airplane Safety and Legalities Explored
You may want to see also
Frequently asked questions
Launching Adobe Camera Raw depends on the type of image file you are working with. If you are working with a RAW file, you can simply double-click the file's icon, and it will open in the Camera Raw interface. If you are working with a JPEG or TIFF file, you can open it in Camera Raw by going to "File > Open in Camera Raw" in Adobe Bridge.
If you are working with a RAW file, you can simply open it in Photoshop, and it will open in the Camera Raw interface. If you are working with a JPEG or TIFF file, you can open it in Photoshop and then go to "Filter > Camera Raw Filter" to launch Camera Raw.
In Bridge, you can double-click a RAW file thumbnail image in the Content panel to open it in Camera Raw. For JPEG or TIFF files, you can click on the thumbnail image and then choose "File > Open in Camera Raw."
In Bridge, you can open multiple files in Camera Raw by selecting all the images you want, holding down Shift, and then choosing "File > Open in Camera Raw."