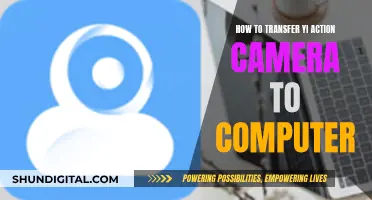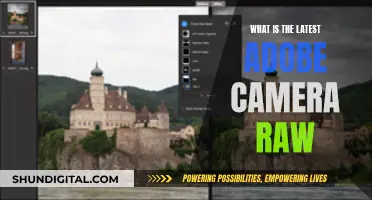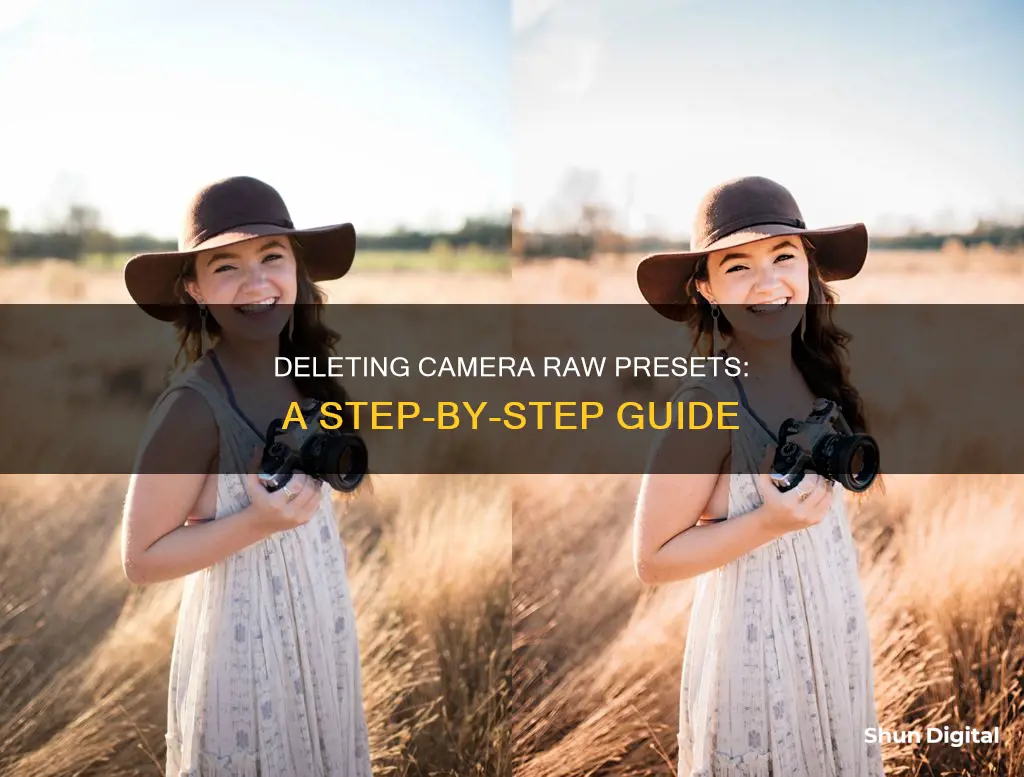
Deleting camera raw presets can be a tricky process, and it's important to know the specific steps to ensure a complete uninstallation. Camera raw presets are usually stored in specific folders on your device, and the first step is to locate these folders. Once you've found the relevant folders, you can start deleting the presets by following specific methods depending on your device and software. For example, on Windows, you can go to the Programs and Features section and uninstall the program from there. On the other hand, if you're using Adobe Lightroom, you can right-click on the preset in the Presets panel and simply select Delete. It's important to note that there might be additional steps or methods required, and sometimes, you might need to use third-party software to ensure a thorough deletion.
| Characteristics | Values |
|---|---|
| How to delete Camera Raw presets on Windows | - Go to the Presets panel in Develop, right-click on the preset, and select Delete. |
| - Open the Presets folder in the installation directory and delete the preset file. | |
| - Use the Windows File Explorer to locate the preset file and delete it. | |
| - Use the Uninstall Programs feature in the Control Panel to uninstall the program and delete all associated files. | |
| - Use the System Restore feature to restore the system to a previous state and remove the presets. | |
| - Use antivirus software to scan for and delete any malware associated with the presets. | |
| - Reinstall the program and then uninstall it, which may remove the presets. | |
| - Use the Registry Editor to locate and delete the uninstall command for the presets. | |
| - Use a third-party uninstaller tool to completely remove the presets and associated files. | |
| How to delete Camera Raw presets on Mac | - Go to the Presets panel in Develop, right-click on the preset, and select Delete. |
| - Use the Mac Finder to locate the preset file in the installation directory and delete it. | |
| How to delete Camera Raw presets on iOS | - Go to the Presets folder in the Camera Raw app and delete the preset file. |
What You'll Learn

Deleting Camera Raw presets on Windows
C:\Users\[username]\AppData\Roaming\Adobe\CameraRaw\Settings
Alternatively, you can delete presets directly from within the Camera Raw application. To do this, simply select the preset you want to delete and click on the small trash can icon in the lower right corner. This will remove the preset from Camera Raw and the folder. Keep in mind that once you click on a preset, its settings will be applied to the photo, so be sure to click "Cancel" in the lower right corner to close out of Camera Raw without applying any changes.
Another way to delete presets is by using the "Manage Presets" option in Adobe Bridge. To do this, right-click on a preset and select "Manage Presets". You can then choose to hide or delete the preset.
If you're using Photoshop, you can also delete the Camera Raw preferences file, which will remove all your presets and settings. To do this, hold down the Ctrl key and select Edit > Preferences > Camera Raw. Click "Yes" when prompted to delete the Camera Raw preferences. New preference files will be created in the same location as the original files.
Camera Battery Swap: Is It Safe?
You may want to see also

Deleting Camera Raw presets on Mac
Deleting Camera Raw presets on a Mac is a straightforward process. Here is a step-by-step guide:
- Open Adobe Bridge and navigate to the folder where your camera raw presets are stored. This is usually in the "Library" folder, then "Application Support", "Adobe", and finally, the "CameraRaw" folder.
- Once you have located the Camera Raw presets folder, open it and find the specific preset you want to delete. You can identify presets by their .xmp file extension.
- To delete a single preset, simply right-click on the file and choose "Delete" or "Move to Trash" from the context menu. Alternatively, you can select the preset and press the "Delete" key on your keyboard.
- If you want to delete multiple presets at once, hold down the "Command" key and click on each of the presets you want to remove. Then, press the "Delete" key or right-click and choose "Delete" from the context menu.
- You can also delete presets directly from within the Camera Raw application. To do this, go to the Presets panel in the Develop module, right-click on the preset you want to delete, and select "Delete" from the context menu.
- If you cannot find the "Delete" option when right-clicking on a preset, it might be because you are trying to delete a default Adobe preset, which cannot be deleted. Only user-created presets can be deleted.
- Additionally, you can open a Mac Finder window directly to the location of the presets by right-clicking on one of them and choosing "Show in Finder." This will allow you to manage your presets outside of the Camera Raw application.
- If you have accidentally deleted presets and want to recover them, check your Trash or Recycle Bin to see if they are still there. You can also try searching for the deleted preset files on your computer by using the search function in your Finder.
By following these steps, you can easily delete Camera Raw presets on your Mac, helping you to declutter and organize your preset collection.
Where's the Power? 35mm Cameras and Their Battery Usage
You may want to see also

How to use the trash can icon to delete presets
To delete presets using the trash can icon in Camera Raw, you must first open multiple images in the program. Once you have multiple images open, the trash can icon will appear.
To delete a single preset, select the preset you want to delete and then click the trash can icon in the bottom corner. This will remove the preset from Camera Raw and the folder it is stored in.
To delete multiple presets at once, click on the first preset in the series you want to delete, then hold down the Shift key on your keyboard and click on the last preset in the series. Once you have selected all the presets you want to delete, press Delete. This will remove the selected presets from both Camera Raw and the folder they are stored in.
If you want to delete multiple presets that are not in a series, click on the first preset you want to delete, then hold down the Ctrl key on your keyboard and select the rest of the presets you want to delete. Once you have selected all the presets, press Delete and they will be removed from Camera Raw and the folder.
You can also delete presets from within Camera Raw by selecting a preset and then clicking on the small trash can icon in the lower right corner. This will remove the preset from Camera Raw and the folder. However, keep in mind that once you click on a preset, it will be applied to the photo you are editing, so be sure to get rid of the preset and then click the Cancel button in the lower right corner to close out of Camera Raw without applying any changes.
Charging Your GE X600 Camera: A Quick Guide
You may want to see also

How to use the 'Show in Finder' option to delete presets
To delete presets in Camera Raw, you can use the "Show in Finder" option on a Mac or the "Show in Explorer" option on Windows. Here's how:
- Open Lightroom on your computer and go to the Presets panel in the Develop module.
- Right-click on the preset you want to delete.
- From the menu that appears, select "Show in Finder" (for Mac) or "Show in Explorer" (for Windows). This will open the location of the presets in a new window.
- Once you have located the preset you want to delete, simply right-click on it and select "Delete" from the menu. Alternatively, you can select multiple presets by holding down the "Ctrl" key (on Windows) or the "Command" key (on Mac) while clicking on each preset. Then, press "Delete" to remove them all at once.
Using the "Show in Finder/Explorer" option is a quick and easy way to locate and delete presets in Camera Raw. It allows you to view and manage your presets outside of the Lightroom application, providing a more direct approach to deleting presets.
Charging Your 4K Dual Action Camera: A Quick Guide
You may want to see also

How to use the 'Uninstall Programs' feature to delete presets
To delete presets using the Uninstall Programs feature, follow the steps below:
Method 1: Uninstall via Programs and Features
When a new program is installed on your system, it is added to the list in Programs and Features. To uninstall the program, follow these steps:
- Open Programs and Features.
- For Windows Vista and Windows 7: Click Start, type "uninstall a program" in the Search programs and files box, and then click the result.
- For Windows 8, Windows 8.1, and Windows 10: Open the WinX menu by holding the Windows and X keys together, and then click "Programs and Features."
- Look for the program you want to uninstall in the list, click on it, and then click "Uninstall" to initiate the uninstallation process.
Method 2: Uninstall with its uninstaller.exe
Most computer programs have an executable file named "uninst000.exe" or "uninstall.exe" or something similar. You can find these files in the installation folder of the program you want to uninstall.
- Go to the installation folder of the program.
- Find "uninstall.exe" or "unins000.exe."
- Double-click on the uninstaller and follow the wizard to uninstall the program.
Method 3: Uninstall via System Restore
System Restore is a utility that comes with Windows operating systems and helps restore the system to a previous state, removing programs that may be interfering with the computer's operation. If you have created a system restore point before installing a program, you can use System Restore to restore your system and completely remove unwanted programs.
- Close all open files and programs.
- On the desktop, right-click on "Computer" and select "Properties." The system window will appear.
- On the left side of the System window, click "System protection." The System Properties window will appear.
- Click "System Restore," and the System Restore window will open.
- Select "Choose a different restore point" and click "Next."
- Select a date and time from the list and then click "Next." Please note that all programs and drivers installed after the selected date and time may not work properly and may need to be reinstalled.
- Click "Finish" when the "Confirm your restore point" window appears.
- Click "Yes" to confirm again.
Method 4: Reinstall the Program to Uninstall
If the file required to uninstall a program is corrupted or missing, it will not be able to uninstall the program. In this case, reinstalling the program may solve the problem. Run the installer from the original disk or the download file to reinstall the program. Sometimes, the installer may also allow you to repair or uninstall the program.
Dispose of Your Camera's Lithium Battery the Right Way
You may want to see also