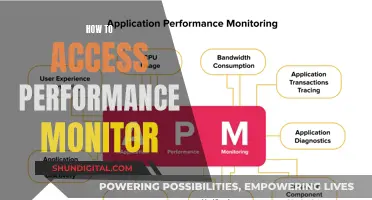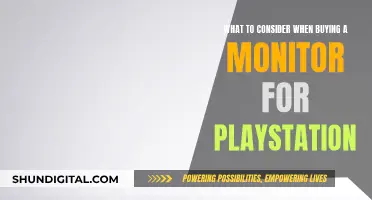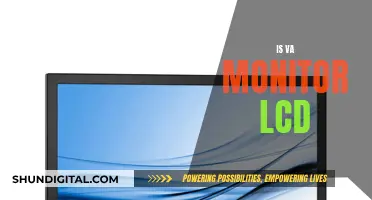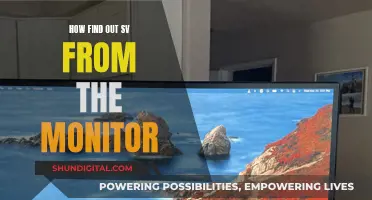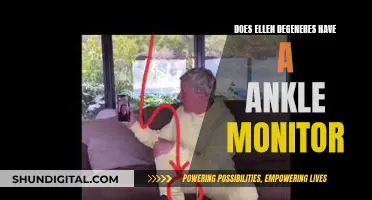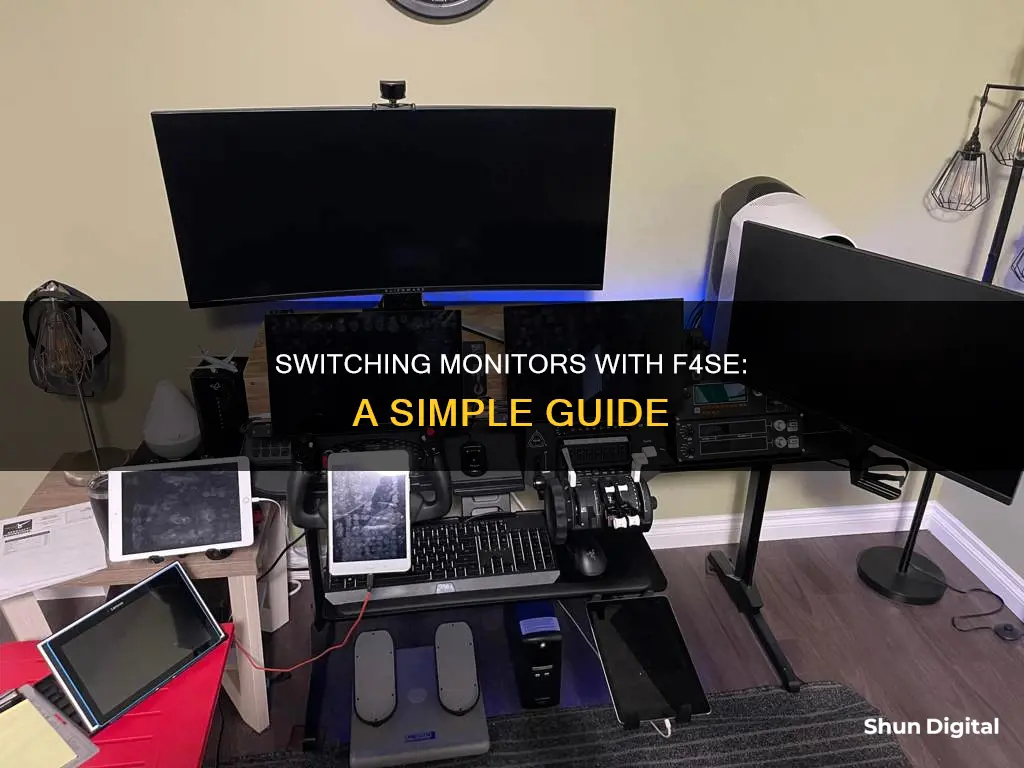
Fallout 4 players with multiple monitor setups have reported issues with the game launching on the wrong monitor. This issue has been observed with both the base game and the F4SE mod. Players have identified a few methods to address this problem, including:
- Changing the primary monitor in display settings
- Modifying the iLocation X variable in the Fallout4Custom.ini file
- Using the Windows key + Shift + arrow keys to move the game window to the correct monitor
- Launching the game with windowed mode enabled, moving the window, exiting the game, and then re-launching in fullscreen mode
| Characteristics | Values |
|---|---|
| Fix for F4SE launching on the wrong monitor | Change the "iLocation X" variable in the Fallout4Custom.ini file |
| Fix for F4SE resolution problems | Go to properties of f4se and change the compatibility to disable display scaling on high dpi settings |
| Fix for F4SE windowed to full-screen issues | Use BethINI to change the settings or manually edit the .ini file |
What You'll Learn
- Try disabling all monitors you don't want Fallout 4 to open on
- Change the 'iLocation X' setting to 0 using the INI Editor in MO2
- Set your second monitor as your main monitor, then switch back to your preferred monitor after launching the game
- Change the compatibility settings of f4se to disable display scaling on high DPI settings
- Check your screen resolution size under settings

Try disabling all monitors you don't want Fallout 4 to open on
If you're having issues with Fallout 4 opening on the wrong monitor, one solution is to try disabling all the monitors you don't want the game to open on. Here's how you can do that:
- Go to your display settings.
- Disable all the monitors you don't want Fallout 4 to open on.
- Open Fallout 4.
- Go back to your display settings and re-enable the other monitors while Fallout 4 is still open.
This method has been reported to work for some players with multiple monitors. However, it's important to note that this is just a workaround, and it may not be ideal if you find your secondary monitor useful while playing.
Another solution is to adjust your display settings and set the correct monitor as your primary monitor. Here's how:
- Set your desired monitor as your main monitor.
- Launch Fallout 4.
- If the game loads on the wrong monitor, close it.
- Set your preferred monitor as the primary monitor again.
- Start Fallout 4, and it should now be on the correct monitor.
This method has been reported to work for users with dual monitors.
Additionally, you can try editing the "iLocation X" variable in the Fallout4Custom.ini file to specify which monitor you want the game to start on. Here's how:
- Go to the Fallout4Custom.ini file in the following location: C:\Users\%USERNAME%\Documents\My Games\Fallout4.
- Set the "iLocation X" value to the desired monitor. For example, if you have three monitors and your gaming monitor is on the left with a resolution of 1920x1200, set iLocation X=0 to start the game on the left monitor.
Remember to save your changes and exit the game for the settings to take effect.
Identifying High Refresh Rate Monitors: 120Hz and Beyond
You may want to see also

Change the 'iLocation X' setting to 0 using the INI Editor in MO2
If you're using multiple monitors and Fallout 4 is launching on the wrong monitor, you can change the iLocation X setting to 0 using the INI Editor in MO2. Here's how to do it:
- Launch the normal Fallout 4 game via Steam and ensure it is working fine and launching on the correct monitor.
- Launch F4SE via MO2.
- Open the INI Editor in MO2 by clicking the puzzle-piece icon in the toolbar and selecting "INI Editor".
- In the INI Editor, locate the iLocation X setting.
- Change the value of "iLocation X" to 0. This will set the game to launch on your main monitor. If you want the game to launch on a different monitor, you can set the value accordingly (for example, 1920 for the monitor to the right of your main monitor).
- Click the "Save" button at the bottom of the INI Editor to save your changes.
- Launch F4SE via MO2 again and it should now launch on the correct monitor.
Note that this solution is specific to the MO2 folder and launching F4SE through it. If you are using a different launcher or mod manager, you may need to adjust the iLocation X setting in a different location, such as the Fallout4Custom.ini file.
The Evolution of Ankle Monitors: A Surveillance Invention
You may want to see also

Set your second monitor as your main monitor, then switch back to your preferred monitor after launching the game
If you're playing Fallout 4 and it's launching on the wrong monitor, you can try the following:
- Set your second monitor as your main monitor in your system settings.
- Launch the game.
- When the game loads on your second monitor, close out of it.
- Set your first monitor (primary) as your main monitor again in your system settings.
- Start the game. It should now be on your primary monitor.
This solution has worked for several users with dual monitors. However, if you have three or more monitors, you may need to try a different method, such as editing the "iLocation X" variable in the Fallout4Custom.ini file.
For other games on Steam, you can try holding the Windows Key + Shift and hitting the left or right arrow keys to switch monitors. This is a built-in Windows feature that works for most games and should work whether you're playing in fullscreen or borderless windowed mode.
If you're using multiple monitors, it's important to ensure your computer is connected to both monitors and that your system settings have acknowledged them. To make the connection, use an HDMI, DisplayPort, or other compatible cable. Then, go to your computer's display settings and set up your monitors as an extended display.
ViewSonic VA2246: Calibration for Optimal Viewing Experience
You may want to see also

Change the compatibility settings of f4se to disable display scaling on high DPI settings
If you are experiencing issues with the display settings of Fallout 4, there are several troubleshooting methods you can try.
First, ensure that your display settings are configured correctly. Right-click on your desktop and select 'Display Settings'. Make sure that the monitor you want to use is set as your primary monitor. If you have multiple monitors, try setting the second monitor as the primary monitor, launching the game, closing it, and then setting your first monitor as the primary monitor again.
If that doesn't work, you can try adjusting the 'iLocation X' variable in the Fallout4Custom.ini file. This file can be found in the folder C:\Users\%USERNAME%\Documents\My Games\Fallout4. Change the 'iLocation X' value to the appropriate number of pixels to move the game window to the correct monitor. For example, if your gaming monitor resolution is 1920x1200, and you want the game to start on monitor 1, set iLocation X=0. To start the game on monitor 2, set iLocation X=1920.
If you are using an INI editor in MO2, you can change the iLocation X setting to 0 to move the launcher to the left (assuming your second monitor is on the right).
If you are still experiencing issues, try the following:
- Launch Fallout 4 and click 'Options' at the launcher. Check 'Windowed Mode' and uncheck 'Borderless'. Click 'OK', then 'Play'. After the game starts, drag the window to the correct monitor. Exit the game, launch it again, and check 'Borderless' before clicking 'Play'.
- Use the keyboard shortcut Windows Key + Shift + Arrow Keys to move the game window to the correct monitor.
- Disable all monitors that you do not want Fallout 4 to open on. Open Fallout 4, then re-enable the other monitors while the game is still open.
- Open the Fallout4prefs file in the Documents\My Games\Fallout4 folder and edit the iSize H and iSize W values to match your monitor's resolution.
- Check your screen resolution size under settings in Fallout 4 and adjust if necessary.
Connecting Your Nikon D3300 to a Monitor
You may want to see also

Check your screen resolution size under settings
Checking your screen resolution size under settings is a straightforward process. The steps to do so differ slightly depending on your operating system. Here is a guide on how to check your screen resolution size for Windows, MacOS, and ChromeOS.
Windows
Right-click on your desktop and select "Display Settings." The current resolution will be displayed below or next to "Display resolution." If you see "(Recommended)" next to a resolution, this means you are using the highest possible resolution for your hardware.
MacOS
First, click on the Apple menu and select "System Settings." Then, click on "Display." To find your screen resolution, hover your mouse cursor over the icon highlighted in blue. There will be five icons at the top of the page that display Mac buttons and text at different sizes, each representing a different display configuration. The blue highlighted icon is your current display configuration.
ChromeOS
To check your screen resolution on a Chromebook, first, click on the clock in the bottom-right corner of the screen. Then, click on the gear icon in the pop-up menu to open your Chromebook settings. Click on the "Device" tab in the left panel, and you will find your resolution under "Display Size."
Monitoring Gas Usage: Individual Apartment Solutions
You may want to see also
Frequently asked questions
F4SE is known to have issues with multiple monitor setups. If you are experiencing problems, try the following:
- Set your second monitor as your main monitor, launch the game, close it, then set your first monitor as your main monitor again.
- Change the "iLocation X" variable in the Fallout4Custom.ini file to the correct monitor.
- Change the compatibility settings for F4SE to disable display scaling on high DPI settings.
- Use the Windows key + Shift + Arrow key combination to move the game window to the correct monitor.
- Check your screen resolution size in the game settings.
- Unplug your secondary monitor while playing.
This issue can occur due to various reasons, such as incorrect display settings, incorrect game settings, or issues with F4SE. Try the following solutions:
- Set the correct monitor as your primary display in Windows display settings.
- Change the "iLocation X" variable in the Fallout4Custom.ini file to the correct monitor.
- Use the Windows key + Shift + Arrow key combination to move the game window to the correct monitor.
- Check your game settings and ensure that you are using the correct resolution.
To change the monitor settings for Fallout 4, you can modify the Fallout4Custom.ini file located in the "Documents\My Games\Fallout4" folder. Change the "iLocation X" variable to the correct monitor number. For example, if you have three monitors and want the game to launch on the middle monitor, set "iLocation X=1920".
This issue can occur due to incorrect screen resolution settings or compatibility issues with F4SE. Try the following solutions:
- Check your screen resolution settings in the game and ensure they match your monitor's resolution.
- Change the compatibility settings for F4SE to disable display scaling on high DPI settings.