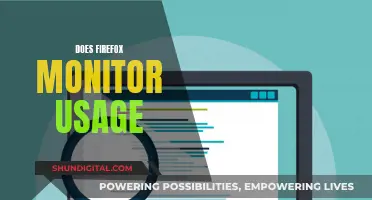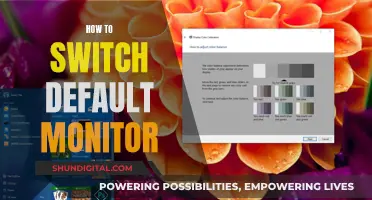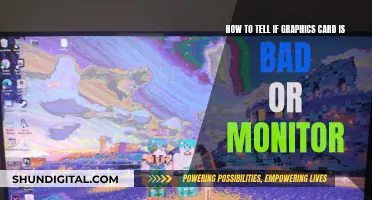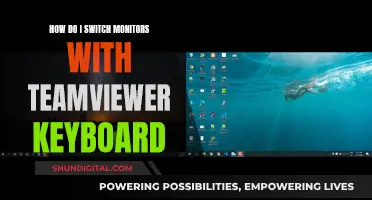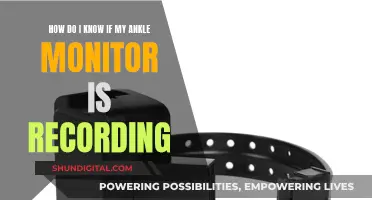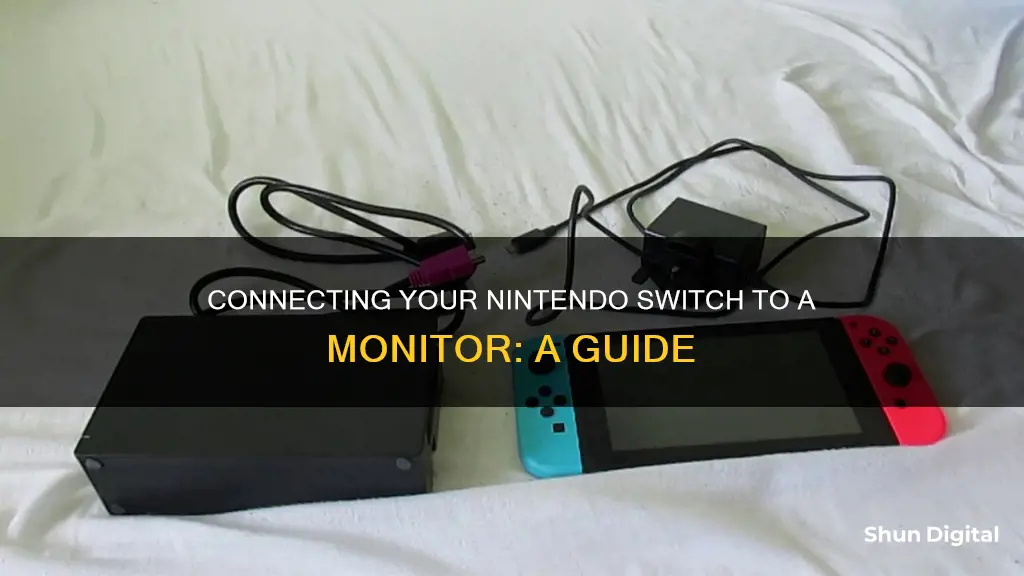
If you want to hook up your Nintendo Switch to a monitor, you have a few options. You can use the original dock to connect to your monitor via HDMI, or you can connect directly to the monitor using a USB Type-C video cable. If you are connecting to a PC monitor, you will also need a video capture card and capture software.
| Characteristics | Values |
|---|---|
| Number of ways to connect a Nintendo Switch to a monitor | 2 |
| First way | Using the HDMI port on the Nintendo Switch dock |
| Second way | Using a USB Type-C video cable |
| Nintendo Switch Lite support | No |
| Nintendo Switch OLED support | Yes |
| Nintendo Switch AC Adapter model number | HAC-002 |
| Video capture card requirement | Only if your PC has an HDMI-out port |
What You'll Learn

Using a Nintendo Switch dock and an HDMI cable
To connect your Nintendo Switch to a monitor, you will need a Nintendo Switch dock and an HDMI cable. You can use the HDMI cable and the Nintendo Switch AC adapter (model No. HAC-002) that came with your console. If you don't have these, you can purchase them separately.
Step 1: Connect the Switch Dock
Open the back of the Nintendo Switch dock. Connect the USB-C end of the power cable to the dock, plugging it into the port labelled "AC Adapter". Connect the HDMI cable to the dock by plugging it into the HDMI port at the bottom of the dock.
Step 2: Connect the Switch Dock to your monitor
Plug the other end of the HDMI cable into the HDMI port on your monitor. Make sure to check whether you are using HDMI 1 or HDMI 2 so that you can select the correct source on your monitor later. Ensure that the HDMI cable is not too tight or trapped behind the monitor, as this could damage the cable and cause a bad signal or image loss.
Step 3: Connect the Switch to the Dock
Place the Switch into the dock. Make sure to remove the Joy-Con controllers from the console before doing so. Turn on the Switch and hold the console so that the + and - buttons are at the top. Carefully lower the Switch into the dock until you feel it click.
Step 4: Select the correct source on your monitor
If you have connected everything correctly but the Nintendo Switch display is not appearing on your monitor, you may have selected the wrong source. Look for the tab on your monitor that allows you to select an input source, often indicated by a square with an arrow. Select the HDMI port that you plugged the cable into.
Studio Monitor Blown: How to Spot the Signs
You may want to see also

Using a USB Type-C video cable
Step 1: Check Monitor Compatibility
Before you begin, ensure that your monitor meets the necessary specifications. The USB-C port on your monitor should support both power input and video output, including DisplayPort Alt mode. Additionally, the monitor must be able to supply between 7.5W and 39W of power to the Switch.
Step 2: Connect the Cables
Connect the AC power adapter to your monitor to ensure it has a stable power source. Then, use a USB-C cable to connect your Nintendo Switch console to the monitor's USB-C port. Make sure to use the original cable supplied by the manufacturer to ensure compatibility and support for fast charging and audio/video signal transmission.
Step 3: Power on the Devices
With the cables connected, power on your monitor. Then, turn on your Nintendo Switch. If the Switch is already on when you connect the USB-C cable, unplug and reconnect it while the Switch is powered on to ensure a successful video signal connection.
Step 4: Enjoy Gaming on a Larger Screen
Once everything is connected and powered on, you're ready to play! You can use the Joy-Con controllers individually or connected to the Joy-Con Grip, or you can use a Switch Pro Controller, just as you would when docked. Enjoy your favourite Nintendo Switch games on a larger screen without the need for the official dock.
It's important to note that not all USB-C cables and monitors are compatible with the Nintendo Switch. Always ensure that your equipment meets the specified requirements to avoid any issues. Additionally, some portable monitors with USB-C input have been known to work with the Switch, offering a convenient way to game on the go.
Performing ICP Monitoring: A Step-by-Step Guide for Neurosurgeons
You may want to see also

Using a video capture card and capture software
To hook up your Nintendo Switch to a monitor using a video capture card and capture software, you will need the following:
- A Nintendo Switch and its dock (Note: TV Mode and this method are unavailable on the Nintendo Switch Lite)
- An HDMI cable
- A video capture card (e.g. Elgato Game Capture HD)
- A video capture program (e.g. Game Capture HD, OBS, VLC Player)
- A computer with a USB 2.x port
First, unplug your Nintendo Switch from your TV (if it is connected) and place the Switch in its dock, ensuring that you have removed the Joy-Con controllers. Then, connect the dock to the capture card via HDMI. Plug one end of the HDMI cable into the HDMI Out port on the dock, and the other end into the HDMI port on the capture card. Insert the capture card into a USB port on your computer.
Next, open your chosen capture software on your computer. You may need to configure your capture software to display your capture card, depending on the software you are using. For example, if you are using VLC Player, navigate to Media > Open Capture Device and select your device name. Then, power on your Switch and control its interface using a wireless controller. If you have completed the previous steps correctly, you should now see the Switch interface on your computer.
Finally, you can start playing a game. Note that only games compatible with TV Mode can be played on your monitor. Games displaying a greyed or slashed-out TV icon are unavailable in TV Mode.
Unlocking Your Monitor's Potential: Uncapping FPS on ASUS Displays
You may want to see also

Using a USB-C to HDMI adapter
Step 1: Get the Right Adapter
First, make sure you have a compatible USB-C to HDMI adapter. You can find these adapters online, and some popular options include the RREAKA Multiport Hub and the GENKI Global Covert Dock 2. When choosing an adapter, ensure it has a USB-C input for power and a standard HDMI output. An optional USB 3.0 port can also be useful.
Step 2: Disconnect Cables from the Dock
If you've previously been using the dock, disconnect the USB-C and HDMI cables from the back of it. This step ensures that you're now connecting directly from the Switch to the monitor.
Step 3: Set Up the Switch
Place your Nintendo Switch on a stand or lay it flat on a table near the monitor. This setup is different from using the dock, where the Switch stands upright. If you prefer the upright position, you can purchase a separate stand designed for the Switch.
Step 4: Connect the Cables
Connect the USB-C power cable and the HDMI cable to the USB-C to HDMI adapter. Then, connect the adapter to your Nintendo Switch. The Switch's USB-C port supports PD fast charging and DisplayPort (Alt mode) video output, so make sure your setup accommodates these requirements.
Step 5: Finalize the Connection
Connect the other end of the HDMI cable to the monitor. Ensure that your monitor supports PD charging and DP Alt mode. Some monitors with USB-C ports only support power input and not video or PD power output, so double-check your monitor's specifications.
Step 6: Power and Play
Connect the AC adapter to the monitor and turn on the power. You can now turn on your Nintendo Switch and select the correct input channel on your monitor. You're all set to start playing your favourite games!
Remember, you can use the Joy-Con controllers individually or connected to the Grip, or you can use a Switch Pro Controller, just as you would when using the dock. This direct connection method provides a seamless gaming experience without the need for the dock.
Performance Monitor: Running Windows 7 on Windows 10
You may want to see also

Using a USB-to-USB-C cable
Step 1: Check Monitor Compatibility
Before you begin, ensure that your monitor meets the necessary requirements. The USB-C port on your monitor must support DisplayPort Alt mode, and it should be able to provide sufficient power to the Nintendo Switch console. Most portable monitors and some newer models use USB-C ports instead of HDMI, so check the specifications of your monitor to confirm its compatibility.
Step 2: Prepare the Necessary Cables
You will need a USB-to-USB-C cable, also known as a USB Type-C video cable. The Nintendo Switch's major IO port is a USB-C port, which supports both PD fast charging and DisplayPort Alt mode video output. Using this cable, you can connect your Switch to the monitor and enjoy a larger display.
Step 3: Connect the Cables
Take your USB-to-USB-C cable and connect one end to the Nintendo Switch console and the other end to the USB-C port on your monitor. Make sure the connections are secure.
Step 4: Power the Setup
Connect the AC power adapter to your monitor to ensure it receives an adequate power supply. The Nintendo Switch requires a power output of 5V 1.5A / 15V 2.6A, so ensure your monitor can supply this range of power. You can also connect the AC adapter directly to the Nintendo Switch for uninterrupted operation while playing.
Step 5: Turn on the Devices
Power on your Nintendo Switch and monitor. If the display on your Switch disappears but does not appear on the monitor, you may need to select the correct input source on your monitor. Use the buttons on your monitor to access the On-Screen Display (OSD) and choose the appropriate HDMI input source.
By following these steps, you should now be able to play your Nintendo Switch on a larger display using a USB-to-USB-C cable connection without the need for a dock. Enjoy your gaming experience!
Performance Monitoring vs Evaluation: What's the Difference?
You may want to see also
Frequently asked questions
You can connect your Nintendo Switch to your monitor in two ways. Firstly, you can use the HDMI port on the Nintendo Switch dock, and secondly, you can use a USB Type-C video cable without the dock.
To connect your Nintendo Switch to your monitor, you will need a Nintendo Switch TV Dock with a power supply, a gaming monitor with an HDMI 1.4 connector, and an HDMI 1.4 cable (included in the Nintendo Switch box).
To connect your Nintendo Switch to your monitor without a dock, you will need a USB-C to HDMI adapter. Plug the USB-C power cable and HDMI cable from the display into your adapter, then plug the adapter into your Switch.