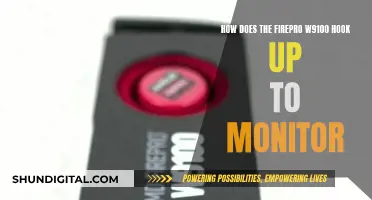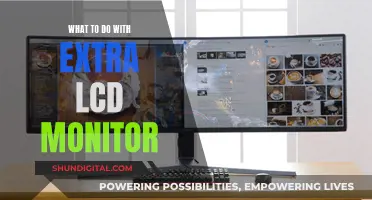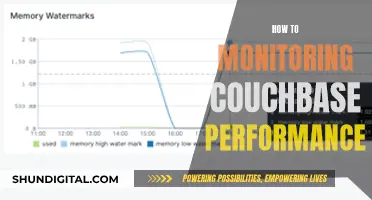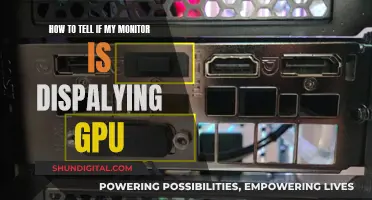The Micca Origen G2 is a studio-grade digital audio playback device that supports high-resolution PCM audio. It has a powerful preamp and headphone amplifier, making it well-suited for desktop computer audio systems. To hook it up to studio monitors, you'll need to first connect your computer to the Origen G2 using a USB or optical cable. Then, use the 1/4-inch output port on the Origen G2 to connect it to your studio monitors. You will need a splitter to divide the single output port into left and right channels for the monitors.
What You'll Learn

Connect your computer to the Origen G2
To connect your computer to the Origen G2, you can use either a USB or optical connection.
The Origen G2 is compatible with Windows, Mac, and Linux computers, as well as tablets and mobile devices that have USB-OTG audio capability.
If you are using a Windows 10 computer, the connection process is straightforward. Simply use a USB cable to connect the Origen G2 to your computer's USB port. Your computer should automatically recognise the G2 as its default audio output device. You can confirm this by playing music on your computer.
To activate the G2, turn the volume knob to the right. Similarly, turning the volume knob to the left will disengage the device, and your computer will switch back to its built-in audio device.
It is worth noting that the Origen G2 does not have an audio jack input. Therefore, your source device must have a compatible USB port to play media through the G2. Even if you power the G2 via the 5V DC input, you will still need to connect it to your computer's USB port for media playback.
If you are using an optical connection, you will need to connect the Origen G2 to your computer's optical output port using a Toslink optical cable. This type of connection is useful if you are experiencing audio interference or static noise when using a USB connection.
In some cases, you may need to manually install drivers for the Origen G2 to be recognised by your computer. This can be done by downloading the appropriate driver package from the Micca website and following the installation instructions provided.
Additionally, if you are using a Windows 10 computer, you can try the following steps to update the driver:
- Connect the Origen G2 to your computer.
- Click on the Windows icon in the bottom left corner and type "Device Manager". Open the Device Manager from the search results.
- Look for "VIA USB Device" in the list of devices. It should have a yellow triangle next to it. Right-click on it and select "Update Driver".
- In the window that opens, select "Browse my computer for driver software".
- On the next screen, select "Let me pick from a list of available drivers on my computer".
- Under "Manufacturer", select "Microsoft", and under "Model", select "USB Audio 2.0". Click "Next".
- A warning message will pop up asking you to confirm the driver installation. Click "Yes" to proceed.
By following these steps, you should be able to successfully connect your computer to the Micca Origen G2 using either a USB or optical connection.
Monitoring Bandwidth Usage: Belkin Router Guide
You may want to see also

Use a 1/4-inch output port to connect the Origen to studio monitors
To hook up the Micca Origen G2 to studio monitors, you can use a 1/4-inch output port. Here is a step-by-step guide:
- Connect the Origen G2 to your computer: The Origen G2 can be easily connected to your computer via a USB port. Simply plug the USB cable into the USB port on the Origen G2 and the corresponding port on your computer.
- Connect the studio monitors to the Origen G2: Use a 1/4-inch output port on the Origen G2 to connect it to your studio monitors. The 1/4-inch output port is located on the front of the Origen G2, next to the 3.5mm input port.
- Use a splitter: You will need a splitter to divide the single output port on the Origen G2 into left and right channels for the studio monitors. Connect the splitter to the 1/4-inch output port, and then connect the left and right channels of your studio monitors to the splitter.
- Power the Origen G2: The Origen G2 can be powered via the USB port. Make sure your computer is turned on and providing power to the device. Alternatively, you can use a DC inlet as the primary power source, but note that the corresponding cable does not come with the Origen G2 and will need to be purchased separately.
- Select the correct input: On the Origen G2, there is a switch that allows you to select between the USB and optical S/PDIF digital output. Make sure to select the correct input based on your connection.
- Adjust the volume: The big knob on the top centre of the Origen G2 is the volume knob. Adjust the volume to a comfortable level, keeping in mind that if you are using compatible speakers or headphones, you shouldn't need to turn the knob beyond 75%.
- Use the gain switch if needed: If the audio is coming in too loud from the source, you can use the gain switch to drop the overall volume by 10db.
By following these steps, you can successfully connect the Micca Origen G2 to your studio monitors using a 1/4-inch output port.
Monitoring Wi-Fi Users: Track Data Usage Efficiently
You may want to see also

Use a splitter to divide the single output port into left and right channels
To hook up the Micca Origen G2 to studio monitors, you'll need to use a splitter to divide the single output port into left and right channels. This is because the Origen G2 has a combined output port, which needs to be split to connect to the left and right channels of your studio monitors.
The process is straightforward. First, connect the Origen G2 to your computer using the USB port. This will serve as the input. Then, use a splitter to divide the single output port on the Origen G2 into left and right channels. Finally, connect the left and right channels of your studio monitors to the corresponding outputs on the splitter.
The Micca Origen G2 is a versatile device that can be used with a variety of audio equipment, including headphones and speakers. It has a powerful preamp and headphone amplifier, making it well-suited for use with studio monitors. The G2 also supports high-resolution PCM audio up to 24-bit/192kHz, ensuring clear and detailed sound.
In addition to its audio capabilities, the Origen G2 has a sturdy build quality with a steel tub chassis and an anodized aluminium top plate. It also features a smooth volume knob and selectable gain levels, allowing you to tailor the audio output to your preferences.
When connecting the Origen G2 to studio monitors, it's important to ensure that your monitors are powered and compatible with the Origen G2's output. Additionally, make sure that your computer has the correct drivers installed and that the Origen G2 is recognised as the audio output device.
Understanding Bandwidth Usage Monitoring: What, Why, and How?
You may want to see also

Use a 3.5mm to RCA audio cable
To hook up the Micca Origen G2 to studio monitors, you can use a 3.5mm to RCA audio cable. This cable will allow you to connect the G2 to the studio monitors, providing a simple and convenient way to enjoy your music with enhanced sound quality. Here's a step-by-step guide on how to use a 3.5mm to RCA audio cable for the connection:
Step 1: Gather the Necessary Components
Before you begin, make sure you have the following items ready:
- Micca Origen G2: This is the device you want to connect to your studio monitors.
- 3.5mm to RCA Audio Cable: This cable will be used to establish the connection between the G2 and the studio monitors.
- Studio Monitors: The speakers or monitors you want to connect to the G2.
Step 2: Connect the 3.5mm End to the Micca Origen G2
Locate the 3.5mm jack on the Micca Origen G2. This is usually found on the front or back panel of the device. Insert the 3.5mm connector of the audio cable into the jack securely. Make sure it is firmly connected.
Step 3: Connect the RCA Ends to the Studio Monitors
Identify the RCA inputs on your studio monitors. Typically, these inputs are colour-coded, with red for the right channel and white or black for the left channel. Connect the corresponding RCA connectors of the audio cable to the respective inputs on the studio monitors. Ensure that the connections are secure.
Step 4: Power On and Adjust Settings
Power on both the Micca Origen G2 and the studio monitors. Adjust the volume and audio settings on the G2 as per your preferences. You can use the controls on the G2 to fine-tune the audio output.
Step 5: Enjoy Your Music
With the connections in place, you are now ready to enjoy your music! Play your favourite tunes and experience the enhanced sound quality provided by the combination of the G2 and the studio monitors. The 3.5mm to RCA audio cable ensures a clear and reliable audio signal transmission between the devices.
Removing Dead Bugs from LCD Monitors
You may want to see also

Use a DC inlet as the primary power source
The Micca Origen G2 is a studio-grade digital audio playback device that supports high-resolution PCM audio. It is a combination of a digital-to-analog converter and a headphone amplifier. The device is powered via a DC inlet, which is the primary power source, or through the USB port.
The DC inlet is located on the back of the Origen G2, along with the USB and power inputs. While the corresponding DC cable does not come with the device, it is recommended to use this as the primary power source. The USB port can be used not only for powering the device but also for streaming media from your device.
The device has a simple setup, where you can connect it to your computer via the USB port. Once connected, your computer should automatically recognise the G2 as its default audio output device. You can then activate the DAC by turning the volume knob to the right.
The G2 is a versatile device that can be used with compatible speakers or headphones. It is compatible with PCs and Macs, and for a smoother experience, it is recommended to use Windows 10. The device also works with phones and tablets that support OTG devices.
The Origen G2 provides studio-quality DAC and volume control for self-powered speakers. It is powerful enough to drive most full-size headphones and supports headphones with an impedance of up to 600 ohms.
The G2 has a solid build, with a steel tub chassis and an anodized aluminium top plate. The all-metal construction ensures durability and helps shield against unwanted interference. The volume knob is made of solid machined aluminium and provides a smooth and weighted feel when adjusted.
In summary, the Micca Origen G2 is a compact and easy-to-use device that enhances your audio experience. By using the DC inlet as the primary power source and connecting it to your device via the USB port, you can enjoy high-resolution audio with improved sound quality and volume control.
Kids' Monitor Size: Big or Small Screen?
You may want to see also
Frequently asked questions
First, connect your computer to the Origen G2. Then, connect the Origen to the studio monitors via the 1/4-inch output port. You'll need a splitter to divide the single output port into the left and right channels.
The Micca Origen G2 is a studio-grade digital audio playback device that supports high-resolution PCM audio. It is a combination of a digital-to-analog converter and a headphone amplifier.
The Origen G2 is made of aluminium and steel, ensuring durability and a solid feel. It has a micro-USB port for media streaming and power, a 3.5mm input, and a 1/4-inch input port. The device is compatible with headphones that have an impedance of 600 ohms or less and works with PCs and Macs.