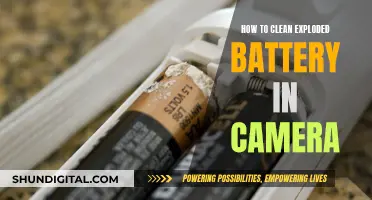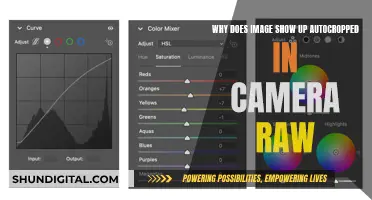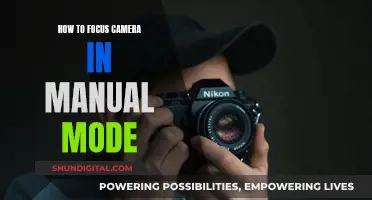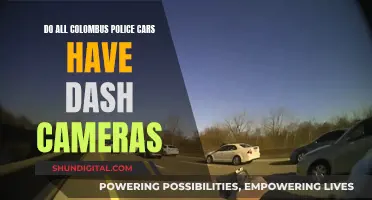The Luma Surveillance™ 310 Series Analog Camera is a high-resolution 1080p camera that provides clear images and videos in full HD. It features a motorized varifocal lens that allows for remote adjustment of zoom and focus through a computer or DVR, making installation convenient. The camera offers improved night vision with up to 40 meters of IR Night Vision, ensuring clear footage even in low-light conditions. The Luma 310 Series includes both bullet and dome camera designs, each with unique specifications.
| Characteristics | Values |
|---|---|
| Camera Resolution | 2MP (1920 x 1080 resolution) |
| Camera Lens | 2.8 mm to 12 mm motorized vari-focal lens |
| Camera Focus | Motorized varifocal lens |
| Camera Zoom | 4x Zoom |
| Camera Zoom & Focus Adjustment | PTZ controls on the DVR user interface |
| Camera Housing Colour | White or Black |
| Starlight Technology | Provides detailed colour image in low light |
| Night Vision | Up to 40 meters or 130 feet of IR |
| Video & Power Test Ports | Yes |
| Power | In addition to 12VCD, supports 24VAC power |
| Weatherproof Rating | IP 66 |
| Warranty | 3-Year Limited Warranty |
What You'll Learn

Adjusting the zoom and focus
Adjusting Zoom and Focus:
- Properly aim the camera at the desired target. This ensures that any adjustments to the zoom and focus are accurate and centred on the subject of interest.
- Access the camera's settings by connecting it to your computer. Use a standard Ethernet cable to establish a connection between the camera and your PC.
- Open the Luma Utility software on your computer. This software allows you to control various aspects of the camera, including zoom and focus.
- In the Luma Utility window, click on the entry for your camera to view its details. This will display information about the camera and provide access to its settings.
- Locate the PTZ icon on the live screen of the Luma Utility. PTZ stands for Pan, Tilt, and Zoom, and this icon gives you access to these functions.
- Click on the PTZ icon to open the PTZ menu. This menu will provide options to adjust the zoom and focus of the camera.
- Use the PTZ menu to fine-tune the zoom and focus to your desired level. You can increase or decrease the zoom level and adjust the focus for clearer and sharper images.
- The Luma Camera Analog 310 features a motorized varifocal lens, which allows you to adjust the zoom and focus remotely without having to climb up a ladder.
- You can also use a CCTV tester to see what the camera sees. This helps in adjusting the aim of the camera and ensuring that the zoom and focus are set correctly.
- For the Luma Camera Analog 310, it is important to note that the zoom and focus adjustments are made using the PTZ controls on the DVR user interface. The zoom and focus options are no longer available within the camera menu.
- Additionally, you can take advantage of the camera's IR (Infrared) capabilities for improved night vision. The IR lights can illuminate even the darkest environments, ensuring clear footage regardless of lighting conditions.
By following these steps, you will be able to adjust the zoom and focus of your Luma Camera Analog 310 effectively, ensuring optimal image quality and coverage for your surveillance needs.
Straightening Images: Camera Raw's Powerful Tool
You may want to see also

Using the PTZ controls on the DVR user interface
To use the PTZ controls on the DVR user interface, follow these steps:
Firstly, connect the PTZ camera to one of the BNC video inputs on the back of the DVR. Then, using an RS-485 cable, connect the PTZ's control lines to the RS-485 + and RS-485 - terminals, ensuring that the positive and negative terminals are correctly wired. Power on the PTZ camera, and you will see the camera's information displayed on the screen. Note down the Protocol, Baud Rate, and ID.
Now, press the Home button on your DVR, then select 'Setup', followed by 'Advanced'. Press the 'Device' tab, followed by 'Camera', and select the PTZ camera from the list. Click on the 'PTZ' tab and check 'PTZ Enable'. Enter the camera's Protocol, ID/Address, and Port/Baud Rate, then press OK to save.
Finally, right-click on the camera grid and select 'Control', then 'PTZ'. On the PTZ Control menu, select the channel of the PTZ camera from the drop-down menu, and you should now be able to control your camera.
You can also control a PTZ camera using the Viewtron Mobile App on your iPhone or Android device. First, ensure that you have downloaded the app and completed the setup. Then, view the PTZ camera in fullscreen mode by double-tapping the camera image, and press the PTZ button at the bottom of the app. The controls should now appear, allowing you to operate the camera.
Alternatively, you can use the Viewtron CMS Software on Windows to control a PTZ camera. After downloading and setting up the software, select the PTZ camera on the camera grid and click the PTZ control icon. The PTZ controls will appear on the left sidebar, mirroring the controls on the DVR interface.
Understanding Camera Raw Cache in Adobe Software
You may want to see also

Motorized varifocal lens
One example of a camera that utilizes a motorized varifocal lens is the Luma Surveillance™ 310 Series, which includes both bullet and dome analog cameras. The motorized varifocal lens in the Luma 310-series cameras offers a focal length range of 2.8 mm to 12 mm. This range provides flexibility in adjusting the field of view to suit different environments and projects. The zoom and focus of the lens can be conveniently controlled using the PTZ controls on the DVR user interface, making installation easier and reducing the need for physical adjustments.
In addition to their flexibility and cost-effectiveness, motorized varifocal lenses excel in delivering clear and detailed images over long distances. This capability makes them ideal for surveillance applications where the camera needs to be mounted at a distance, such as monitoring outdoor entrances or gates. The ability to zoom in and capture fine details can enhance the effectiveness of security systems and provide valuable evidence in the event of an incident.
Charging the Polaroid IE826: A Quick Guide
You may want to see also

Weatherproofing the PoE cable
The Luma Surveillance™ 310 Series Analog Camera is a powerful tool for capturing clear and detailed surveillance footage, especially during the nighttime. To ensure optimal performance and longevity, it is essential to properly weatherproof the PoE cable used with this camera. Here are some detailed instructions to guide you through the process:
Selecting the Right Cable:
Start by choosing the correct PoE cable for your Luma 310 camera. PoE, or Power over Ethernet, allows a single cable to provide both power and data connectivity to the camera. For effective heat dissipation and stable performance, select a cable that meets CAT5e or higher standards, such as CAT6A. CAT6A cables have larger conductor sizes, reducing resistance and resulting in lower temperatures and minimal power waste.
Temperature Ratings:
Ensure that your PoE cable has a temperature rating higher than 60°C. Common temperature ratings for cables are 60°C, 75°C, and 90°C. This rating indicates the maximum temperature the insulation and jacketing material can withstand without degrading the cable's electrical performance.
Shielding and Jacketing:
Opt for F/UTP (shielded) twisted pair copper cables for your PoE application. These cables have four twisted pairs surrounded by shielding within a cable jacket. Avoid using UTP (unshielded twisted pair) cables as they are not as effective at dissipating heat.
Installation Considerations:
When installing the PoE cable, be mindful of the environmental conditions and installation guidelines. Avoid bundling cables closely together or installing them in confined spaces, as this can trap heat and increase the cable temperature. Proper installation and adherence to guidelines will help maintain optimal PoE performance.
Weatherproof Junction Box:
To protect your PoE connections from the elements, consider installing a weatherproof junction box. This will shield the connections from moisture and dust, ensuring the cable maintains its integrity. Additionally, if your camera is located in an area exposed to direct sunlight, you may need to address potential overheating issues. You can mitigate this by providing some shading for the junction box or ensuring adequate ventilation to prevent excessive heat buildup.
By following these instructions, you can effectively weatherproof the PoE cable for your Luma Surveillance™ 310 Series Analog Camera, ensuring reliable performance and longevity for your surveillance system.
Focusing Night Owl HD Cameras: Tips and Tricks
You may want to see also

Activating the camera
To activate the Luma Surveillance 310 Series PTZ IP camera, you must first ensure that you have the following:
- Standard slot-head screwdriver
- A network connection (and an NVR, if desired)
- Admin rights to a computer that can access the network
- Mobile device with the Luma Surveillance app (recommended) or CCTV tester
- Power source: PoE or 12V DC
- Phillips screwdriver
Once you have all the necessary components, follow these steps:
- Connect the camera to your PC and launch the Luma Utility.
- The utility will search for attached Luma Surveillance devices. If your camera does not appear, check the connection and ensure the camera is powered on.
- Click on the entry for your camera to view its details.
- If the camera is inactive, use the text boxes at the lower right of the Luma Utility window to activate it by creating a new secure password.
It is important to note that the zoom and focus adjustments for the Luma 310 series cameras are no longer within the camera menu. Instead, you need to use the PTZ controls on the DVR user interface to make these adjustments.
Additionally, here are some best practices when activating the camera:
- Ensure the "Enable DHCP" box is activated.
- In your router settings, reserve an IP address and assign it to the camera's MAC address (found on its box). Refer to your router's documentation for detailed instructions.
By following these steps, you will be able to successfully activate your Luma Camera Analog 310 and take advantage of its high-resolution and improved night vision capabilities.
Unlocking Zoe Camera Mode: A Guide to Creative Photography
You may want to see also