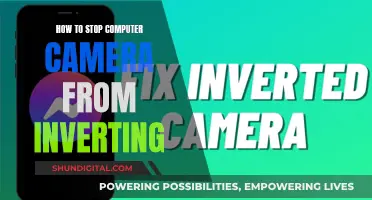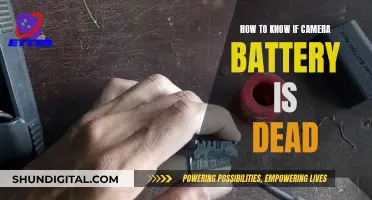Kasa Cameras are designed for cloud-based access through an app on iOS and Android devices. While it is possible to view the camera feed on a smartphone, there is currently no official support for viewing the feed on Windows, Mac, or Linux. However, some users have reported success by using an Android emulator on their PC and installing the Kasa app. Alternatively, if your camera supports the RTSP protocol, you can access the stream using a media player such as VLC.
| Characteristics | Values |
|---|---|
| Supported Platforms | Android, iOS |
| Encryption Types | WEP, WPA/WPA2, WPA3(some models) |
| Supported Bands | KC120 and KC200 support 2.4GHz and 5GHz; other Kasa Cameras support 2.4GHz only |
| Workaround for Windows | Download an android emulator like Bluestacks, install the Kasa app and log in |
| RTSP Support | No |
What You'll Learn

Connect your computer and camera to the same router
To watch your Kasa camera on your computer, you will need to connect both your computer and camera to the same router. This can be done by following these steps:
- Ensure that your computer is connected to the desired router.
- Connect your camera to the same router.
- Log in to the camera's web interface.
- You should now be able to view the camera on your computer.
If you are still unable to view your camera, you can try logging in to tpLinkcloud.com with your cloud account. This will allow you to view the camera remotely.
Another method to view your Kasa camera on your computer is to use an Android emulator like Bluestacks. Install the Kasa app on the emulator and log in. You will then be able to view the camera feed through the app.
Fighting a NY Speeding Ticket: What You Need to Know
You may want to see also

Use an Android emulator like Bluestacks
To watch your Kasa camera footage on your computer, you can use an Android emulator like Bluestacks. This is a workaround solution as Kasa does not have an official desktop app or web interface.
- Download and install Bluestacks on your Windows PC.
- Set up Bluestacks by logging in with your Google Play account. If you don't have one, you can easily create a new account using a Gmail address.
- Once you are logged in, open the Google Play Store within Bluestacks.
- Search for the "Kasa Smart Control" app and install it.
- Now, open the Kasa app and log in with your Kasa account credentials.
- You should now be able to view your Kasa camera footage and control your Kasa devices through the app on your Windows PC.
Note that while this method works, it may not be as smooth or intuitive as using the official Kasa mobile app. There might be some limitations with gesture-based controls, and you may need to restart the app after making changes for them to take effect.
Additionally, remember that Bluestacks and other similar Android emulators are not official partners of TP-Link, so there may be compatibility or reliability issues from time to time.
Mastering Manual Focus with Hikvision Cameras: A Step-by-Step Guide
You may want to see also

Use a media player that supports the RTSP protocol
If your Kasa camera supports the RTSP protocol, you can access your streaming with the URL and your account using a media player that supports the protocol. One such media player is VLC media player.
To set up RTSP streaming with VLC media player, follow these steps:
- Download and install VLC media player from the VideoLAN website.
- Check your current stream and codec setting by going to "Setup > Image > Codec" in your browser. Check the codec setting on the available streams.
- Check the RTSP port setting by going to "Setup > Network > RTSP" in your browser. Check the RTSP port numbers on the camera for the dedicated stream. The default RTSP port number is 554.
- Open a network stream in VLC media player by selecting "Open Network Stream" from the Media menu.
- Enter the network URL in the dialog box and click Play. The network URL will be in the following format: "rtsp://IP Camera address:port/codec"
- You should now be able to watch the RTSP live video stream on VLC media player.
It is worth noting that RTSP is no longer a dominant force in the streaming landscape. However, it remains the standard in many surveillance and closed-circuit television (CCTV) architectures, and is still the protocol of choice for IP cameras.
Priority Tickets: Exclusive Access to Camera Audiences
You may want to see also

Use a web browser to log in to TPLinkcloud.com
To view your Kasa camera on your computer, you can log in to https://www.tplinkcloud.com with your cloud account.
Here's a step-by-step guide on how to do it:
- Open a web browser on your computer.
- Go to the address bar and enter the following URL: https://www.tplinkcloud.com.
- Log in to your TP-Link cloud account. If you don't have an account yet, you can create one by following these steps:
- Download and install the Tether app on your smartphone from the App Store or Google Play.
- Connect your smartphone to the Wi-Fi network of your TP-Link router.
- Open the Tether app and choose "Create a TP-Link ID."
- Enter your email address and create a password. Agree to the TP-Link Privacy Policy & Terms of Use, then click Confirm.
- Check your email for a verification link and activate your account.
- Once you're logged in to the TP-Link cloud website, you may need to download and install plugins to view the camera feed. Follow the on-screen instructions to install the necessary plugins.
- After installing the plugins, you should be able to view the camera feed from your Kasa camera on your computer.
Note that Kasa cameras are designed with a focus on mobility and app access. While you can view the camera feed on a computer, the primary method of access is through the Kasa app on iOS or Android devices.
Fremont Camera Tickets: What You Need to Know
You may want to see also

Use a screen-based home assistant like Amazon's Alexa Show
You can use a screen-based home assistant like Amazon's Alexa Show to view your Kasa camera footage. This method is supported by Kasa and is a cloud-to-cloud integration. To do this, you will need to connect your Kasa account to Amazon's service.
To view your Kasa camera footage on the Alexa Show, simply ask Alexa with a voice command. For example, you can say, "Alexa, show the front door camera."
It is important to note that there is a 10-minute limit when viewing the Kasa camera livestream outside of your camera's home network or when using a screen-based home assistant like the Alexa Show.
Kodak AZ652 Camera Battery: What's Inside?
You may want to see also
Frequently asked questions
Kasa cameras do not support RTSP, so viewing a camera's stream on a computer is not possible. However, you can try a workaround by downloading an android emulator like Bluestacks, installing the Kasa app, and logging in.
Kasa cameras do not officially support Windows PCs. The cameras are designed with mobility in mind and are accessible via the Kasa app on iOS and Android devices.
You can access your Kasa camera footage by logging into https://www.tplinkcloud.com with your cloud account. You will need to download the plugin to view the camera.