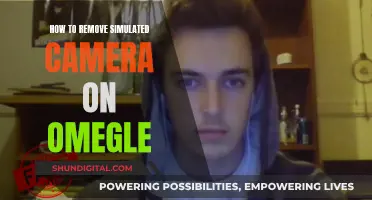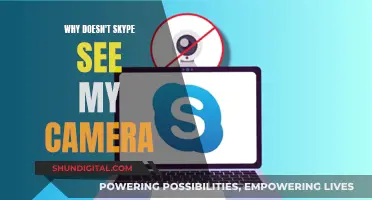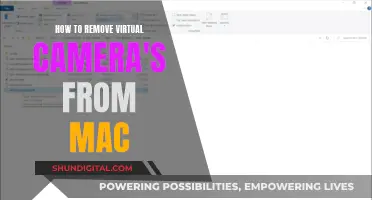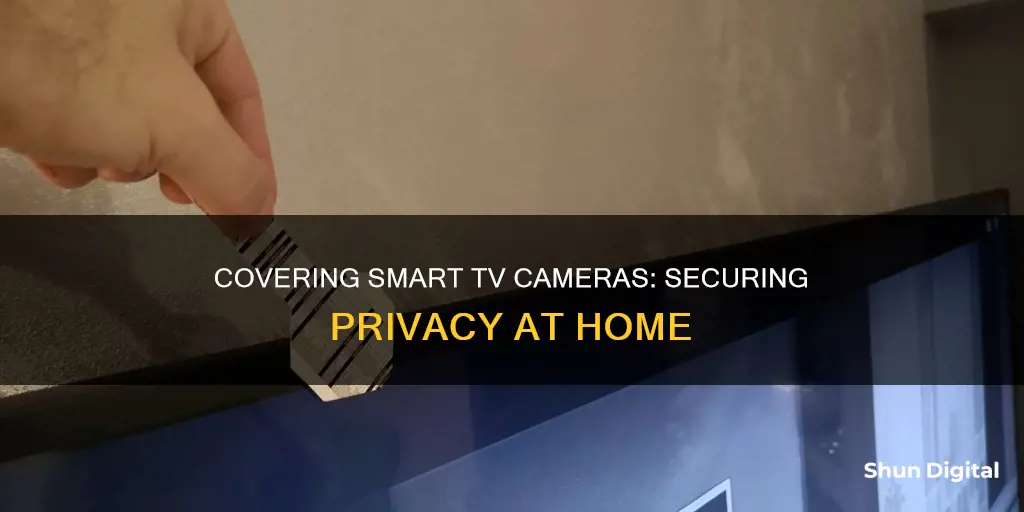
Smart TVs are a great way to access streaming services and the internet, but they can also be a potential privacy risk. Smart TVs often have built-in cameras and microphones that can be used to spy on users and collect data, including personal information and viewing habits, which can then be sold to third parties. To prevent this, users can disable the camera and microphone features on their TVs, cover the camera lens with tape, or use a virtual private network (VPN) to encrypt their data and prevent it from being intercepted.
| Characteristics | Values |
|---|---|
| How to cover the camera on a smart TV | Use black tape or thick cardboard to cover the camera lens |
What You'll Learn

Use black tape to cover the camera
Covering the camera on your smart TV is a simple way to protect your privacy. A piece of black tape over the camera eye is a back-to-basics option if you can't turn the camera off but want to.
- Purchase black tape: Look for a roll of black tape at your local hardware store or online. Electrical or gaffer tape will work well, as it will stick firmly to the TV and won't leave behind any residue when you want to remove it.
- Clean the camera lens: Before applying the tape, ensure the camera lens is clean and free of dust or fingerprints. Use a soft microfiber cloth to gently wipe the lens.
- Cut the tape to size: Cut a small piece of tape that is slightly larger than the camera lens. You want to ensure the entire lens is covered.
- Apply the tape: Carefully place the tape directly over the camera lens, pressing down gently to ensure it adheres properly.
- Check the camera is covered: Once the tape is in place, turn on your TV and try to access the camera. You should see a black screen where the camera is usually displayed, indicating that it is successfully covered.
- Label the tape: Consider writing a note on the tape, such as "Camera Covered for Privacy," to remind yourself and others that the camera is intentionally covered.
- Regularly check the tape: Over time, the tape may start to peel or come loose. Periodically check that it is still securely in place and replace it as needed.
By following these steps, you can effectively use black tape to cover the camera on your smart TV and protect your privacy.
Casting Your Geeni Camera to TV: A Simple Guide
You may want to see also

Disable ACR technology
Automatic Content Recognition (ACR) is a form of ad surveillance technology that gathers information about everything you watch and transmits it to a centralized database. ACR captures continuous screenshots and cross-references them with a vast database of media content and advertisements. ACR can capture and identify up to 7,200 images per hour, or approximately two images every second. This extensive tracking offers money-making insights for marketers and content distributors because it can reveal connections between viewers' personal information and their preferred content.
LG Smart TVs
- Push the Settings button on the remote control.
- Scroll down to All Settings.
- Choose the option About This TV.
- Scroll down to User Agreements.
- Turn off the Live Plus User Agreement.
Samsung Smart TVs (newer models)
- Go to the Main menu.
- Navigate to the Settings icon.
- Select Terms & Policies.
- Turn off Viewing Information Services (what Samsung calls ACR).
Samsung Smart TVs (older models)
- Go to the Smart Hub menu.
- Select the Settings icon.
- Choose Terms & Policy.
- Go to SyncPlus and Marketing.
- Select the option to disable SyncPlus.
Vizio Smart TVs
- Go to the Main menu.
- Go to Reset & Admin.
- Locate and highlight Viewing Data.
- Use the right arrow to toggle off viewing data.
On older versions of Vizio smart TVs, Viewing Data is called Smart Interactivity. The steps listed above are the same for all models, but look for Smart Interactivity instead of Viewing Data.
Sony Smart TVs
- Press the Home button on your remote control.
- Go to System Preferences and select Interactive TV Settings or Samba Interactive TV (depending on the TV model).
- Select Disable or Off on Interactive TV.
Apple Watch Camera: A Secret Spy Tool?
You may want to see also

Turn off voice recognition
Turning off voice recognition on your smart TV will prevent it from listening in on your conversations and sharing your data with third parties. Here's how to do it for different TV brands:
Samsung
- On newer models, go to the Main Menu, then select Settings.
- Look for Support, then scroll down to Terms & Policies.
- You should see several options, including Viewing Information Services, Voice Recognition Services, and Nuance Voice Recognition and Privacy Notices.
- Choose not to accept any of these options.
- Also, disable the Internet-based Advertising feature.
On older Samsung smart TVs:
- Go to the Smart Hub menu and select Settings.
- Click on Support and find the submenu titled Terms & Policy.
- Choose SyncPlus and Marketing, where you will find an option to disable the feature.
- Turning off Voice Recognition Services will disable voice control.
LG
- Press the Settings button on your remote control.
- Scroll down to All Settings.
- Choose About This TV.
- Scroll down to User Agreements.
- Here, you can opt out of Voice Information to disable voice control.
Vizio
- Go to the Main Menu.
- Go to Reset & Admin.
- Locate and highlight Viewing Data.
- Use the right arrow to toggle off viewing data.
On older Vizio models, Viewing Data is called Smart Interactivity.
Sony
For Sony TVs with the Google TV platform:
- Press the Home button on your remote control.
- Go to System Preferences and select Interactive TV Settings or Samba Interactive TV (depending on the model).
- Select Disable or Off on Interactive TV.
For older Sony TVs with Android TV:
- Go to Settings > System Preferences > Samba Interactive TV.
- Toggle off Samba TV.
- Below the toggle, you will find a link to the Samba TV privacy policy.
- Here, you can limit ad tracking and reset the device advertising ID.
Roku TVs
- On the Home screen, go to Settings and scroll down to Privacy.
- Under Advertising, uncheck Personalize ads to stop targeted ads and reset the advertising ID.
- Under Smart TV Experience, uncheck "Use Info from TV Inputs" to disable the TV's ACR technology and limit tracking.
- Under Voice, you can manage Microphone Access and Speech Recognition.
- Under Advertising, you can limit ad tracking or reset the advertiser identifier.
Android and Google TVs
- Click the Settings button on your remote > Privacy > Ads.
- Here, you can reset or delete the advertising ID data.
On 2022 Android TVs:
Click Settings > Device Preferences.
On older Android TV models:
- Look for the Settings icon at the top of the home page.
- Scroll down and select About > Legal Information.
- Here, you can opt out of receiving personalized ads.
Amazon Fire TV Edition TVs
- Go to Settings (either through the home screen or the button on the remote) > Preferences > Privacy Settings.
- Under Privacy Settings, you can turn off Device Usage Data, Collect App and Over-the-Air Usage, and Interest-Based Ads.
- You can also reset the advertising ID to reduce tracking.
The Japanese Movie 'Don't Stop Camera' is a Must-Watch
You may want to see also

Opt out of data collection policies
While it is not possible to opt out of all data collection without disconnecting your TV from the internet, you can opt out of the majority of data collection by disabling Automated Content Recognition (ACR). ACR is a technology that takes a small sampling of the pixels on your screen as a fingerprint to identify what content you're watching. This allows your TV to have a high level of detail about your viewing habits, regardless of whether you are streaming through an independent app or watching from an external device.
To disable ACR on LG TVs:
- Launch Settings on your LG TV (you may need to hold the Settings button on your remote for the full menu to load).
- On the "General" tab, select "Additional Settings" and disable "Live Plus" to limit ACR.
- Within the "Additional Settings" menu, enable "Limit Ad Tracking" and disable "Do Not Sell My Personal Information" (if present). You can also reset your tracking ID here.
- Find "User Agreements" under General > Additional Settings or Support > Additional Settings. Now opt out of any of the following where present: Viewing Information Agreement, Voice Information, Interest-Based Advertisement Agreement, Live Plus Automatic Content Recognition.
To disable ACR on Samsung TVs:
- Hit the Menu button on your Samsung remote, then select Menu > Settings > All Settings.
- Navigate to "Terms & Privacy" or "Terms and Policy" (look in the "General & Privacy" menu if necessary).
- Select Privacy Choices > Terms & Conditions, Privacy Policy.
- Opt out of data gathering using "Enable to make content and advertising on Smart TV more interactive".
- Use the "Consent status" option to disable options like "I consent to Viewing Information Services on this Device" and "I consent to Interest-Based Advertisements."
- Now head to General & Privacy > Voice and review the privacy policy for the included voice assistants you have activated (to opt out, withdraw your consent).
To disable ACR on Vizio TVs:
- Hit the "Menu" button on your remote and select System > Reset & Admin.
- Highlight "Viewing Data" and use the right arrow on your remote to turn the setting "Off."
- Adjust advert tracking preferences under the "Advertising" menu.
To disable ACR on Roku TVs:
- From the Home screen, select Settings > Privacy.
- Under "Smart TV Experience", disable "Use info from TV inputs" to disable ACR.
- You can also limit ad tracking under "Advertising" (and reset the tracking ID).
- Select "Never Allow" under "Voice" to disable microphone access.
To disable ACR on Android TV/Sony TVs:
- Launch the Settings menu then select "Device Preferences" or "System."
- Select "Samba Interactive TV" and toggle it off to disable ACR.
- You can also more broadly opt out of advertising: Launch Settings > About > Legal Information. Opt out of any data-collecting practices you like.
- Head to Settings > Privacy > Usage & Diagnostics to disable Google’s broader crash reports, diagnostics, and data usage.
To disable ACR on Amazon Fire TVs:
- Launch Settings and navigate to Preferences > Privacy Settings.
- Now disable Device Usage Data, Collect App and Over-the-Air Usage, and Interest-Based Ads.
Accessing Tesla's Cameras: A Step-by-Step Guide
You may want to see also

Disconnect your smart TV from the internet
Smart TVs are notorious for privacy invasion. They collect data about what you watch, and this data is then sold to advertisers. They can also use your Wi-Fi network to hack your smart home or threaten you with ransomware.
The best way to prevent your smart TV from spying on you is to disconnect it from the internet. If your TV is connected to the internet via an Ethernet cable, simply unplug it. If it's connected to Wi-Fi, go into your TV's settings and make it forget the Wi-Fi network, or simply turn off Wi-Fi. You can also use your router's mobile app or web interface to block the TV from accessing the network.
Disconnecting your smart TV from the internet will mean losing some of its functionality, especially if you were using its software to launch streaming services like Netflix or Hulu. In this case, it's better to use a secondary streaming device like a Roku, Amazon Fire TV, or Chromecast with Google TV. These devices have several advantages over built-in software. They perform better and can be easily upgraded without having to buy a new TV.
Even if you disconnect your smart TV from the internet, it might still have some tracking features enabled. Look up a guide for turning off as many privacy-invasive features as you can. For example, on a Roku smart TV, go to Settings > Privacy > Smart TV Experience and disable "From TV Inputs" to deactivate ACR features.
Camera Eclipse Viewing: Is It Safe?
You may want to see also
Frequently asked questions
Covering the camera on your smart TV can help protect your privacy and prevent spying or unauthorized access. Smart TVs can be hacked, and your personal data, including video and audio recordings, can be accessed and sold to third parties without your consent.
Check the owner's manual or search for your TV model online, including the words "camera" or "privacy." The camera is typically located in the center of the top bezel or rim of the TV screen.
If your smart TV camera is not covered, hackers or unauthorized individuals may gain access and spy on you, listen to your conversations, or display inappropriate content. Your data may also be collected and sold to advertisers without your knowledge or consent.
You can use black electrical tape or thick cardboard to cover the camera lens. Alternatively, you can disable the camera from the TV's settings or use a VPN to encrypt your network and protect your data.