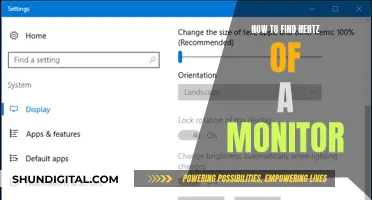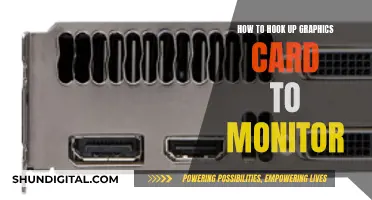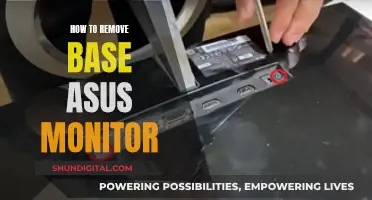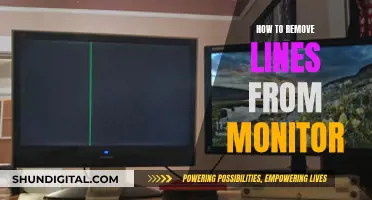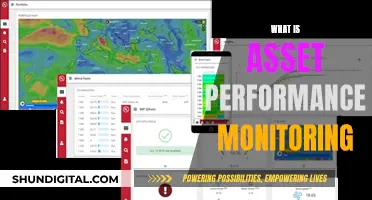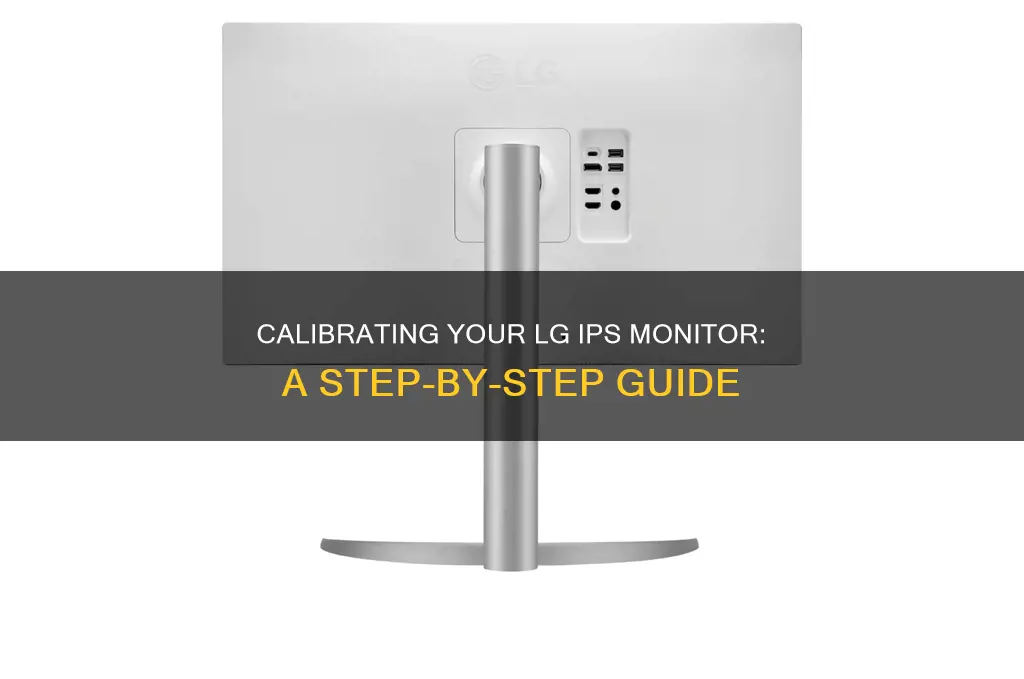
Calibration is the process of adjusting the settings of a monitor to achieve the desired colour accuracy and optimal viewing experience. In this case, we will be discussing how to calibrate an LG IPS monitor. While the specific steps may vary depending on the model of the LG IPS monitor, there are some general guidelines and tools that can be used to achieve accurate calibration. One such tool is DisplayCAL, which is a software application that, when used with a colourimeter or a spectrophotometer, can assist in calibrating the monitor to achieve the desired results.
What You'll Learn

Using DisplayCAL to calibrate
DisplayCAL is a free tool that covers all the basics and even some advanced functionality for display calibration. Given the complexities involved with colour science, it is impressive that this tool is available for free.
Installation
To install DisplayCAL, open the downloaded file and let the software handle the calibration profile loading. When presented with the option, ensure that you let the software handle calibration profile loading. The DisplayCAL Profile Loader is far better than the colour management system included with Windows. You should also install the driver package for the colourimeter you will be using throughout this process and plug it in.
Setup
Upon opening DisplayCAL for the first time, you will be prompted to perform some additional setup, like installing the colour engine for the software. In the main window of DisplayCAL, check that your colourimeter is appearing correctly under the 'Instrument' header. If not, click on 'Tools' and select 'Detect display devices and instruments'. Failing that, some devices need additional drivers to work with DisplayCAL. Head to 'Tools', then 'Instrument' and click 'Install ArgyllCMS instrument drivers'.
At this point, your instrument should be appearing. The mode should also be set to 'LCD' by default. If you are calibrating a CRT or Plasma display, you will want to change that to 'refresh mode'. For most users, keep it on LCD. You should also see under 'Display' the exact monitor you want to calibrate. If you have multiple monitors, this is where you select the display for calibration. All other checkboxes should be left unchecked, unless you are calibrating an OLED, in which case you should enable white level drift compensation.
Correction
The single most important setting to modify is the correction. Colorimeters require a correction profile to more accurately analyse and calibrate displays because, unlike a more expensive spectrophotometer, they are unable to spectrally profile a display from scratch in their hardware. So, depending on the type of display you are calibrating, you need to select a correction that matches the technology being used.
For most standard monitors that only have an sRGB gamut, you want to use the 'LCD White LED family correction'. This is the most common profile to use and it should be selected by default. Most monitors released in the last decade that are sRGB-only, so no wide gamut or DCI-P3 support, will be compatible with this correction.
With wide-gamut monitors, it's more tricky. For most wide-gamut displays, the 'LCD PFS Phosphor WLED family correction' is recommended. As of the current version of DisplayCAL, there are three other PFS Phosphor corrections available, but unless you are calibrating the specific models listed there (or similar types), the "PFS Phosphor WLED family" correction is preferred. If you are completely unsure about which wide-gamut technology you have, it is recommended to stick to PFS Phosphor WLED family.
If you have an old wide-gamut monitor, you might get better results using one of the 'LCD GB-r-LED' profiles. However, the PFS Phosphor profile is better suited to modern displays. If you have a Samsung monitor or display that uses their Quantum Dot technology, use the 'Quantum Dot LED' profile. The other LCD corrections are generally more niche and unless you specifically know it's the right profile to use, stick to the ones mentioned above.
Calibration
For most people, using the drop-down at the top of DisplayCAL and choosing the sRGB settings profile is recommended. If you know what you're doing, you could mess around further with the settings under the "Calibration" tab if you specifically wanted to use different gamma or white points, but the default sRGB profile is best for most monitor calibration.
Even if you have a wide-gamut monitor, you should still use the sRGB settings profile for calibration. These settings outline the correct gamma and white point to calibrate to; it doesn't force the display into a specific colour gamut. Assuming you didn't clamp the gamut using your monitor's OSD, the ICC profile you end up with will always support the full gamut of the display. Whether an application chooses to utilise the entire gamut or just the sRGB portion is up to the application and the content it's displaying. This ensures accuracy for all types of content.
With the settings dialled in, the display selected, and the calibration tool with the appropriate correction applied, it's time to calibrate and profile the display.
A new window should appear on the display you want to calibrate. It's now time to place the colourimeter on the display. With this sort of colourimeter, you first want to remove the ambient light diffuser by swivelling it around to reveal the lens. Then, hang the cable over the top of the monitor, with the counterweight positioned on the back of the display, keeping the colourimeter in place. Finally, align the lens with the crosshair in the DisplayCAL window.
The colourimeter should sit flush with the screen; any gaps will break the seal and potentially introduce ambient light, affecting the results. The colourimeter should also be in the centre of the display. Generally, you should always calibrate a monitor in the centre because that's where you'll be looking most often. If you accidentally move the DisplayCAL window off-centre, you can get it back to the middle by pressing maximise, then the 1 button (normal size).
With the colourimeter now in position, hit 'Start Measurement'. DisplayCAL will set up the instrument, then eventually, the buttons will no longer be greyed out. From here, hit 'Start Measurement' again. This will give some basic RGB colour information as well as a luminance level for the display. Here is where the final bit of hardware calibration is performed before proceeding.
The goal is to get the three RGB gain bars at the same height, while maintaining the luminance or brightness level chosen initially. To do this, find the white balance or colour controls in the monitor's on-screen display and set the white balance to user mode. This will usually bring up three controls for the red, green and blue channels. Then, with DisplayCAL running, adjust each of these settings until the bars are the same height and DisplayCAL gives a green tick of approval. If, while changing the white balance, the luminance also changes, now is a good time to re-adjust the brightness of your monitor to bring it back up to where it started.
After that, click on 'Stop Measurement' and 'Continue on to calibration'. The calibration process will start, after which a report will be given, and you can click on 'Install profile' to start using the calibrated ICC profile you just created.
Understanding Monitor Panels: Identifying Your Display's Type
You may want to see also

Adjusting RGB values
Adjusting the RGB values on your LG IPS monitor will allow you to fully enjoy the benefits of your display, especially when you need the best monitor for photo editing.
Steps to Adjust RGB Values:
- Change the color output: Open the Nvidia Control Panel and go to the Change Resolution Panel. Check the "Use Nvidia Color Settings" option. Ensure that you set the following four options: Desktop Color Depth (Highest), Output Color Depth (Highest number available), Output Color Format (RGB), and Output Dynamic Range (Full).
- Open the Catalyst Control Center: Proceed to "My Digital Flat Panels" and select "RGB 4:4:4 Pixel Format PC Standard (Full RGB)".
- Install the respective color profile file: Visit the LG website and navigate to the product support page for your specific monitor model. Download and install the driver or color profile provided by LG for your monitor.
- Unzip the downloaded file: Ensure that it contains the ICC file.
- Open Color Management: Use the Windows search function or access it via the Control Panel. In the Color Management panel, click "Add" and then "Browse".
- Add the downloaded color profile: On the Color Management panel, click the newly added color profile and then set it as the Default Profile. You should now see a color difference if you have followed the steps correctly.
Testing Your IPS Monitor:
- Check the images provided by http://www.lagom.nl/lcd-test/ to test your IPS monitor's color reproduction.
- The first image contains 12 light grey checkerboard patterns on a white background. Each pattern should be distinguishable from the background (value 255). This image is best viewed from a distance, as the contrast and gamma settings may affect it.
- The second image shows 20 grey squares on a black background. All squares should be distinguishable, even the very dark first row. The black background should be as dark as possible, and the square labelled '255' is the brightest possible value, helping to judge the contrast ratio. Ensure that the environment is dark for this test and that the image is in full-screen mode.
- You should see two shades of "white" on the left and two shades of "black" on the right. If you don't see two shades for each, your monitor is likely misconfigured.
- The Color Shade Test image shows scales of linearly increasing RGB values. Ideally, you should see roughly equal steps in brightness over the full range from 1 to 32, and across all colors. Bar 1 should be visible. If your IPS monitor is not properly configured, it will not show the differences for each step and will show a large jump between numbers 31 and 32.
Additional Tips:
- There are websites like tftcentral that offer a database of perfectly configured color profile settings that you can download for free. However, they may not have the ideal color profile for every monitor model. If you can't find your specific model, try looking for an older model from the same series.
- You can also refer to the LG support website for detailed instructions on changing settings and calibrating your LG monitor.
Worth Investing in a 240Hz Monitor?
You may want to see also

Calibration for gaming
Before calibrating your LG IPS monitor for gaming, ensure it has been operating for at least 30 minutes so that it can warm up to its normal operating temperature. It is also important to calibrate in a room with moderate ambient lighting to avoid sharp glares and colour casts.
Basic Calibration Settings
The 'Backlight' setting changes the amount of light your monitor outputs, effectively making it brighter. This setting is sometimes called 'Brightness', which can be confusing. Generally, if there is only a 'Brightness' setting, it refers to the backlight. If there is both a backlight and brightness setting, the backlight is the one you should change.
Picture Mode Calibration
The picture mode presets usually alter most of the image settings. This is an important setting to adjust if you are not using a colorimeter for calibration, as it is otherwise difficult to enhance your monitor's colour accuracy. The 'Standard' or 'Custom' preset is usually the best mode.
Some monitors also come with an "sRGB" picture mode, often referred to as an 'sRGB clamp'. This can be beneficial in enhancing image accuracy on wide-gamut monitors where the default colour reproduction exceeds the sRGB colour space, making some colours appear oversaturated. However, most monitors lock the rest of the calibration settings when this picture mode is enabled.
Brightness and Contrast Calibration
The brightness and contrast settings change the way the screen displays tones at different brightness levels. These are easy options to adjust when calibrating your screen without a dedicated calibration tool, as most of the job can be done accurately while displaying different gradient patterns.
The brightness setting affects the way the monitor handles darker colours. If it is set too high, blacks will look grey, and the image will have less contrast. If it is set too low, the blacks will get "crushed", meaning that instead of showing distinct near-black steps of grey, the monitor will instead show them as pure black. This can give the image a very high-contrast look at first glance, but it loses a significant amount of detail.
When calibrating your monitor, adjust the brightness using a near-black gradient test pattern. Raise or lower the brightness setting until the 17th step disappears completely, then go back one step so that it is visible again.
The contrast setting is very similar to the brightness setting, but it affects the brighter parts of the image. Setting it too high will cause brighter images to "clip", which is similar to crushing. Setting it too low will darken the image and reduce contrast.
Sharpness Calibration
Sharpness is one of the easiest settings to adjust, and generally, the default tends to be fairly accurate. Adjusting the sharpness changes the look of the edges of shapes that appear on-screen. Having it too low will give you a blurry image, while setting it too high will give the picture an odd look with strange-looking edges.
If you are not pleased with the default, set the sharpness to max, then lower it until no strange pattern forms between the lines and shapes of the test image.
Colour Temperature Calibration
The colour temperature adjusts the temperature of the overall picture. A cooler temperature gives a blue tint, while a warmer temperature gives a yellow or orange tint. A 6500k colour temperature is the standard for most screen calibrations and is equivalent to midday light. It is generally on the warmer side of most monitors' scales, but some people find it too yellow.
Game Adjust Settings
The 'Game Adjust' setting controls the overdrive level, FreeSync operation, and Black Stabilizer (low-end gamma). Use the Black Stabilizer if you have trouble seeing detail in shadow areas. The Response Time setting works best on the Fast (middle) setting to reduce motion blur without significant ghosting.
Colour Adjust Settings
The 'Colour Adjust' setting offers four gamma presets and three colour temperatures, plus a custom mode with RGB sliders. They begin at centre-range, which lets you achieve accurate grayscale tracking without losing too much contrast. The 'Six Colour' menu has hue and saturation controls for all primary and secondary colours (cyan, magenta, orange).
Additional Settings
Some monitors also feature a 'Game Mode' (sometimes called 'low input lag mode'). This setting usually lowers the monitor's input lag without altering the image quality, making it more responsive.
Many monitors also have a blue light filter, often called 'Low Blue Light' or 'Reader Mode', which reduces the amount of blue light emitted by the screen, giving it an amber shade. This setting is said to reduce eye strain, especially at night. It is recommended to leave this setting off when calibrating your monitor.
Calibration Tools
While basic calibration can be done using the monitor's settings, a calibration tool can be used to generate a software-based calibration profile (ICC profile) to adjust the monitor's output to match an absolute reference.
There are several online calibration tools available, such as W4zt Screen Colour Test, Photo Friday, and FlatPanels Online Monitor Test.
For more accurate results, a calibration device such as a colorimeter or spectrophotometer can be used. Colorimeters are particularly good at handling a wide range of luminances, while spectrophotometers are more accurate at handling colour readings and are more versatile.
For those with a bigger budget, the X-Rite Color Display Pro is another solid device with automated calibration software.
Software Calibration
DisplayCAL is an excellent free tool that covers all the basics of display calibration. It is important to do as much of the calibration process as possible in the actual hardware of the display, as software profiles are a little finicky and don't work in all applications.
Easy Ways to Identify Your Monitor's Panel Model Number
You may want to see also

Spyder 5 colourimeter calibration
Calibration is essential for monitors to ensure that you are processing images correctly. Without it, you may find that you lose detail in blacks or highlights, or add overly warm or cold tones to an image.
The Spyder5 is a calibration device that sits on your computer screen and adjusts the settings so that they match the 'true' colour readings the device has onboard. It is supplied with Datacolor's calibration software, which is super easy to use and guides you through the entire calibration process.
Step 1: Choose Your Display
This is simple. Just choose whether you’re using a desktop or laptop computer screen, and then enter the make and model on the following screen.
Step 2: Choose Your Calibration Settings
Choose ‘Full Calibration’ and then adjust the four settings offered, if needed. It is recommended that you stick to Gamma 2.2 and a white balance of 6500K.
Step 3: Place the Sensor
Position the Spyder5 device as instructed by the software. You may need to tilt your screen backwards a little so the Spyder5 can sit properly.
Step 4: Start the Calibration
Once you’ve started the calibration, do not switch windows on your computer. The device needs to see the colour on your screen, so leave it be and relax for a moment. The software will swap through a variety of different colours and shades. Keep an eye on it, as you may be instructed to adjust the brightness or contrast manually.
Step 5: Review the Results
Once complete, your screen may look more ‘red’ than usual. This is normal, and what you previously saw as white was actually more blue. Your eyes will adjust, and you’ll soon get used to it. Be sure to save the new colour profile, and then check out the results. There’s a ‘before and after’ screen where you can switch to see the actual difference your calibration device made.
Cleaning an LCD Monitor: Streak-Free Tips and Tricks
You may want to see also

Calibration for accurate colours
Calibration is essential to ensure that your LG IPS monitor displays colours accurately. Here are the steps and considerations to achieve accurate colour calibration:
Software and Equipment:
Firstly, you will need calibration software such as DisplayCAL, and a colourimeter like the Spyder 5 or iDisplay Pro Plus. These tools will help fine-tune your monitor's colour accuracy.
Display Settings:
The ideal display settings for accurate colours are a resolution of 2560 x 1440, a refresh rate of 144Hz, and a response time of 1ms (Grey to Grey). Adjust the brightness and contrast to suit your ambient lighting conditions and personal preference. Aim for a balance where details in dark areas are visible without straining your eyes.
Colour Temperature:
The goal is to achieve a colour temperature of 6500K, which is the standard for "white" in display technology. This setting is sometimes labelled as "colour temperature" or "white point" in your monitor's settings.
RGB Settings:
The red, green, and blue (RGB) settings influence the colour temperature and overall image quality. Adjusting these settings can be tricky, as they interact with each other. For example, the green setting often has the most significant impact on the white point and contrast ratio. Play around with these settings, making small adjustments at a time, and observe the changes in a colour-accurate image or test pattern.
Gamma Settings:
The gamma setting affects the mid-tone brightness and overall image contrast. For accurate colours, a gamma setting of 2.2 is recommended for most content, including gaming and video editing. However, for specific tasks like photo editing, you may prefer a gamma setting of 2.0 or 2.4.
Calibration Tools and Test Patterns:
Utilize the calibration software and colourimeter to fine-tune the settings mentioned above. Additionally, use test patterns or colour-accurate images to evaluate the calibration. Look for skin tones, grey scales, and colour gradients to ensure they are displayed accurately.
Ambient Lighting:
Ensure that your room lighting does not interfere with colour accuracy. Avoid direct sunlight on the screen, and try to maintain consistent lighting conditions when using the monitor.
By following these steps and considerations, you should be able to calibrate your LG IPS monitor for accurate and vibrant colours. Fine-tuning the settings may take some time, but the end result will be a more enjoyable and colour-precise viewing experience.
Monitoring Supplier Delivery Performance: Strategies for Success
You may want to see also
Frequently asked questions
You can use a Spyder 5 colorimeter to calibrate your monitor. Adjust the RGB gain controls in the OSD to achieve a color temperature of 6500K.
The default setting is 50/100. The red value changes beyond 51 have no effect on the white point but will visually tint the monitor red. The green value has the biggest effect on the white point and contrast ratio.
The optimal calibration settings are as follows:
- Game Mode: Gamer 1 (for desktop and movie use)
- Adaptive Sync: Off
- Black Stabilizer: 50
- Response Time: Fast
- Brightness: 15-23 during the day, 3-10 at night
- Contrast: 68
- Sharpness: 50
- Gamma: Mode 2
- Color Temp: Custom R/G/B: 50-50-50
- DFC: Off
- Smart Energy Saving: Off
- Power LED: Off
- Automatic Standby: 4H
- Display Port 1.4: Enable
- OSD Lock: Off
- Game Mode: Gamer 2 (for gaming use)
Some users have reported a red tint within brownish/reddish skin and hair tones. This could be due to the red phosphor used in the panel, which can also cause red trails following moving objects.