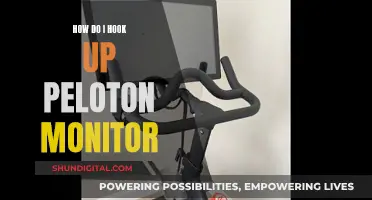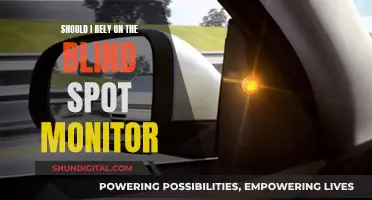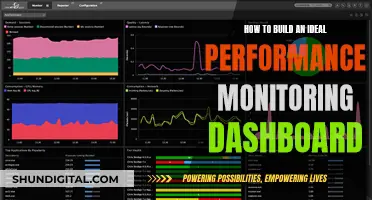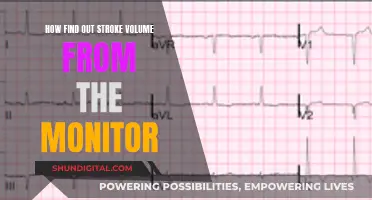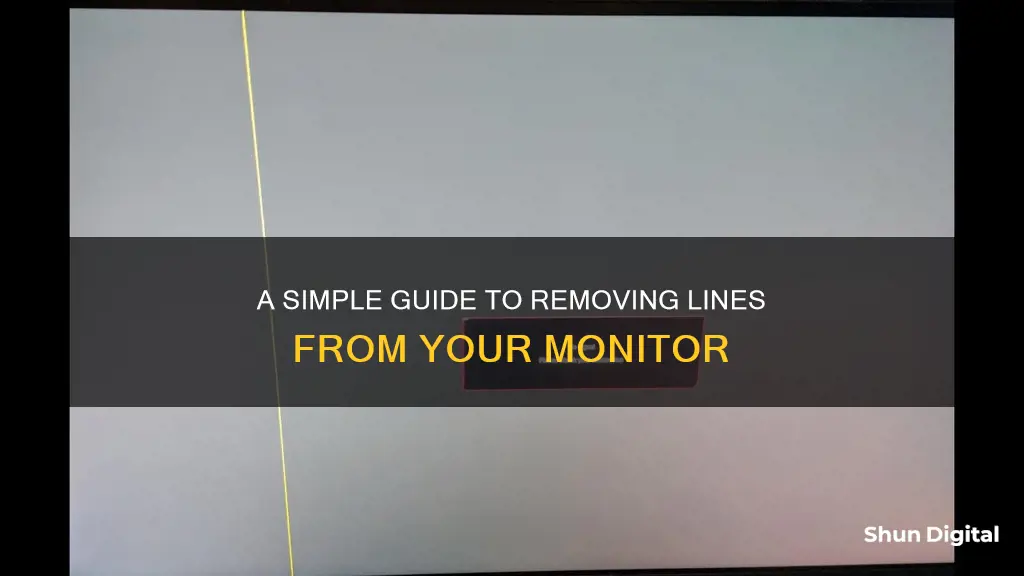
If you're seeing lines on your monitor, there could be a few reasons why. It could be an issue with the display itself, or it might be a problem with the connection between your computer and the display, or even erroneous information being sent to the display. The lines could be due to outdated or incompatible graphics card drivers, loose or faulty cables, physical damage to the monitor or cables, incorrect screen resolution settings, or a number of other issues. Luckily, there are several fixes you can try to get rid of the lines on your monitor.
| Characteristics | Values |
|---|---|
| Cause | Overheating, physical damage, outdated drivers, faulty cables, incorrect screen resolution, incorrect refresh rate settings, power issues, old monitor, software glitches, malware, magnetic or electronic devices causing interference |
| Fixes | Restart system, check monitor, check cable connections, update graphics card driver, modify screen resolution, scan for malware, check refresh rate, install latest system updates, reset monitor to factory settings, replace monitor or laptop, remove interfering devices, clean computer and monitor, calibrate monitor, update Windows device drivers, downgrade video card driver, run a troubleshooter, reset BIOS, replace memory, replace graphics card |
What You'll Learn

Restart your monitor and computer
Restarting your monitor and computer can be an effective way to remove lines from your monitor. Here is a detailed, step-by-step guide to help you with the process:
Firstly, ensure that both your monitor and computer are turned off. You can do this by pressing the power button on both devices. If your monitor or computer does not have a physical power button, you can turn it off by disconnecting the power cable.
Once both devices are turned off, wait for a few seconds to ensure that they are completely powered down. Now, power on your computer by pressing the power button. Allow your computer to go through its boot-up process and wait until it has fully started up.
At this point, your computer should be on, but the monitor should still be turned off. If your monitor has a physical power button, press it to turn the monitor on. If not, reconnect the power cable to turn it on.
By restarting your monitor and computer in this specific sequence, you can help ensure that they are properly synchronized and any lines on your monitor may be removed.
If the lines on your monitor persist, there are a few additional steps you can try. Firstly, check the connection between your monitor and computer. Ensure that the cables are securely connected and inspect them for any signs of damage. If the cables appear worn or damaged, try replacing them.
Additionally, you can try adjusting the settings on your monitor. This includes changing the screen resolution, refresh rate, and colour settings. You can usually access these settings through the on-screen menu of your monitor. Refer to your monitor's user manual to understand how to navigate and adjust these settings.
If the issue still persists, you may need to consider more advanced troubleshooting steps, such as updating your graphics drivers or performing a full factory reset on your monitor.
Mounting Your Monitor: To Hook or Not?
You may want to see also

Check your monitor's cables and connections
If you're seeing lines on your monitor, the first step is to check if the issue is with the monitor itself or something else. To do this, open your monitor's menu system and check if the lines are showing up over the menu screen. If they are, the problem is with your monitor. If not, the problem is likely with the cables or connections.
To check your monitor's cables and connections, start by inspecting the physical condition of the cables. Look for any signs of damage, such as bent or broken pins in the connectors of the input terminals. Make sure all the cables are connected securely, and try plugging the monitor cable into a different port on the monitor and/or graphics card.
If you have a spare cable, try connecting the monitor with it to see if the problem goes away. If the issue persists, try using a different type of cable, such as an HDMI or DisplayPort cable. Faulty cables are a common cause of lines appearing on a monitor screen.
If you find any damaged cables or input terminals, you can either consult a repair service or technician, or attempt to fix it yourself using an electronics repair kit. Always exercise caution when removing ports, and be sure to unplug the monitor before working on any repairs.
Chevy's Blind Spot Monitoring: A Comprehensive Safety Feature
You may want to see also

Update your graphics card driver
If you're experiencing issues with your monitor, such as lines appearing on the screen, updating your graphics card driver might be a solution. Here's a detailed guide on how to do that:
Step 1: Identify Your Graphics Card
Before updating your graphics card driver, you need to know what type of graphics card you have. To do this, simply open the Task Manager on your computer and look for the "Performance" tab. Your graphics card information should be displayed there. Common graphics card manufacturers include Intel, NVIDIA, and AMD.
Step 2: Visit the Official Website
Once you know the manufacturer of your graphics card, go to their official website. For example, if you have an NVIDIA card, go to the NVIDIA website, and look for the "Drivers" or "Support" section.
Step 3: Download the Latest Driver
On the manufacturer's website, you'll be able to find the latest driver version for your specific graphics card model. Download the appropriate installer file. Make sure it's compatible with your operating system (Windows or macOS) and that it's the latest version available.
Step 4: Install the Driver
Run the installer file you just downloaded. Typically, you can just follow the on-screen instructions, which often involve clicking "Next" a few times. If prompted, reboot your computer after the installation is complete.
Step 5: Verify the Update
To ensure that your graphics card driver has been updated successfully, you can check the driver version in the Device Manager.
For NVIDIA cards:
- Right-click on your Windows desktop and select "NVIDIA Control Panel."
- In the NVIDIA Control Panel, look for the "Help" section.
- Click on "System Information" to view the details of your graphics card driver, including the current version.
For AMD cards:
- Right-click on your Windows desktop and select "AMD Radeon Settings" or similar.
- Look for the "Settings" or "Options" tab, and then select "System."
- Here, you should be able to find information about your AMD graphics card, including the driver version.
For Intel cards:
- Right-click on your Windows desktop and select "Intel HD Graphics Control Panel" or similar.
- Navigate to the "System Information" or "About" section to find details about your Intel graphics driver.
Updating your graphics card driver can help resolve various issues, including those causing lines on your monitor. It's always a good idea to keep your drivers up to date to ensure optimal performance and compatibility.
Scaling Monitor Display: Adjusting Size for Optimal Viewing
You may want to see also

Adjust your screen resolution
If you're experiencing issues with lines on your monitor, adjusting your screen resolution could be a potential fix. This issue can be caused by a mismatch between the screen resolution settings and the size of your monitor.
Here's a step-by-step guide on how to adjust your screen resolution:
- Open your system settings. This can usually be accessed through the Start menu or by searching for "Settings" using the search function on your device.
- Navigate to the "System" section within the settings.
- Locate the "Display" settings. This may be found within the "System" settings or sometimes within a separate "Display" section.
- Adjust the resolution according to your screen size. Look for a setting labelled "Recommended" or "Best for your display". This setting will vary depending on your operating system and device, but it is generally found within the display settings.
- Select the recommended resolution and confirm the changes.
By following these steps, you can ensure that your screen resolution matches your monitor's specifications, which may help eliminate the lines appearing on your screen.
It is important to note that adjusting the screen resolution is just one potential solution to this issue. If the lines persist, you may need to try other troubleshooting methods, such as checking your cable connections, updating your graphics card driver, or even seeking professional technical support.
Blind Spot Monitor: Standard Feature on Toyota Models?
You may want to see also

Check your monitor's refresh rate
If you're experiencing issues with your monitor, such as lines appearing on the screen, it's a good idea to check its refresh rate. The refresh rate, measured in hertz (Hz), refers to how often your screen can display an image per second. A 60Hz monitor, for instance, can refresh 60 times per second.
Here's a step-by-step guide to checking your monitor's refresh rate:
- Open Settings by clicking the Start button and then selecting the gear icon, or by pressing the Windows key + I on your keyboard.
- Choose "Display" from the Settings menu.
- Click on "Advanced Display Settings".
- You will find your refresh rate under "Display Information". It will be displayed in hertz (Hz).
- Additionally, there may be a dropdown menu that lets you pick from a variety of supported refresh rates.
- Open the Nvidia Control Panel. You can do this by right-clicking on your desktop and selecting "NVIDIA Control Panel" from the context menu.
- Choose "Display" from the menu on the left, then select "Change Resolution".
- Next to the resolution, you will see a dropdown menu for the refresh rate. Select this to view or change your current refresh rate.
Other Tips to Remove Lines from Your Monitor:
- Turn your monitor off and on again. This basic fix can often correct screen glitches, such as horizontal lines.
- Change your monitor's refresh rate. Switching to another refresh rate setting can help with lines and screen flickering.
- Try using your computer with a different monitor. This will help you determine if the issue is with your computer or the monitor itself.
- Check your monitor while it's disconnected from your computer. Keep the monitor powered on, and look for any flickering or lines on the screen. If you notice distortion, it's likely that your monitor is damaged.
- Ensure that your monitor cables are securely connected and that they are not damaged.
- Update your graphics drivers. Outdated graphics drivers can cause compatibility issues, leading to vertical lines on your screen.
Connecting External Drives to Monitors: A Comprehensive Guide
You may want to see also
Frequently asked questions
Vertical lines on a monitor can be caused by a few issues, including a faulty HDMI or DisplayPort cable, outdated graphics drivers, or a defective display panel. Try the following:
- Reseat or replace the cables.
- Restart your monitor or PC.
- Update your graphics drivers.
- Reset the BIOS to factory defaults.
- Replace your memory or graphics card.
Horizontal lines often indicate underlying hardware or software problems, such as loose connections, faulty cables, outdated graphics drivers, or display malfunctions. Try these steps:
- Restart your system.
- Check your monitor by turning it off and on again.
- Check the cable connections for any damage or loose connections.
- Check and update your graphics card driver.
- Modify the screen resolution.
- Check the refresh rate of your monitor.
- Install all the latest system updates.
Here are some general troubleshooting tips:
- Remove any magnetic or electronic devices near your computer, as they can interfere with the connection.
- Try a different monitor to determine if the issue is with your computer or the monitor.
- Check the monitor while it's disconnected by keeping it powered on but unplugged from your computer to see if the issue persists.
- Try a different cable to see if the issue is with the cable itself.
Lines on your monitor can be caused by various issues, including:
- Outdated or incompatible graphics card drivers.
- Incorrect screen resolution settings.
- Faulty or loose cable connections.
- Physical damage to the monitor or cables.
- Old or defective monitor.