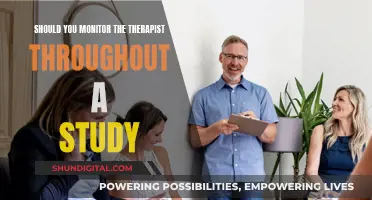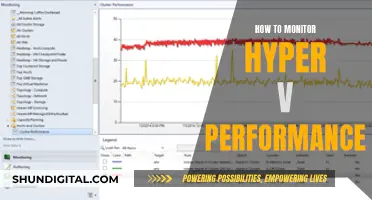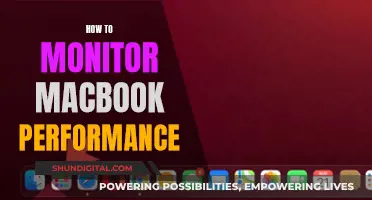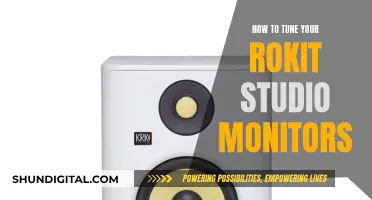The AcuRite 00309SBDI Humidity Monitor is a highly accurate device that provides precise measurements of indoor humidity and temperature. With a range of 1% to 99% relative humidity and a temperature range of -4°F to 158°F (-20°C to 70°C), this monitor is ideal for maintaining optimal conditions in various environments. The monitor offers multiple mounting options, including tabletop, wall-mountable, and magnet-mountable designs, ensuring convenient placement in any room. Additionally, the AcuRite 00309SBDI features a manual calibration option to enhance the accuracy of its readings. This feature allows users to fine-tune the device to their specific needs and ensure reliable data collection.
| Characteristics | Values |
|---|---|
| Brand | AcuRite |
| Model | 01083M |
| Product Name | Pro Accuracy Indoor Temperature and Humidity Monitor |
| Product Type | Thermometer and Hygrometer |
| Product Dimensions | 3 x 2.5 x 0.875 inches |
| Power Source | 2 AAA batteries |
| Display | Digital |
| Mounting Options | Tabletop, wall-mountable, and magnet-mountable |
| Temperature Range | -4 to 158°F (-20 to 70°C) |
| Temperature Accuracy | +/- 0.5°F |
| Humidity Range | 1% to 99% RH |
| Humidity Accuracy | +/- 2% RH (10%-90% RH), +/- 4% RH (0%-9% RH, 91%-99% RH) |
| Calibration | Manual |
| Additional Features | Comfort meter scale, daily updates on high and low temperature/humidity records, instruction manual |
What You'll Learn

How to calibrate the AcuRite humidity monitor for different rooms
To calibrate the AcuRite humidity monitor for different rooms, follow these steps:
Step 1: Place the Monitor in the Desired Room
Place the AcuRite humidity monitor in the room where you want to calibrate it. The monitor can be placed on a tabletop, mounted on a wall, or attached to a magnetic surface, offering versatile placement options.
Step 2: Access the Calibration Settings
The calibration process will differ depending on the specific model of your AcuRite humidity monitor and the type of connection device it is linked to. For example, if you have the AcuRite Access or Direct-to-Wi-Fi Display model, you can set the calibration in the sensor's profile. On the other hand, if you have a PC Connect Display model, you will need to set the calibration directly in the PC Connect software.
Step 3: Adjust the Calibration Settings
Once you have accessed the calibration settings, you can adjust the readings to a positive or negative degree of calibration. For instance, if you set the calibration to '-10', the displayed temperature will be 10 degrees less than what the sensor actually recorded. Fine-tune the calibration until you achieve the desired accuracy for that specific room.
Step 4: Save the Calibration Settings
After making the necessary adjustments, be sure to save the changes. The method for saving will depend on your specific device and connection type. For example, if you are using the My AcuRite® App, simply select "Save to update" after making the desired adjustments.
Step 5: Repeat the Process for Each Room
Repeat the calibration process for each room where you want to use the AcuRite humidity monitor. By calibrating the sensor to each unique environment, you can collect the most accurate data and ensure proper humidity control in various areas of your home or workspace.
Setting Up Sense Energy Monitor: A Step-by-Step Guide
You may want to see also

The impact of sensor placement on readings
The placement of your AcuRite humidity monitor can indeed impact its readings. Here are some insights into the impact of sensor placement on the accuracy of readings:
- The AcuRite humidity monitor is designed to provide accurate measurements of indoor humidity and temperature conditions. However, the placement of the sensor can influence the accuracy of its readings.
- The ideal placement for the AcuRite humidity monitor is in a well-ventilated area, away from direct heat sources or drafts, and at a comfortable height for easy viewing. Placing the sensor too close to a heat source, such as a stove or heater, may result in higher temperature and humidity readings. On the other hand, placing it in a drafty area, such as near an air conditioner or open window, may lead to lower readings.
- The height at which you place the sensor also matters. It is generally recommended to place the sensor at eye level or slightly above, as air temperature and humidity can vary at different heights in a room.
- Additionally, ensure that the sensor is not placed too close to other objects or walls, as this can affect airflow and impact the accuracy of readings. It is crucial to maintain adequate airflow around the sensor for optimal performance.
- The AcuRite humidity monitor offers multiple placement options, including tabletop, wall-mountable, and magnet-mountable designs. The versatility in placement options allows for convenient positioning in various environments, such as living rooms, nurseries, kitchens, greenhouses, or wine cellars.
- Taking into account the factors mentioned above will help ensure that your AcuRite humidity monitor provides accurate and reliable readings. It is also worth noting that you can further improve the accuracy of your sensor by calibrating it according to the instructions provided by AcuRite.
Monitoring Data Usage: Tips for Managing Home Internet Plans
You may want to see also

Adjusting calibration on the My AcuRite app
To adjust the calibration on the My AcuRite app, follow these steps:
- Open the app and select the Settings menu from the tab or navigation bar.
- Choose "Manage Devices" from the menu.
- Select the name of the device that your sensor is linked to.
- Choose the sensor you want to calibrate and adjust its settings as per your requirements.
- Save your changes by selecting the "Save" or "Update" option.
The specific steps may vary slightly depending on the type of Connection Device your sensor is linked to. For example, if you are using a smartHUB device, you will need to set the calibration in the sensor's profile directly in the My AcuRite app. On the other hand, if you are using a PC Connect Display, you will need to set the calibration directly in the PC Connect software, and the calibrated readings will be sent to the My AcuRite app.
It is important to note that calibrating your sensor will offset the readings by the amount you specify. For example, setting a temperature calibration of '-10' will result in the displayed readings being 10 degrees lower than what the sensor actually recorded.
Monitoring Plex CPU Usage: A Comprehensive Guide
You may want to see also

How to set calibration on a PC
To set calibration on a PC for your AcuRite humidity monitor, follow these steps:
Step 1:
Open the PC Connect software on your computer. This software will allow you to adjust the reading calibration for your AcuRite humidity monitor.
Step 2:
From the top menu within the PC Connect software, select "Settings" and then "Devices." This will take you to a page where you can manage your connected devices and sensors.
Step 3:
Locate and select the name of the Connection Device that your AcuRite humidity monitor sensor is added to. This will allow you to access the settings for that specific device.
Step 4:
Within the Connection Device settings, find the "My Sensors" section, and locate the sensor for your AcuRite humidity monitor. Select the option to "Edit" this sensor.
Step 5:
In the edit screen, you will be able to adjust the calibration settings for your sensor. The specific calibrate setting(s) available will depend on the sensor type. For temperature sensors, you can usually set a positive or negative degree of calibration. For example, setting the temperature calibration to '-10' will result in the displayed readings being 10 degrees less than the actual recorded temperature.
Step 6:
Once you have made the necessary adjustments to the calibration settings, select "Save" to update and apply the changes.
By following these steps, you will have successfully set the calibration for your AcuRite humidity monitor on your PC. This process allows you to improve the accuracy of your sensor readings by offsetting them as needed. Remember that the calibrated readings will be sent to your My AcuRite account and can also be shared with Weather Underground, depending on your Connection Device and settings.
The Best Desks to Support Your Dual-Monitor Setup
You may want to see also

Understanding the comfort meter scale
The AcuRite Humidity Monitor features a comfort meter scale that helps you understand the humidity levels in your room. The scale consists of a sliding arrow that moves between three colour-coded zones: blue, green, and red. These zones indicate whether the humidity in your room is low, okay, or high.
- Low Humidity (Below 30%) — When the arrow points to the blue zone, it indicates that the humidity in your room is below 30%. Low humidity can cause issues such as dry skin, static electricity, and increased risk of illness. You may need to increase humidity levels by using a humidifier or introducing moisture sources like houseplants.
- Okay Humidity (Between 30% and 50%) — The green zone on the comfort meter scale represents the ideal humidity range for most indoor environments. When the arrow points to the green zone, it means the humidity levels are comfortable and unlikely to cause issues related to dryness or excess moisture.
- High Humidity (Above 50%) — If the arrow enters the red zone, it indicates that the humidity in your room is above 50%. High humidity can lead to problems such as condensation, mould growth, and an uncomfortable environment. In this case, you may need to take steps to reduce humidity, such as improving ventilation or using a dehumidifier.
The comfort meter scale is designed to give you a quick and intuitive understanding of the humidity conditions in your room. By calibrating the sensor and referring to the comfort meter scale, you can make informed decisions about adjusting humidity levels to maintain a comfortable and healthy environment.
Swimming Safely: Ankle Monitors and Alcohol Restrictions
You may want to see also
Frequently asked questions
The calibration process for the AcuRite Humidity Monitor Model 00309SBDI is not available at the moment. However, for other models, you can calibrate the sensor to each room or environment to collect the most accurate data.
Set the calibration in the profile of the sensor.
Set the calibration directly in the PC Connect software. The calibrated readings will be sent to My AcuRite.
Set the calibration in the profile of the sensor.
Calibration improves the accuracy of your device's readings by taking into account sensor placement and environmental factors.