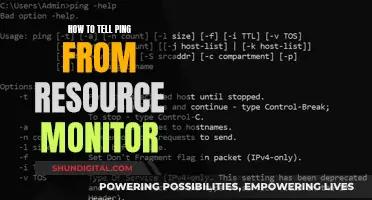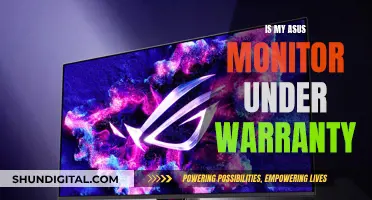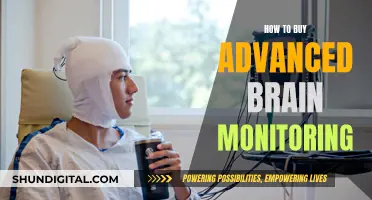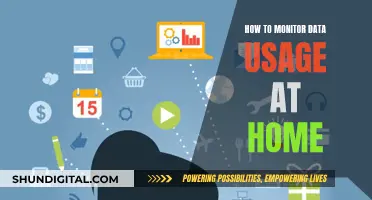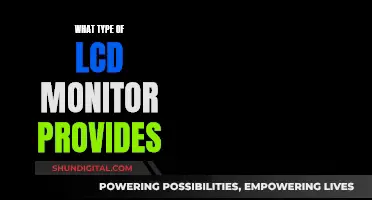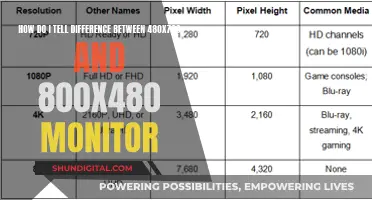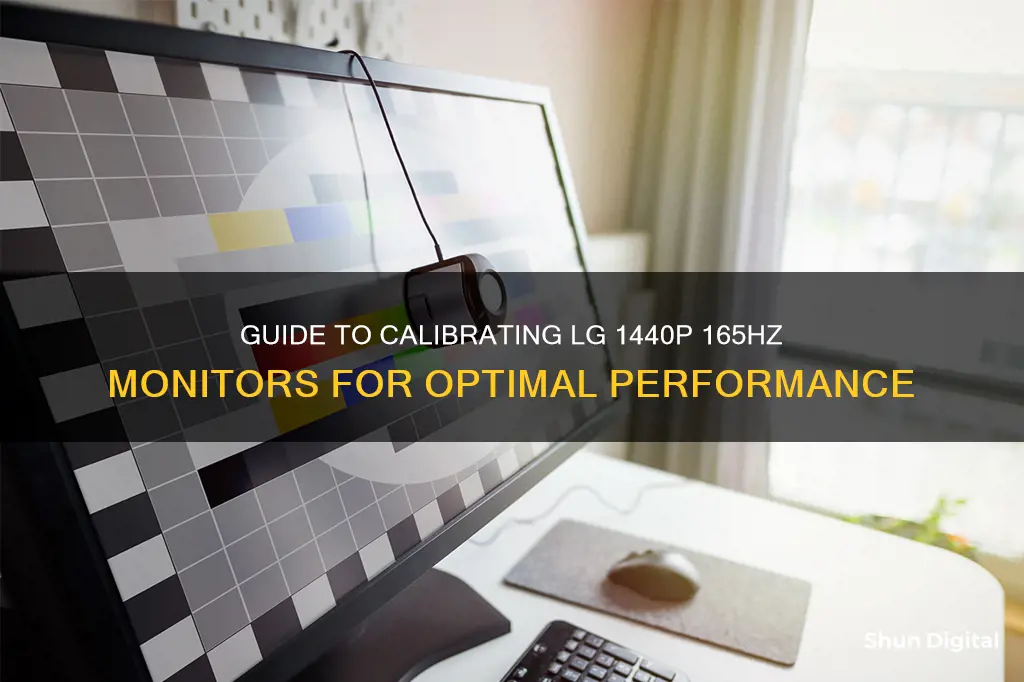
Calibrating your monitor is essential to get the best out of it, especially if you're a gamer or a creative professional. Calibration can fix common issues such as dull colours, oversaturation, and poor white balance. It can also help when trying to colour-match two different displays.
There are several ways to calibrate your monitor, ranging from free built-in tools to more expensive calibration hardware. Windows and macOS both have built-in calibration tools that are a great starting point for beginners. These tools will guide you through the process of adjusting your display's gamma, brightness, contrast, and colour balance. There are also online tools and more advanced colour calibration tools, such as colorimeters and spectrophotometers, that can provide more precise results.
If you own an LG 1440p 165Hz monitor, you can also try adjusting the settings in the on-screen display (OSD) menu. This includes presets, sRGB mode, brightness, contrast, gamma, dynamic contrast, sharpening, blue light filter, overdrive, super resolution, black equalizer, and more.
Remember that the names of these settings may vary slightly between manufacturers, so be sure to consult your monitor's manual for detailed information.
| Characteristics | Values |
|---|---|
| Resolution | 2560 x 1440 |
| Refresh Rate | 165Hz |
| Response Time | 1ms (GtG) |
| Color Gamut | DCI-P3 98% |
| Display | 3-Side Virtually Borderless Display |
| Stand | Tilt/Height/Pivot Adjustable Stand |
| Warranty | 1-year standard warranty with parts and labor included |
What You'll Learn

Adjusting gamma, brightness, contrast, and colour balance
To calibrate your LG 1440p 165Hz monitor, you will need to adjust the gamma, brightness, contrast, and colour balance. Here is a step-by-step guide on how to do this:
Adjusting Gamma:
- Ensure your monitor has been turned on for at least 30 minutes to ensure it has warmed up and is displaying its normal brightness and colours.
- Go to Settings > Display > Calibrate display colour.
- Use the slider to adjust the gamma. Move the slider until the dots in the middle of the image become less visible. This will change the brightness and colour of your screen.
- If you are unable to adjust the slider, you may need to change the gamma settings using your monitor's controls.
Adjusting Brightness:
- Use the control buttons on your monitor until you can clearly see the shirt and suit in the image, but not so much that the X stands out from the background. You should still be able to slightly see the "X", but the wall behind it should not appear washed out.
- Step back and look at your monitor from a distance for the best results.
Adjusting Contrast:
- Use the buttons on your monitor to adjust the contrast.
- Set the contrast so that you can see the wrinkles and buttons on the shirt of the man in the image. The background of the image should not appear bright white.
Adjusting Colour Balance:
- Use the sliders at the bottom of the window to adjust the colours until all the bars are a neutral grey.
- This step can be tricky, so you can download an image of colour bars and use that as a reference.
Once you have completed these steps, click "Finish". If you are not satisfied with the calibration, click "Cancel" and start over. For the best results, you can repeat the steps in reverse order, as each step affects the next one, and changing the order will help fine-tune your calibration.
Additional Tips:
- The standard gamma for the sRGB colour space is 2.2, which generally gives Windows accurate colour results.
- If you are using a Windows operating system, you can achieve close-to-ideal colours by using a monitor with a gamma value of 2.2.
- If you are calibrating your monitor for gaming, you may want to adjust the "Black Equalizer" setting to quickly adjust the black levels and improve your visibility in dark areas.
Connecting Your Acer Monitor to a MacBook Pro
You may want to see also

Choosing the right calibration hardware
Calibration hardware is a vital component of the calibration process, especially for professionals in fields like photography, graphic design, print media, or online content creation. The hardware calibration process utilises a monitor calibration tool, such as a colorimeter, to fine-tune the display parameters of the monitor itself. This process ensures superior and longer-lasting results, with precise colour presentation and the flexibility to use the calibrated monitor with other devices without losing its settings.
When selecting calibration hardware, it is essential to consider your specific needs and requirements. Hardware calibration is a more advanced and elaborate process than software calibration, and it may not be necessary for casual users or those with basic calibration needs. Additionally, hardware calibration can be more costly and may require an investment in equipment and software. For instance, a calibrated tristimulus colorimeter, a common calibration tool, often costs hundreds of dollars.
Another factor to keep in mind is that hardware calibration is not compatible with all monitors. It is important to ensure that your monitor supports hardware calibration before investing in the necessary tools.
If you are a professional in a field that relies heavily on colour accuracy, such as digital art, photography, or graphic design, the benefits of hardware calibration can greatly outweigh the drawbacks. The superior results and flexibility offered by hardware calibration can ensure that your work is displayed accurately and consistently across different devices and platforms.
In summary, when choosing calibration hardware, consider your specific needs, the compatibility of your monitor, and the potential benefits and drawbacks of hardware calibration compared to software calibration.
Connecting Your TV Monitor to a Comcast Cable Box
You may want to see also

Setting up the display
Before you begin calibrating your monitor, ensure that it has been turned on for at least half an hour so that it can warm up to its normal operating temperature. It is also important to calibrate in a room with moderate ambient lighting.
Next, you should reset the settings to their factory default. This will put your monitor in a good default position to work with. For example, the contrast and sharpness settings tend to come optimized from the factory, and changing them will negatively affect the image.
There are a range of settings that should be disabled before calibration. Low blue light filters, shadow-boosting modes, dynamic contrast features, image "enhancement" modes, and backlight strobing modes should all be turned off. On some monitor brands, such as LG, it is also recommended to disable the eco or power-saving modes as they can affect accuracy through luminance compensation.
If your monitor has a wide gamut, you should calibrate with the toggle disabled, giving the calibration software access to the full gamut of the display. However, if you always want an sRGB gamut, even in apps that don't support the ICC profile, you may want to calibrate with the sRGB gamut clamp enabled.
If you use software that changes the white balance depending on the time of day, uninstall it. You will not get an accurate image when using this type of tool. Some monitors have this functionality built-in, so it should be disabled too.
Finally, choose a brightness level you want to use the monitor at and ensure the surface of the display is clean.
Cutting Off Ankle Monitors: A Step-by-Step Guide
You may want to see also

Software calibration
Preparation:
Before initiating the calibration, ensure you have the following setup:
- Connect only one monitor.
- Connect the USB cable. (For USB-C/Thunderbolt input, a USB cable connection is not necessary.)
- Connect the supporting measuring instrument (sensor).
Calibration:
Using the LG Calibration Studio software, follow these steps:
- Set the desired values for color gamut, brightness, color temperature, and gamma. These settings will be calibrated hardware-wise to match your preferred output.
- Check the position of the measuring instrument (sensor) and execute the calibration process.
- Compare the calibration results with the status before calibration to evaluate the changes.
- Click the "Test" button on the menu or calibration result page to proceed with further testing.
- Check the detailed test results and create a report for future reference.
Additional Tips:
- It is recommended to use the latest version of Internet Explorer (IE10 or greater) or alternative browsers like Firefox or Chrome for the optimal experience on LG.com.
- To get the best picture quality, adjust the resolution and refresh rate settings in the Display Settings on your monitor.
- The ''Backlight' setting, often labelled as 'Brightness', can be adjusted to your preference as it does not significantly affect the accuracy of your screen.
- The 'Standard' or 'Custom' preset is generally the best choice for picture mode calibration.
- The 'sRGB' picture mode can enhance image accuracy on wide gamut monitors but may lock the other calibration settings.
- Adjust the brightness and contrast settings using gradient patterns to ensure the monitor displays tones accurately at different brightness levels.
- A 6500k color temperature is recommended for most screen calibrations, providing a warmer tone similar to midday light.
- It is generally advised to leave the white balance settings at their defaults, as adjusting them without the necessary equipment can degrade image quality.
- If you use a calibration tool, it will likely create an ICC profile to adjust the monitor's output, but Windows may not handle these profiles consistently.
By following these steps and tips, you can effectively perform software calibration on your LG 1440p 165Hz monitor to enhance your viewing experience.
Are Your Studio Monitors Aging? Signs to Watch For
You may want to see also

Understanding the basic settings
Before diving into the calibration process, it's important to understand the basic settings that will be adjusted during calibration. These settings can usually be found in the monitor's on-screen display (OSD) menu or in the display settings of your operating system. Here are the key settings you need to know:
- Resolution: This refers to the number of pixels displayed on the screen, commonly given as widths x heights, such as 1920 x 1080 for a 1080p monitor. Higher resolutions like 1440p or 4K offer sharper images and more screen real estate.
- Refresh Rate: The refresh rate, measured in Hertz (Hz), is the number of times the screen updates per second. A higher refresh rate, such as 144Hz or 165Hz, provides smoother motion and is particularly beneficial for gaming.
- Brightness: This setting adjusts the overall luminance of the display. A brighter display may be preferable for well-lit rooms, while a lower brightness can be more comfortable in darker environments.
- Contrast: Contrast controls the difference between the lightest and darkest parts of the image. Adjusting this setting can improve the visibility of details in dark or bright areas of the screen.
- Gamma: Gamma affects the color, brightness, and contrast characteristics of the monitor. A standard gamma setting of 2.2 is commonly recommended, but this may vary depending on personal preference and the specific display.
- Color Temperature: This setting adjusts the overall tint of the display, from a cooler blueish tone to a warmer yellowish tone. A color temperature of 6500K (D65) is often used as a standard, resembling midday light.
- Picture Modes/Presets: Monitors often come with preset picture modes tailored for different types of content, such as gaming or content creation. These presets adjust multiple settings at once to optimize the display for specific use cases.
- SRGB Mode: sRGB is a color mode that flattens the colors to provide a balanced and accurate picture. It is commonly used by content creators but may make the display look bland for general use or gaming.
- Dynamic Contrast: This setting automatically adjusts the monitor's contrast based on the content being displayed. It can improve visibility in dark scenes but may be preferred off for a static and consistent image.
- Sharpness: The sharpness setting adjusts the clarity of the image. While a small amount of sharpening can improve detail, excessive sharpening can lead to an unnatural or distorted image.
- Blue Light Filter: Blue light from screens can cause eye strain and affect sleep. This setting adds a yellow filter to reduce blue light exposure, which may be beneficial for extended use, especially in the evenings.
- Overdrive: Overdrive is a feature that helps eliminate ghosting or motion blur during fast-paced scenes. However, when set too high, it can introduce aberrations or artifacts on the screen.
Removing Unmonitored MySQL Instances: A Comprehensive Guide
You may want to see also
Frequently asked questions
Before you begin, ensure your monitor has been on for at least 30 minutes so it can warm up to its normal operating temperature. Set your monitor’s resolution to its native, default screen resolution.
Familiarize yourself with your monitor’s display controls. They may be located on the monitor itself, on the keyboard, or within the operating system control panel. Some displays even have their own remote controls.
Both macOS and Windows have built-in calibration tools to help guide you. In Windows 11, type "Calibrate" into the search bar and select "Calibrate display color" from the results. In macOS, the Display Calibrator Assistant is located in the system preferences under the Displays tab, in the Color section.
You should calibrate your gamma, brightness, contrast, and color balance settings. A sample image will accompany many of the settings, so simply adjust your monitor's settings to mimic the sample as closely as possible.
Yes, you can use online tools or purchase a calibrating device such as a colorimeter or spectrophotometer. Calibrating devices can be more accurate but may be more expensive than your monitor.