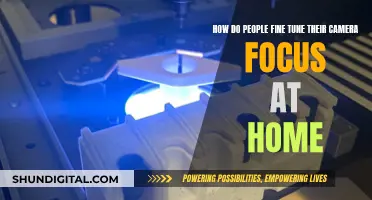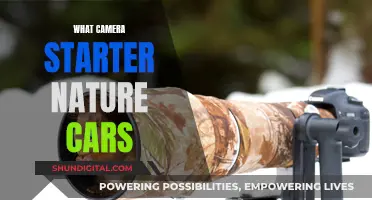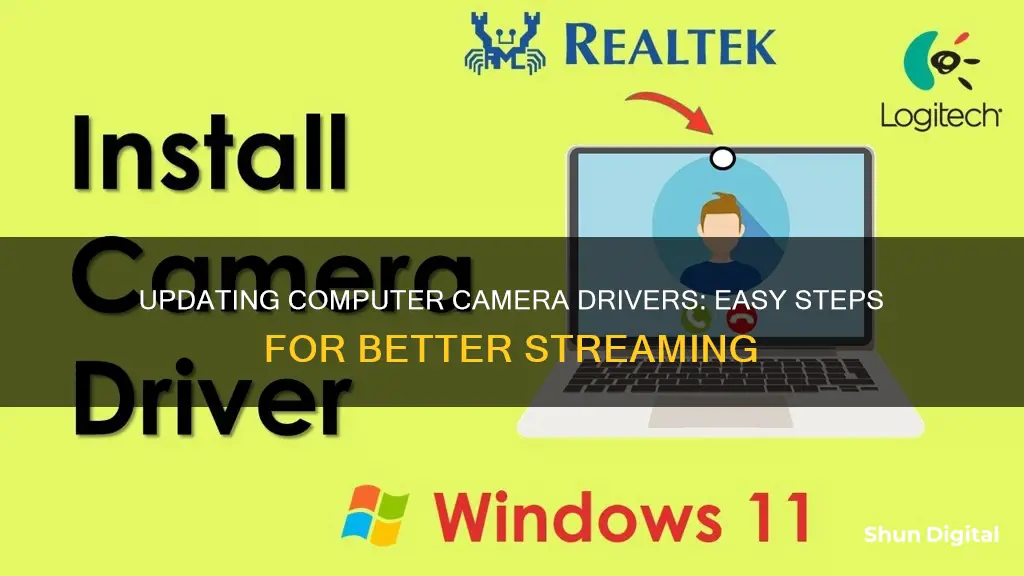
If your computer camera is not working, it could be due to a problem with the driver, recent system updates, privacy settings blocking access to the camera, or hardware-related issues. To update the driver for your computer camera, you will need to know the model of your camera. Once you have this information, you can search for and download the correct driver from the manufacturer's website and install it. If you are unsure whether you need to update your drivers, you can use a driver update tool to scan your system and check for outdated, missing, or corrupt drivers.
| Characteristics | Values |
|---|---|
| When to update | When your camera is not working, or you are experiencing problems with it. |
| How to update | 1. Check for updates in Windows Settings. 2. If no updates are available, try to find a driver update in Advanced options > Optional updates. 3. If that doesn't work, use Device Manager to update the driver manually. |
| Before updating | Restart your PC. |
| After updating | Restart your device and test your camera with the Camera app. |
| If the camera still doesn't work | Check for a camera switch or button on your device, give your apps permission to access the camera, check your antivirus software, and check your hardware drivers. |
What You'll Learn

How to update camera driver using Device Manager
If your camera is not working on your computer, you can go to Device Manager to update the webcam driver to fix the issue.
Step 1: Open Device Manager
Firstly, you need to open Device Manager. You can do this by searching for "Device Manager" in the search box on the taskbar and then selecting it.
Step 2: Find Your Camera
Once you have opened Device Manager, you need to find your camera. It should be listed under "Cameras", "Imaging devices", or "Sound, video and game controllers". If you cannot find your camera, go to the next step.
Step 3: Scan for Hardware Changes
If your camera is not listed, click on "Action" from the top menu and then select "Scan for hardware changes". Once the scan is complete, restart your computer and check if your camera now appears in the list.
Step 4: Update Your Camera Driver
If your camera is listed, right-click on it and then select "Update driver". Windows will then search for an updated driver and install it if one is available.
Step 5: Check for Updates on the Manufacturer's Website
If Windows does not find a new driver, you can try looking for one on the device manufacturer's website and follow their instructions to install it.
Step 6: Restart Your Computer
Finally, once the updated driver has been installed, restart your computer for the changes to take effect.
Your camera should now be working properly. If it is still not working, you may need to try some other troubleshooting steps, such as reinstalling the camera driver or running a hardware troubleshooter.
Computer vs Camera: A Race for Technological Supremacy
You may want to see also

How to check for Windows updates
To check for updates on Windows, follow these steps:
- Select the "Start" button.
- Go to "Settings".
- Select "Update & Security".
- Choose "Windows Update".
- Select "Check for updates".
If there are any updates available, you can choose to install them. It is recommended to install updates to keep your device running smoothly and securely.
If you are having issues with your computer camera, it might be due to missing drivers after a recent update. In this case, you can try to update the driver manually. Here are the steps to do so:
- Enter "Device Manager" in the search box on the taskbar and select it.
- Select a category to see the names of devices.
- Right-click or press and hold the device you want to update, then select "Update Driver".
- Choose "Search automatically for updated driver software".
- If Windows finds a new driver, it will install it.
If Windows does not find a new driver, you can try looking for one on the device manufacturer's website and follow their instructions for installation.
Adjusting Your Camera: Master Similar Modes
You may want to see also

How to allow apps access to the camera
If your camera is not working, it could be due to a problem with the driver, recent system updates, privacy settings blocking access to the camera, or hardware-related issues.
If your camera is not working because of blocked access, you can allow apps to access your camera by following these steps:
Windows 11:
- Select Start > Settings > Privacy & Security > Camera.
- Make sure Camera access is turned on. This setting lets any user on the device choose whether they want apps to access the camera.
- If you cannot change the Camera access setting, you will need an administrator to turn it on for you.
- Make sure Let apps access your camera is turned on. This setting allows you to choose whether any of your apps can access the camera.
- Once you have allowed your apps to access the camera, you can change the setting for each app. Find the app you want and turn on camera access for that app.
- If you don't see a particular app in the list, it might be a desktop app. Find Let desktop apps access your camera and make sure it is turned on. You cannot change camera access settings for individual desktop apps. Desktop apps include apps installed from the internet, a USB drive, or apps installed by your IT administrator. Internet browsers like Microsoft Edge and video conferencing apps like Microsoft Teams are desktop apps that need this setting to be turned on.
Windows 10:
- Go to Start > Settings > Privacy > Camera.
- In Allow access to the camera on this device, select Change and make sure Camera access for this device is turned on. This setting lets any user on the device choose whether they want apps to be able to access the camera.
- If you cannot change the Camera access setting, you will need an administrator to turn it on for you.
- Make sure Allow apps to access your camera is turned on. This setting allows you to choose whether any of your apps can access the camera.
- Once you have allowed camera access to your apps, you can change the settings for each app. In Camera settings, go to Choose which Microsoft apps can access your camera and turn on camera access for the apps you want.
- If you don't see an app in the list, it might be a desktop app. Find Allow desktop apps to access your camera and make sure it is turned on. You cannot change camera access settings for individual desktop apps. Desktop apps include apps installed from the internet, a USB drive, or apps installed by your IT administrator. Internet browsers like Microsoft Edge and video conferencing apps like Microsoft Teams are desktop apps that need this setting to be turned on.
Charging Drift HD Camera Batteries: A Step-by-Step Guide
You may want to see also

How to fix camera detection on Windows
If your camera is not being detected on Windows, there are several troubleshooting steps you can take to resolve the issue.
Firstly, confirm that your peripheral is getting detected by connecting the camera to your device (if applicable). To do this, follow these steps:
- Search for "Device Manager" and click the top result to open the app.
- Expand "Imaging devices", "Cameras", or "Sound, video, and game controllers".
- Check if the camera appears in the list to confirm that Windows is detecting it.
If the camera is not listed, you can try the following:
- Disconnect the camera, restart your computer, and then reconnect the camera.
- Try a different USB port to confirm that the issue is not related to the port.
- If you are using a USB hub, try connecting the camera directly to your device.
- Try connecting the camera to another device to ensure that it is not a hardware problem.
If the camera is still not working, you can try the following solutions:
Allow Apps Access to the Camera:
On Windows, the system can automatically limit apps such as Microsoft Teams, Zoom, and Skype from accessing the camera to protect your privacy and improve security. If the camera is working but you cannot access it from a specific application, you may need to revise the privacy settings. To allow apps to access the camera, follow these steps:
- Click on "Allow access to the camera on this device".
- Turn on the "Camera access for this device" toggle switch.
- Turn on the "Allow apps to access your camera" toggle switch.
- Under the "Choose which Microsoft Store apps can access your camera" section, turn on the toggle switch for the program you want to allow camera access.
Update Camera Driver:
If the camera has stopped working after installing a new update or version of Windows, there may be compatibility issues with the camera driver. To update the driver, follow these steps:
- Click on "Update & Security".
- Click on "View optional updates".
- Under "Driver updates", select the newer driver update for the webcam.
- Click "Download and install".
If Windows does not have the most up-to-date drivers available, you may need to check the manufacturer's support website to get the latest drivers and follow their installation instructions.
Rollback Camera Driver:
If the camera was working before a recent driver update, you can restore the previous version of the driver to resolve the problem. To roll back the camera driver, follow these steps:
- Search for "Device Manager" and click the top result to open the app.
- Expand "Imaging devices", "Cameras", or "Sound, video, and game controllers".
- Right-click on the camera and select "Properties".
- Click on the "Driver" tab.
- Click on "Roll Back Driver".
- Select a reason from the list and click "Yes".
- Restart your computer.
Reinstall Camera Driver:
If the camera has stopped working due to a damaged driver or problem with the configuration, you can use Device Manager to reinstall the peripheral. To uninstall and reinstall the camera driver, follow these steps:
- Search for "Device Manager" and click the top result to open the app.
- Expand "Imaging devices", "Cameras", or "Sound, video, and game controllers".
- Right-click on the webcam and select "Uninstall driver".
- Click "Uninstall".
- Click on the "Actions" menu and select "Scan for hardware changes".
Once you complete these steps, Windows will reinstall the driver, and the camera should start working again.
Check Antivirus Software:
Some antivirus and third-party security software have privacy settings that can prevent apps from accessing the webcam. If you suspect that your antivirus software is blocking access to the camera, you may need to change the settings to allow apps access. For example, if you are using Kaspersky Total Security, follow these steps:
- Click on "Privacy Protection".
- Turn off the "Webcam Protection" toggle switch.
- Click "Yes" to confirm.
After completing these steps, your antivirus software will no longer interfere, and you should be able to use the camera with any app on Windows.
If you are using different antivirus software, you may need to check the manufacturer's support website for specific details on changing the settings to fix the issue.
Charging a Dead DVC Camera Without a Charger
You may want to see also

How to fix apps camera access using antivirus
If you're having issues with your camera, it could be that your antivirus program is blocking access. Here's how to fix apps' camera access using your antivirus software:
Check Your Antivirus Settings
First, check your antivirus software settings. Some antivirus programs automatically block certain apps and software from accessing your camera to protect your privacy. Look for settings that block access to your camera or permission to use your camera.
Configure Your Antivirus Privacy Settings
If your antivirus software has privacy settings, you may need to adjust these to allow apps access to your camera. For example, if you use Kaspersky, you can:
- Open the Kaspersky user interface.
- Click on the "Additional" section, then select "Threats and exclusions".
- Click on "Specify trusted applications".
- Add your camera to this list.
For other antivirus programs, you may need to check the manufacturer's website for specific details on how to change the settings.
Update Your Camera Drivers
Outdated camera drivers can cause compatibility issues with your antivirus software. To update your camera drivers:
- Type "device manager" in the Start bar and open it.
- Locate the "Cameras" section and expand it.
- Right-click on your camera and select "Update driver".
- Select "Search automatically for camera drivers".
- If a new driver is available, follow the on-screen prompts to complete the installation.
Reinstall Your Camera Drivers
If updating your camera drivers doesn't work, you can try reinstalling them:
- Press "Win + R" to open the "Run" window.
- Type "devmgmt.msc" and click "OK" to open Device Manager.
- In Device Manager, expand the "Camera" section.
- Right-click on your installed camera and select "Uninstall device".
- Click "Uninstall" to confirm.
- Once uninstalled, restart your computer. Windows will automatically detect the connected devices and install the necessary drivers for your camera.
Check Your Camera Access History
If you're still having issues, check your camera's recent access history to see if any apps have been using your camera in the background:
- Press "Win + I" to open the Settings app.
- In the left pane, open the "Privacy & security" tab.
- Scroll down to the "App permissions" section.
- Click on the "Camera" option to view more options.
- Click on "Recent activity" to view a full list of apps that have accessed your camera in the past seven days.
- If there is a suspicious app in the list, check if it runs in the background and quit it to fix the issue.
Abode Streaming Camera: Charging and Power Options
You may want to see also