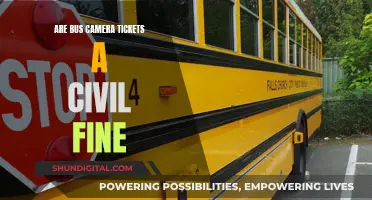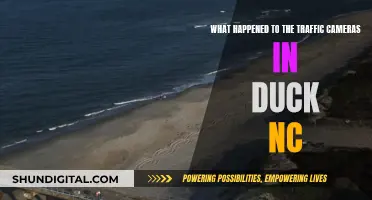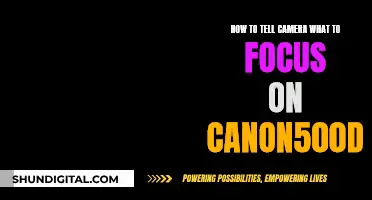Webcams are essential for video conferencing, chatting with fellow gamers, and talking to family online. Most laptops have internal cameras, but not all. Desktop computers rarely have built-in cameras, but all-in-one computers, including most Macs, do. If your computer doesn't have a built-in camera, you can purchase an external webcam, or use a DSLR or mirrorless camera as a webcam. To check if your computer has a built-in camera, you can perform a physical inspection, check the computer's user manual, or check the camera software.
What You'll Learn

How to check if your computer has a camera
If you want to check whether your computer has a camera, there are several methods you can use.
Firstly, you can perform a physical inspection of your device. This is the easiest way to check for a built-in camera. On a laptop, the camera will usually be located on the top centre of the screen and will look like a small hole with a lens inside. It may have a cover that can be slid over the lens. Desktop computers rarely have built-in cameras, as the camera is considered a feature of the monitor rather than the computer itself. However, all-in-one computers, where the monitor is attached to the main board, will usually have a built-in camera.
If you haven't purchased the computer yet and want to check whether it has a camera, or if you can't find a camera on your current device, you can check the computer's specifications. Look up the manufacturer's website or search for the PC's model number online to view its specs. You can also check the user manual if you already have the device.
Another way to check for a built-in camera is to look at the software on your computer. If your PC has a built-in camera, it will have the software required to run and use it. You can check this by opening the Device Manager, which lists all the hardware connected to your computer. To do this, type "Device Manager" into the taskbar search box and select the first result. Then, go through the list to find "Cameras" or "Imaging devices", and expand the list. If your computer has a camera, it should appear in this list.
You can also check for a camera in the Control Panel. Search for "Control Panel" in the taskbar search box and click on the first result. Then, go to "Devices and Printers", and you should be able to see the camera listed.
Finally, you can try using the Windows Camera app. All Windows devices with built-in cameras will have this app pre-installed, and you can find it in the Start menu under the letter "C".
The First Camera: Joseph Niépce's Invention
You may want to see also

How to enable your camera
If you're using a Windows 10 or 11 computer, there are several ways to enable your camera.
Firstly, you can enable your camera through the Windows Settings app. To do this, press the Windows key and 'i' simultaneously on your keyboard. This will open the Settings app. From the Settings home page, click on 'Devices'. Next, click on the Cameras tab in the left-hand column. Here, you will see a list of the cameras connected to your PC. If your camera is disabled, simply click the 'Enable' button.
Another way to enable your camera is through the built-in Camera app. To do this, click on the search bar or magnifying glass icon in the bottom-left corner of the screen. If you don't have the search bar enabled, right-click on the taskbar, select 'Search', and then click 'Show search box' or 'Show search icon'. Search for 'Camera' and click on the Camera app when it appears in the results. Once the Camera app opens, your computer's camera should turn on automatically.
If you have multiple cameras, you can switch between them by selecting 'Change Camera' at the top right once the Camera app is opened.
To enable your camera for use in other programs, click on the Start button, then click on 'Settings'. In the window that appears, scroll down to 'Privacy' and click on it. On the left side of the menu, scroll down to 'Camera' and click on it. From here, you can enable or disable the use of your camera with other applications.
If you're using a Mac, to use your built-in camera, open an app with camera access, such as FaceTime. You'll see a green light that indicates your camera has successfully turned on.
Huawei's Surveillance Camera Lineup: An Overview
You may want to see also

Built-in vs. external webcams
Most laptops have a built-in webcam just above the screen. These internal webcams work in the same way as an external webcam but may have fewer features. They are also found on some monitors and all-in-one PC units. Computers with internal webcams normally have the webcam drivers pre-installed.
However, laptop webcams are notorious for low-quality visuals, making you a pixelated mess on video calls. They are often limited to 720p resolution, with sensors below 5 megapixels, and are lacking compared to most other devices. You can find a better front-facing camera on a $200 phone than on a $2,000 laptop.
If you're looking for sharper, more vibrant video calls, an external webcam is your best bet. Even a small, $50 1080p external webcam will blow your laptop's built-in webcam out of the water.
The most obvious solution is to purchase an external webcam and attach it to the top of your laptop. These days, they're selling out quickly, though. Another option is to just use your phone. It already has a far better forward-facing camera, and a number of apps that make the connection seamless. The only problem is that the free apps limit resolution — you'll need to pay to get the full 1080p.
If your laptop isn’t a top-of-the-line model and you want to improve the quality of your videos without replacing the whole computer, or if your laptop’s integrated webcam is in a bad location, or if you use a desktop computer and don’t have a monitor with a built-in webcam, then it makes sense to buy an external webcam.
In summary, if you're looking for the best bang for your buck in terms of webcams, an external webcam is the way to go. They offer sharper, more vibrant video quality and are a more flexible option compared to built-in webcams.
Mastering Focus Techniques with Medium Format 6x9 Cameras
You may want to see also

How to test if your camera is working
There are several ways to test if your camera is working, and the method you choose may depend on the type of computer you have, the operating system you use, and whether you're using an external webcam or a built-in camera.
Testing a Built-In Camera
If you're using a Windows 10 device, you can test your camera by opening the Camera app. To do this, simply press the Windows key to open the Start menu, then type "camera" until the app appears in the search results. If your camera is capturing video correctly, you should see the camera view immediately in the app.
For MacOS users, you can test your camera by clicking on the Finder icon on the Dock bar, selecting Applications, and then double-clicking on the Photo Booth app. Your webcam should automatically turn on, and you should see the live feed.
Testing an External Webcam
If you're using an external webcam, you may need to select it specifically from a drop-down menu within the camera app. This is usually accessible from the app's menu bar. Additionally, ensure that the webcam is securely plugged into your computer's USB port.
Online Webcam Tests
Another option is to use an online webcam test site, such as Webcamtests.com or Webcammictest.com. These sites typically provide a simple button to click, which will request access to your webcam. Once you grant permission, your webcam's feed should appear, indicating that the camera is working.
Using Communications Applications
You can also test your webcam using communications applications such as FaceTime, Skype, Google Meet, or Zoom, which often have built-in testing tools. These applications can be particularly useful for testing both your camera and microphone simultaneously.
Troubleshooting
If you encounter issues with your webcam, there are several basic troubleshooting steps you can take:
- Ensure that the webcam is properly plugged into your USB port, if applicable.
- Check that the correct device is selected in the app's settings.
- Update your webcam drivers by searching for the model of your webcam online.
- Try using a different browser or device to see if the webcam works with a different setup.
Charging 1080p Camera Batteries: A Step-by-Step Guide
You may want to see also

Security concerns about cameras and webcams
While cameras and webcams can provide a sense of security and have many benefits, they also come with security concerns that users should be aware of. Here are some detailed instructions to protect yourself from potential dangers:
Vulnerabilities and Hacking
Cameras and webcams with vulnerabilities pose a significant risk to their owners. Attackers can often take control of these devices, compromising personal and sensitive information. It is crucial to regularly update firmware, change default passwords, and use strong, unique passwords to prevent unauthorized access.
Webcam hacking is a real danger, and anyone can easily hijack your webcam, allowing them to spy on your private life. This can be done through remote administration software, which is commonly used by customer support to access your computer remotely. However, it can also be used maliciously as a Remote Access Trojan (RAT), allowing hackers to gain full control of your computer and camera.
Privacy Concerns
Internet cameras, such as Amazon's Ring, come at a high cost to our privacy. These devices can collect and share our personal information, and in some cases, law enforcement agencies can access live footage without a warrant. It is important to consider the potential privacy costs of these devices and whether the benefits outweigh the risks.
Cyber Attacks and Data Theft
Security cameras and access control systems are vulnerable to cyber-attacks. Hackers can gain access to these devices and use them to monitor business operations, steal confidential information, and access sensitive areas, putting employees, customers, and assets at risk. Additionally, cameras can make it harder for companies to detect data leaving their networks, as IT teams often don't monitor the network traffic from cameras.
Compatibility and Integration Issues
Businesses often face compatibility issues when using security cameras and access control systems from different manufacturers. This can result in the need for additional investments in new equipment or software to ensure the systems work together seamlessly. Lack of integration can also lead to security gaps, making it easier for unauthorized individuals to access restricted areas.
Preventative Measures
To protect yourself from these security concerns, it is recommended to:
- Cover or disable your webcam if you don't use it.
- Use up-to-date antivirus software and enable your firewall.
- Only use cameras over a secure internet connection.
- Keep your operating system, browser, and software up to date.
- Be cautious of suspicious links and attachments in emails, and don't chat with strangers online.
- Regularly update passwords and use strong, unique credentials.
- Put cameras on their own network and allow no access to the internet or other devices.
Focusing HTC 10 Camera: Tips and Tricks
You may want to see also
Frequently asked questions
Most laptops have internal cameras, usually located at the top centre of the screen. Desktop computers, on the other hand, rarely have built-in cameras. If you're still unsure, you can check your computer's user manual or device manager.
On a Windows device, select the Start button, then "All apps", and then "Camera" in the list of apps. On a Mac, you can turn on the webcam in the Applications folder.
If your computer already has a built-in camera, you probably don't need a second camera. However, if you want to improve video quality, you can get a better external camera or use a DSLR or mirrorless camera as a webcam.