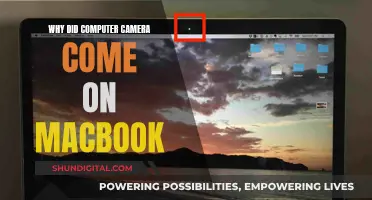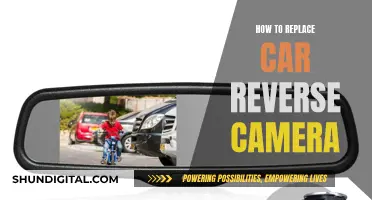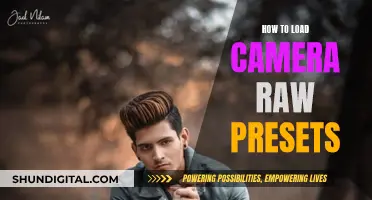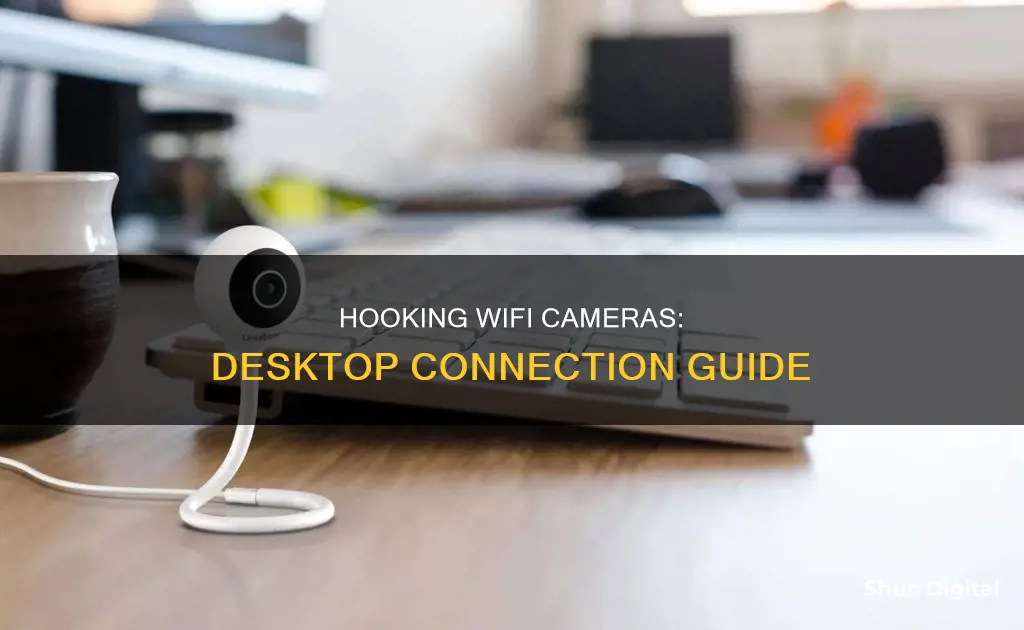
Setting up a WiFi camera to your desktop computer is a straightforward process. It involves connecting the camera to your network or computer, and there are several ways to do so. You can use a power adapter and a network cable to connect the camera directly to your computer, or you can connect the camera to a router that is linked to your desktop. If you want to view your camera feed remotely, you will need to connect the system to the internet. Additionally, you may need to install specific software and set up a username and password for your camera.
| Characteristics | Values |
|---|---|
| Connection type | Wired (USB, network cable, Ethernet cable) or wireless |
| Camera type | IP, CCTV, network, security |
| Camera power source | Power adapter, Power over Ethernet (PoE) |
| Camera connection to router | Wired (network cable) or wireless |
| Router connection to internet | Wired (Ethernet cable) or wireless |
| Computer connection to router | Wired (network cable) or wireless |
| Software | Surveillance software, Reolink Client, Windows Camera App, SmartPSS, third-party software |
| Computer operating system | Windows 10 |
What You'll Learn
- Connecting a WiFi camera to a computer without a router
- Using a 12V DC power adapter to connect a WiFi camera to a computer
- Connecting a WiFi camera to a computer via a router
- Setting up a WiFi camera to connect to a computer without internet
- Using third-party software to connect a WiFi camera to a computer

Connecting a WiFi camera to a computer without a router
Firstly, it is important to understand the basic setup. You will need a power supply to power up the camera, a network cable, and a computer with a network port. The process involves connecting the camera directly to the computer via the network cable and configuring the IP addresses on both devices to be in the same range. This will allow your computer to detect and communicate with the camera.
Let's get started with the step-by-step guide:
- Prepare the necessary equipment: Ensure you have a power adapter for your camera and a network cable. A network cable is usually included with the camera, but if not, you can purchase one.
- Power up the camera: Use the power adapter to connect your camera to a power source and turn it on.
- Connect the camera to the computer: Use the network cable to connect the camera to your computer. Typically, there will be a network connector on the camera; connect one end of the network cable to this connector and the other end to your computer's network port.
- Disable your computer's network: If your computer already has an internet connection, disable it to ensure a direct connection between the camera and the computer.
- Find the camera's IP address: You will need to find the IP address of the camera to configure your computer's IP address accordingly. You can use surveillance software or a camera configuration tool provided by the manufacturer to scan and find the camera's IP address.
- Configure your computer's IP address: Change your computer's IP address to be in the same network range as the camera. For example, if the camera's IP address is 192.168.2.180, change your computer's IP address to 192.168.2.10 or any other number between 192.168.2.1 and 192.168.2.254. You can do this by going into your computer's network settings.
- Test the connection: Open a web browser and enter the camera's IP address. This should bring up a login page for the camera. Enter the username and password to access the camera's main menu and video streaming.
By following these steps, you should be able to successfully connect your WiFi camera to your computer without the need for a router. This method is useful for those who want to set up a closed-circuit system or are looking for a temporary or inexpensive solution. However, keep in mind that this setup may limit your ability to access the camera remotely from another computer that is not in the same network.
Do Security Cameras Affect Property Values? Surveyor's Reporting Duty
You may want to see also

Using a 12V DC power adapter to connect a WiFi camera to a computer
Connecting a WiFi camera to a computer is a straightforward process, but it does require some basic networking knowledge. This guide will walk you through the steps of using a 12V DC power adapter to connect your WiFi camera to your desktop computer.
Step 1: Understand the Basics
First, it's important to understand that network camera systems require both video and power connectivity to function correctly. Power Over Ethernet (PoE) is a technology that simplifies this process by transmitting video/data signals and power over a single Ethernet cable. However, if PoE is not available, a 12V DC power adapter can be used to supply power to the camera.
Step 2: Gather the Necessary Equipment
To connect your WiFi camera to your desktop computer using a 12V DC power adapter, you will need the following:
- A 12V DC 1-amp power adapter that plugs into a 110V AC outlet.
- A network cable (Ethernet cable) to connect the camera to your computer.
- A computer with a network port.
- The WiFi camera you wish to connect.
Step 3: Connect the Power Adapter
Take your 12V DC power adapter and plug it into a power outlet. The power adapter should have a wall plug on one end and a male DC power connector on the other. Ensure that the power switch on the power adapter, if present, is in the "ON" position.
Step 4: Connect the Camera to the Power Adapter
Connect the male 12V DC connector of the power adapter to the female power connector of your WiFi camera. This will provide power to the camera.
Step 5: Connect the Camera to the Computer
Use the network cable to connect the camera to your computer. Plug one end of the network cable into the camera's network port, and plug the other end into the network port on your computer.
Step 6: Configure Network Settings
To ensure your computer and camera can communicate, you will need to configure their IP addresses. Set your computer's network port to a static IP address, such as 192.168.1.200. Then, access your camera's settings and change its IP address to match your network scheme. For example, if your router IP is 192.168.1.1, set the camera's IP to 192.168.1.X, where X is a unique number between 2 and 254.
Step 7: Verify the Connection
Once you've changed your camera's IP address, open a web browser and type in the new IP address. This should allow you to access the camera's feed. Alternatively, you can use specialised software, such as SmartPSS, to view and manage your camera's feed.
Troubleshooting
If you encounter issues with your camera powering on, you can use a 12V DC power adapter to troubleshoot the camera and determine if it is functioning properly. Additionally, ensure that your power adapter is compatible with your camera by checking the power requirements specified in the camera's manual.
Image Modes: Choosing the Right Camera Setting
You may want to see also

Connecting a WiFi camera to a computer via a router
Step 1: Gather the Required Items
Firstly, ensure you have all the necessary equipment. This includes the WiFi camera, a power adapter for the camera, a router, and a network cable.
Step 2: Power the Camera
Use the power adapter to connect your WiFi camera to a power source and turn it on. This is an essential step to ensure the camera has sufficient power during the setup process.
Step 3: Connect the Camera to the Router
Use the network cable to establish a physical connection between the WiFi camera and the router. This step is crucial for configuring the correct WiFi settings on the camera.
Step 4: Configure WiFi Settings
Allow some time for the camera to boot up and connect to the router. You will then need to configure the WiFi settings on the camera. This typically involves selecting the desired WiFi network and entering the corresponding password.
Step 5: Disconnect the Network Cable
Once the WiFi settings have been configured correctly, you can disconnect the network cable from both the camera and the router. At this point, your camera should be connected to the WiFi network wirelessly.
Step 6: Install Surveillance Software
On your computer, install surveillance software or a similar application that is compatible with your camera. This software will allow you to access the camera feed and configure its functions. Examples of such software include Reolink Client or SmartPSS.
Step 7: Add the Camera to the Software
Launch the surveillance software on your computer. Depending on the software, it may automatically detect the camera on the same network. If not, you may need to input the camera's unique identifier (UID) or IP address to add it manually.
Step 8: Configure Camera Functions
Once the camera is added to the software, you can configure its functions and settings. This may include setting up motion detection zones, adjusting video quality, configuring notifications, and more.
Step 9: Access the Camera Feed
With the setup complete, you can now access the camera feed from your computer. Depending on the software, you may be able to view live footage, capture photos, record videos, and more.
It's important to note that if you need to access the camera feed from a different computer that is not on the same network, you may need to input the camera's UID or IP address into the software on that device to establish a remote connection.
Focusing Moto 4e Camera on Tiny Objects: Tips and Tricks
You may want to see also

Setting up a WiFi camera to connect to a computer without internet
Using a Router
Firstly, it is important to note that IP cameras are standalone devices that can be used on a local network and do not require internet access. To set up your camera, you will need a power adapter for the camera, a network cable, and a router.
Start by plugging in the camera to the power adapter to ensure it has a sufficient charge. Then, connect the camera to the router using the network cable. Allow the camera to connect to the router and configure the correct Wi-Fi settings. Once this is done, disconnect the network cable from the camera and the router.
Now, on your computer, launch surveillance software such as Reolink Client. This software will automatically detect the camera on the same network. Configure the camera's functions and Wi-Fi settings within the software, including selecting the network and entering the password.
Direct Connection to Computer
Another method is to connect the camera directly to your computer without using a router. For this, you will need the camera's power adapter and a network cable.
Charge the camera using the power adapter. Then, use the network cable to connect the camera to your computer. Ensure your computer is offline by disabling any existing network connections.
The next step is to find the camera's IP address. You can use surveillance software from the camera supplier to scan and find the camera's default IP address. Once you have the camera's IP address, change your computer's IP address to the same network prefix. For example, if the camera's IP address is 192.168.177.100, change your computer's IP address to 192.168.177.x, where x is a number between 2 and 254.
By following these steps, you will be able to connect your WiFi camera to your computer without the need for an internet connection.
Charging the Wyze Outdoor Camera: How Long Does It Take?
You may want to see also

Using third-party software to connect a WiFi camera to a computer
Here's a step-by-step guide on how to connect a WiFi camera to your desktop computer using third-party software:
- Choose a compatible third-party software: Research and select a third-party software that is known to work with your specific camera model. One example is Blue Iris, which is ONVIF-compliant and can be used with various camera brands.
- Download and install the software: Visit the official website of the third-party software and download the installation file. Install the software on your desktop computer, following the provided instructions.
- Connect your camera to the network: Ensure that your WiFi camera is connected to the same local network as your desktop computer. This typically involves connecting the camera to your WiFi router using the provided Ethernet cable.
- Configure your camera's WiFi settings: Launch the third-party software and locate the settings related to WiFi configuration. Here, you will need to input your WiFi network details, including the SSID (WiFi name) and password. Save these settings.
- Test the WiFi connection: To ensure that your camera is connected to the WiFi network successfully, perform a test within the software. This may involve clicking a "WiFi test" button or similar, depending on the software.
- Disconnect the Ethernet cable: If the WiFi test is successful, you can now disconnect the Ethernet cable from your camera. This will allow your camera to operate wirelessly, communicating directly with your desktop computer over the WiFi network.
- Launch the third-party software: Open the third-party software on your desktop computer and locate your camera within the software. This may involve scanning for devices or manually entering the camera's IP address.
- Log in to your camera: If required, enter the login credentials for your camera. For a new camera, you may need to use the default username and password provided in the user manual.
- Configure camera settings: Once connected, you can adjust various camera settings through the third-party software, such as resolution, frame rate, motion detection, and more. Refer to the software's documentation for detailed instructions on customizing these settings.
- View and record footage: With the successful setup, you can now use your desktop computer to view the live feed from your WiFi camera and even record video footage directly to your computer's local storage.
Remember that the exact steps may vary slightly depending on the specific third-party software and camera model you are using. Always refer to the documentation provided by the software developer and camera manufacturer for detailed instructions and troubleshooting guidance.
Cameras of 1912: A Historical Snapshot
You may want to see also
Frequently asked questions
To hook up a WiFi camera to your desktop computer, you will need a power adapter for the camera, a network cable, and a router. First, plug the camera into the power adapter to charge it. Next, connect the camera to the router using a network cable. Once the correct WiFi settings are configured, disconnect the cable from the camera and the router. Then, launch surveillance software on your computer, which should automatically detect the camera on the same network.
After launching the surveillance software, set up configurations for camera functions in the software. Then, configure the camera's WiFi settings by selecting the network and entering the password.
Yes, to access the WiFi camera from another computer that is not on the same network, you will need to input the camera's UID into the software to remotely access the camera.