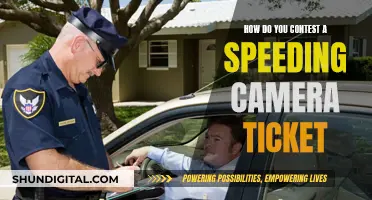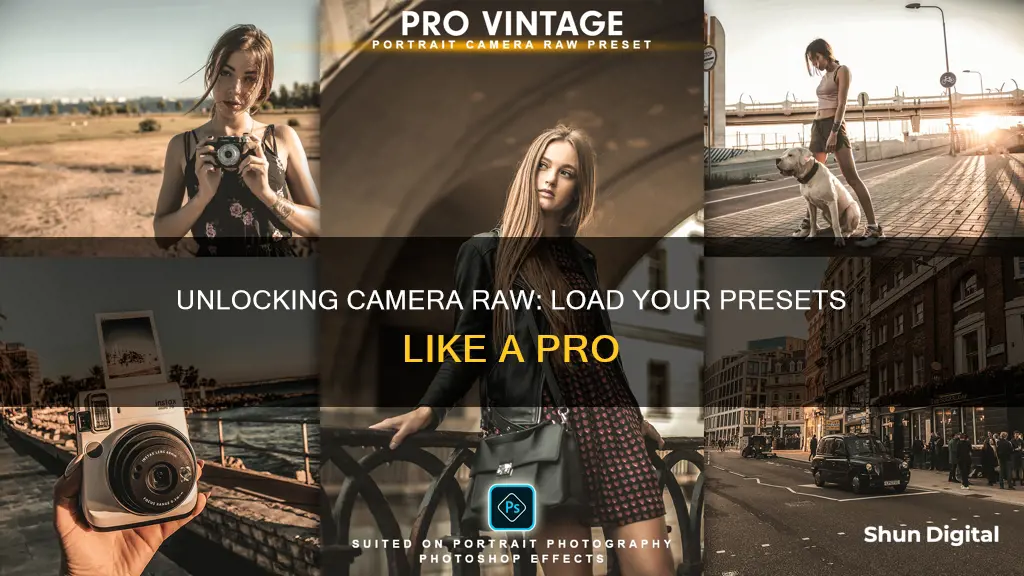
Adobe Camera Raw (ACR) presets can be installed in a few simple ways. Firstly, you can download a zip file of presets and open a photo in Photoshop. Then, you can go to Filter > Camera Raw Filter in the top menu, click on the presets icon, and import the zipped preset file. Another method is to open Lightroom CC, click on an image, go to File > Import Develop Profiles and Presets, and import the zipped preset file. Additionally, you can copy the collection folder to the applicable location on your computer, which varies depending on whether you are using a Mac or Windows.
| Characteristics | Values |
|---|---|
| Software | Adobe Camera Raw (ACR), Adobe Bridge, Photoshop, Lightroom |
| File Type | .xmp, zip |
| Installation Method | Copying files to a specific location |
| Platforms | Windows, Mac |
| File Location | Depends on the platform and software |
What You'll Learn

Installing presets in Adobe Camera Raw (ACR)
For Windows:
Firstly, download and unzip the presets. You will then need to locate the 'Settings' folder. The path to this folder is: C:\Users\UserName\AppData\Roaming\Adobe\CameraRaw\Settings. Once you have located the 'Settings' folder, leave this window open.
Next, go to the location where you unzipped your presets and open the ACR presets folder, which is usually named 'Photoshop - Adobe Camera Raw (ACR) Presets'. Select the desired preset folder(s) containing the XMP file(s) and copy them.
Go back to the 'Settings' folder window and paste the copied folder(s) inside. You should now see the folder(s) with the preset name inside the 'Settings' folder.
For Mac:
As with Windows, start by downloading and unzipping your presets. Then, open a new Finder window and go to "UserName > Library > Application Support > Adobe > Camera Raw > Settings". Leave this window open.
Now, go to the location where you unzipped your presets and open the ACR presets folder, usually named 'Photoshop - Adobe Camera Raw (ACR) Presets'. Select the desired preset folder(s) containing the XMP file(s) and copy them.
Go back to the 'Settings' folder window and paste the copied folder(s) inside. You should now see the folder(s) with the preset name inside the 'Settings' folder.
Using the Presets in ACR:
Once you have installed the presets, open Photoshop and your presets will be ready for use. If you are using a RAW image, ACR will open automatically. If you are using a JPG or TIF file, select "Filter" and then "Camera Raw Filter".
In ACR, select the "Presets" tab in the upper right corner (represented by a slider icon). Your recently installed ACR presets will be displayed in folders underneath. Select the preset you want to apply to your image, and it will be automatically applied.
You can also apply presets to multiple images at once. To do this, navigate to "File > Open in Photoshop" and select multiple raw images. Open ACR, and select both photos by holding Shift and clicking on them. With both images selected, navigate to the preset tab and select the preset you want to apply. The preset will be applied to all selected images.
Importing Camera Raw Files into Adobe Premiere: A Step-by-Step Guide
You may want to see also

Installing Lightroom Presets
Installing presets in Lightroom Classic (version 7.3 or later) on Mac or Windows
- Download your Lightroom presets, which will come in a .zip file.
- Start Lightroom, navigate to the Develop Module and click on File -> Import Develop Profiles and Presets in the head menu.
- Navigate to the Presets folder and pick the .zip file. You can also select already unzipped .xmp files.
- All presets are now ready to be used. You will find them in the Presets section on the left.
Installing presets in Lightroom 4, 5, 6 and Lightroom Classic (version 7.2 or older) on Mac or Windows
- Download your Lightroom presets, which will come in a .zip file. Unzip them.
- Start Lightroom. If you are using Windows, click on Edit -> Preferences in the head menu. If you are using a Mac, click Lightroom -> Preferences in the head menu.
- Click on the Presets tab in the new window.
- Click on the button named: Show Lightroom Presets Folder (older versions) or Show All Other Lightroom Presets (newer versions).
- Navigate to the Develop Presets folder which you will find in the Lightroom folder.
- Copy the downloaded and unzipped .lrtemplate files into the Develop Presets folder.
- Restart Lightroom. All presets are now ready to be used. You will find them in the Presets section on the left.
Installing presets in Lightroom CC on Mac or Windows
- Download your Lightroom presets, which will come in a .zip file.
- Start Lightroom CC and select an image.
- Click on File -> Import Profiles and Presets in the head menu.
- Navigate to the Presets folder and pick the .zip file. You can also select already unzipped .xmp files.
- All presets are now ready to be used. Just open the Presets Panel on the right side and click on a preset to apply it.
Installing presets in Lightroom Mobile
There are two methods for installing presets on Lightroom Mobile:
Method 1: via Lightroom on desktop
Install all presets in the Lightroom desktop application first. It is important that you use the Lightroom CC application and not Lightroom Classic. After installing all presets, they will automatically sync to your mobile device via the cloud.
Method 2: via Lightroom Mobile app
#### Installation Guide for Lightroom Mobile on Android devices
- After downloading the product onto your desktop computer, transfer the “mobile-presets_android…“ ZIP file onto your device.
- Start your Lightroom application and select an image from your library.
- Go to the bottom of the toolbar and press the Presets tab on the right.
- Press the three dots icon and select Import Presets.
- Navigate to the folder where you downloaded the ZIP file and import it. You can also extract the ZIP file by using the “My Files” app and import only selected files from the content.
- All presets are imported and ready to use. You will find them in a new group in the Presets tab.
#### Installation Guide for Lightroom Mobile on iPhone / iOS devices
- After downloading the product onto your desktop computer, extract the “mobile-presets_iphone…” ZIP file and transfer all .dng files to your device. This can be done via AirDrop.
- Start the Lightroom app on your iPhone and press the “+” icon in your library to create a new “Folder“. Name this folder “Presets” and open it. Then press “Create New Album” and name the album after the presets you downloaded.
- Once you are in the album, press the “Add” icon to import new images. Now navigate to the folder where you transferred the .dng files and select and open them.
- Open the first image and press “Create Preset” in the menu after pressing the three dots on the top right.
- Name the preset after the preset pack and save it to the Presets group.
- Repeat the last two steps with every single .dng file until you have listed all presets in the Presets panel.
Extending SpyPoint Camera Battery Life: How Long Should It Last?
You may want to see also

Saving a new custom preset
Step 1: Save the New Custom Preset
Click on the drop-down menu icon in the upper right corner of the Editing Tabs and select "Save Settings".
Step 2: Choose Which Settings to Include in the Preset
Before clicking "Save", consider unchecking certain settings that may vary from image to image, such as White Balance and Exposure. These settings might need to be adjusted depending on the lighting conditions of the image.
Step 3: Name and Save the New Preset
To ensure that your new preset appears at the top of the list, start the preset name with the numbers "00-05", followed by any additional numbers for further organisation. For example, "00-05-01". Click "Save", and your new preset is ready to use!
Finding the Preset Folder
The location of the preset folder is hidden by default on both Windows and Mac computers. To find it, you can either change certain preferences in Windows Explorer or Apple's Finder, or use Adobe Camera Raw to reveal the folder. Here's how:
Step 1: Use Adobe Camera Raw to Reveal the Folder
Open Adobe Bridge and double-click on a raw file to open it in the ACR interface of Bridge or Photoshop. Click on the menu icon within the ACR Window and select "Save Settings".
Step 2: Save the Preset in the Correct Folder
A preset settings menu will appear. Click "Save", and the next window will allow you to save the preset in the correct folder. This folder is labelled "Settings".
Step 3: Bookmark the Folder
On a Mac, drag the "Settings" folder to the top of the sidebar in Apple Finder. On a PC, look for the "Quick Access" section in the Explorer interface and drag the "Settings" Folder until you see "Pin to Quick Access".
Now you can easily access your saved presets and apply them to your images with just a single click.
Charging Your Vivitar Camera: A Step-by-Step Guide
You may want to see also

Finding the Settings folder
To install Camera Raw presets in Photoshop, you need to download and unzip the presets. You can then locate the Settings folder and copy the unzipped preset folder into it.
The Settings folder location will depend on your operating system.
For Windows
For Windows, the Settings folder location is:
> C:\Users\UserName\AppData\Roaming\Adobe\CameraRaw\Settings
You can navigate to this location by opening the Start menu and typing the path into the search bar. Alternatively, you can access it via File Explorer by selecting "This PC" and then following the path to the Settings folder.
For Mac
On a Mac, the Settings folder location is:
> User/Library/Application Support/Adobe/Camera Raw/Settings
To locate the Library folder on your Mac, you may need to hold the Option key while selecting "Go" in the Finder and then selecting "Library" from the menu options. Once you have accessed the Library folder, navigate to the Settings folder as outlined above.
Copying the Presets
Once you have located the Settings folder, open it and paste the preset folder containing the .xmp files. Ensure that you only copy the .xmp files into the Settings folder, as folders are not supported in Camera Raw.
After copying the presets into the Settings folder, you can launch Photoshop and start using your newly installed presets.
Best Cameras Compatible with the Sony NP-BX1 Battery
You may want to see also

Applying presets in ACR
Method 1: Install Via ACR Preset Panel
- Leave your download as a zip file.
- In ACR, go to Presets and click the three dots in the top right corner.
- Choose "Import Profiles & Presets".
- Navigate to where you saved your zip file and select it.
- The presets will be installed, but they may appear in the User Presets dropdown sub-menu instead of being neatly organised in a set.
Method 2: Install Directly Into Adobe Presets Folder
- Navigate to the Preset folder for Adobe Camera Raw on your operating system.
- Unzip the file and drop the relevant folder into Presets for Adobe Camera Raw.
- Your presets should now appear in the list in Adobe Camera Raw.
Charging Pentax Cameras: A Quick Guide to Powering Your Device
You may want to see also
Frequently asked questions
To load Camera Raw presets on Windows, first, open Photoshop and load an image. Then, go to Filter > Camera Raw Filter. Click on the presets icon, select the three-dot icon, and choose "Import Profiles and Presets". Find the zipped preset file and import it.
To load Camera Raw presets on Mac, first, download your zipped preset file. Then, open a photo in Photoshop. Go to Filter > Camera Raw Filter. Click on the presets icon, select the three-dot icon, and choose "Import Profiles and Presets". Find the zipped preset file and import it.
The folder to install Camera Raw presets can be found at the following location: Macintosh: /Library/Application Support/Adobe/CameraRaw/Settings.
Yes, it is recommended to restart your computer after installing the presets. This will ensure that the presets are available to use in the Presets panel of Camera Raw.
To apply Camera Raw presets to your images, open the Presets Panel by clicking on the presets icon in the Adobe Camera Raw interface. Click on a preset in the folder to apply it to the image.